Como corrigir o erro de erro do NSIS iniciando o instalador no Windows 10 ou 11
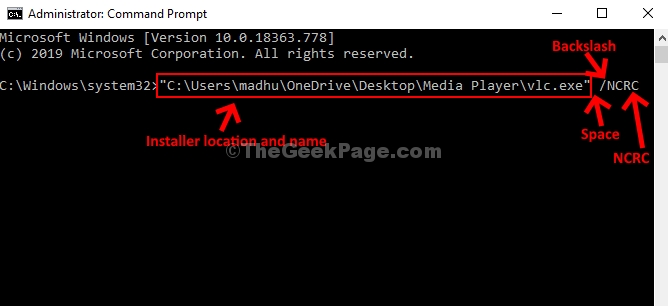
- 3371
- 393
- Mrs. Willie Beahan
Muitas vezes, o arquivo de configuração baixado para um aplicativo ou programa é danificado, incompleto, ou pode não atender aos requisitos do sistema e mostra uma mensagem de erro "Erro do NSIS - Erro ao iniciar o instalador““.
O erro significa que o instalador falhou na verificação autoconfiante devido a algumas alterações feitas pelo que era originalmente. No entanto, se a instalação ainda continuar, o software final instalado será danificado. Portanto, mostra o erro para interromper o processo de instalação para continuar.
No entanto, esse erro pode ser corrigido. Vamos ver como.
Índice
- Método 1: Mudando o arquivo de configuração para outra pasta
- Método 2: Mude o software para um USB e depois tente correr a partir daí
- Método 3: Instale usando o prompt de comando
- Método 4: Faça o download do arquivo de instalação de qualquer outro lugar
- Método 5: Verifique a linguagem do sistema
- Método 5 - Encontre o programa responsável por este erro
Método 1: Mudando o arquivo de configuração para outra pasta
Basta copiar o arquivo de configuração e alterá -lo para qualquer outro local em qualquer outra pasta. Agora, tente executar o arquivo de configuração, ele será executado sem problemas. A razão por trás disso é que às vezes o caminho contém alguns caracteres não ingleses e lança o erro.
Passo 1: Vá para o local onde o arquivo de configuração está localizado (para o qual você está vendo o erro).
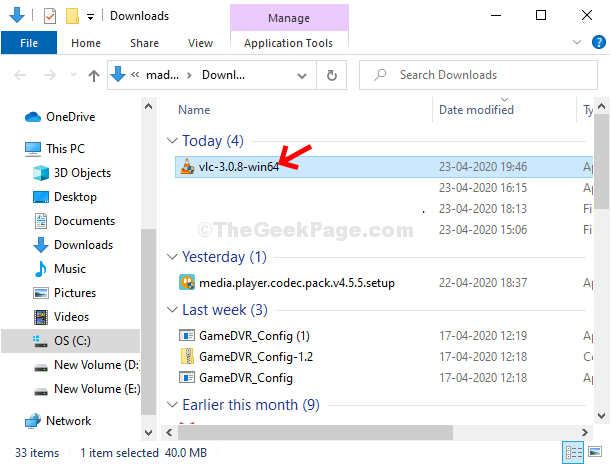
Por exemplo, aqui tentamos abrir o Arquivo de configuração do Player de Media VLC, Mas o erro estava aparecendo. Então, navegamos para a localização original de seu arquivo/instalador de configuração no Explorador de arquivos, no Transferências pasta para alterar a localização do instalador.
Etapa 3: Agora, clique com o botão direito do mouse no instalador, selecione cópia de.
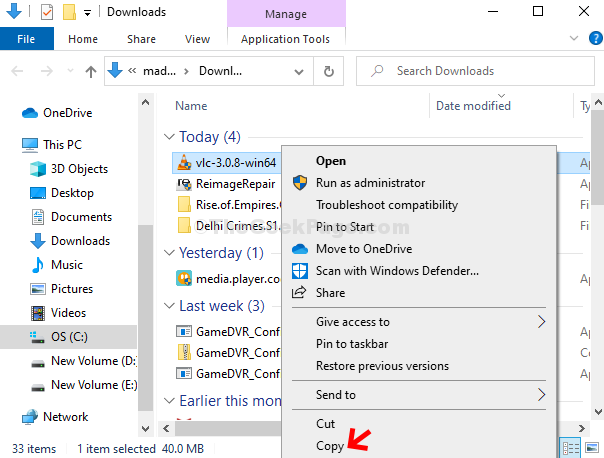
Passo 4: Em seguida, cole o instalador copiado em um novo local. Criamos um Nova pasta no desktop, nomeado Reprodutor de mídia, e moveu o instalador do VLC para esta nova pasta.
*Observação - Não use caracteres não ingleses no nome da pasta, ou o instalador pode não funcionar corretamente. Por exemplo, evite adicionar caracteres como #, @, Л, д, ж, й, г, e assim por diante. Verifique o exemplo abaixo:
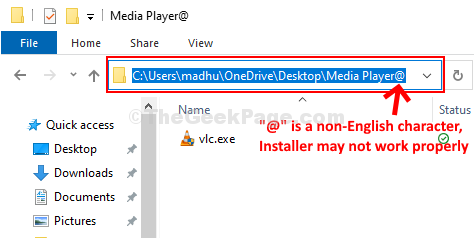
Etapa 5: O caminho da pasta correta para o instalador ficará assim:
C: \ Usuários \ Madhu \ OneDrive \ Desktop \ Media Player \ VLC.exe
Execute o instalador agora desta nova pasta e ele deve funcionar agora. Caso contrário, tente o 2º método.
Nota: - Além disso, verifique se há alguns caracteres não ingleses no arquivo de instalação ou não. Se sim, renomeie o arquivo do instalador também e tente novamente.
Basta selecionar o arquivo e pressionar F2 e renomeá -lo para um nome simples em inglês e depois tente novamente.
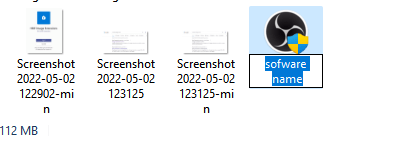
Método 2: Mude o software para um USB e depois tente correr a partir daí
Algum problema em seu disco pode ser a razão por trás disso. Para verificar isso, mude o arquivo de configuração para uma unidade externa ou USB e tente instalar a partir daí para o seu PC. Certamente funcionará, se o problema estiver acontecendo devido ao problema em sua unidade.
Método 3: Instale usando o prompt de comando
Passo 1: Procurar cmd Na caixa de pesquisa do Windows. Clique com o botão direito do mouse e execute como administrador.
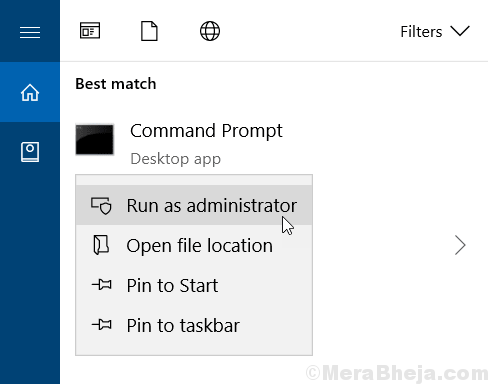
Passo 2: Execute o caminho abaixo mencionado no prompt de comando no formato, como mostrado:
"Localização da sua pasta de software \ seu nome de software.exe"
Por exemplo, nosso comando se parece com o seguinte:
"C: \ Usuários \ madhu \ onedrive \ desktop \ media player \ vlc.exe"
Se isso não funcionar, tente adicionar /ncrc após um espaço no final do comando. Apenas tudo como o dado abaixo.
"Localização da sua pasta de software \ seu nome de software.exe " /ncrc
Agora, bata Digitar e o procedimento de instalação começará. Isso deve instalar seu software corretamente.
Método 4: Faça o download do arquivo de instalação de qualquer outro lugar
Tente baixar o arquivo de instalação de outro lugar. Se for um software famoso, deve haver outros servidores na web, que podem estar tendo uma cópia de trabalho deste software em seu software. Tente baixar a partir deles e tente instalá -lo novamente.
Método 5: Verifique a linguagem do sistema
1- Pressione Tecla Windows e R abrir CORRER.
2 - agora, digite Intl.Cpl nele e clique OK
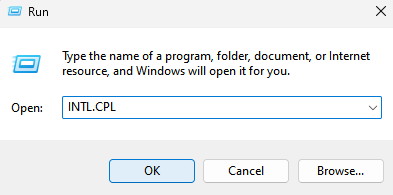
3 - Clique em Administrativo Aba.
4 - Agora, clique em Alterar o local do sistema
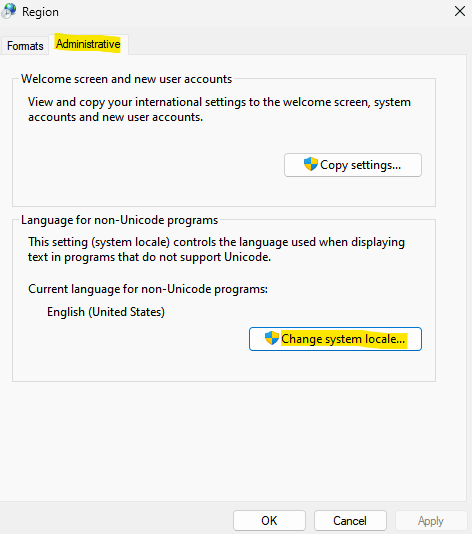
5 - verifique se você tem a linguagem correta do sistema instalada em seu sistema.
Caso contrário, selecione a linguagem correta do suspensão.
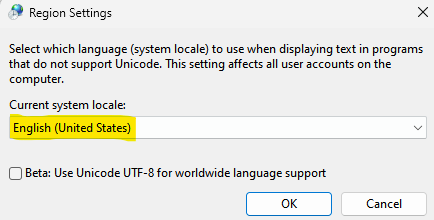
Método 5 - Encontre o programa responsável por este erro
Primeiro deixe a mensagem de erro do instalador do NSIS aberta. Não feche.
1. Agora, pressione Ctrl + Shift + ESC Teclas juntas para abrir Gerenciador de tarefas.
2. Agora, localize o erro do NSIS.
3. Clique com o botão direito do mouse e clique em Vá para detalhes. Isso permitirá que você identifique o programa culpado responsável por isso.
4. Se for processar não ajudar, clique com o botão direito do mouse e clique em Abrir local do Ficheiro
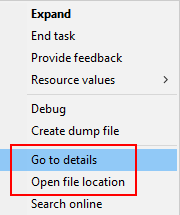
Normalmente, muitos programas encontrados pelo usuário como o Dropbox Updater era a razão por trás disso. No seu caso, pode ser diferente. Livre -se disso.
- « 15 melhores ferramentas de diagnóstico de hardware para o seu PC Windows
- Corrigir a fonte instalada que não está sendo exibida no MS Word Issue no Windows 10/11 »

