Como corrigir os aplicativos travando no iPhone / iPad
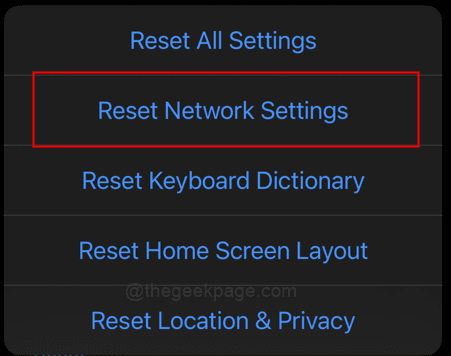
- 1494
- 320
- Mrs. Christopher Okuneva
Você está cansado dos aplicativos do seu iPhone ou iPad travando o tempo todo? Relazer os aplicativos com frequência ou até a perda de dados cruciais podem ser inconvenientes. Mas não se preocupe, você pode resolver o problema usando várias técnicas de solução de problemas. Discutiremos algumas causas típicas de falhas de aplicativos neste artigo, juntamente com conselhos sobre como resolver o problema. Podemos ajudar, se o problema se deve a uma atualização de software, um problema de armazenamento completo ou um aplicativo específico. Então, se você estiver preparado para se despedir de seus aplicativos de travamento, continue lendo para descobrir mais.
Índice
- Método 1: Verificando a memória no iPhone
- Método 2: Reinicie o iPhone
- Método 3: Verificando a versão mais recente dos aplicativos no iPhone
- Método 4: Exclua o aplicativo e reinstale o aplicativo novamente
- Método 5: Verifique a nova versão da atualização do iOS para o seu iPhone
- Método 6: reiniciar força do iPhone
Método 1: Verificando a memória no iPhone
Passo 1: Abra as configurações no seu iPhone.
Passo 2: Vou ao Em geral sob Configurações.
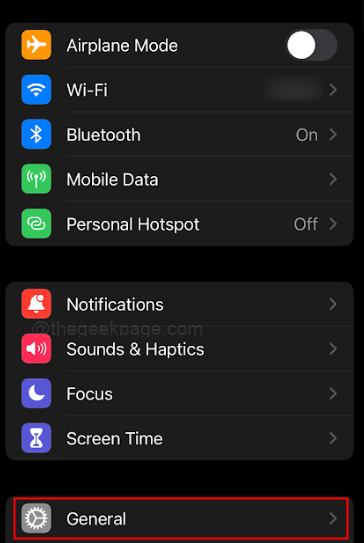
etapa 3: Selecione Armazenamento para iPhone Da próxima página.
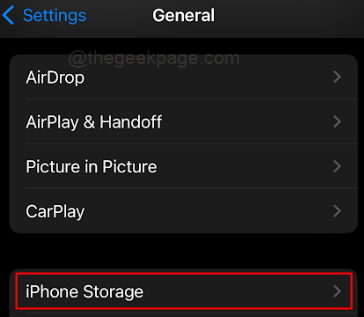
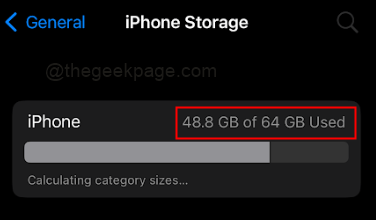
Esta seção exibirá a quantidade de memória usada pelo seu iPhone. Da imagem, podemos ver que o iPhone tem uma boa quantidade de espaço de armazenamento deixado. Caso não haja espaço no seu iPhone, certifique -se de liberar algum espaço.
Método 2: Reinicie o iPhone
Passo 1: Selecione os Volume da UP e Botões de energia No seu iPhone.
Passo 2: Deslizar para a direita Para desligar seu iPhone.
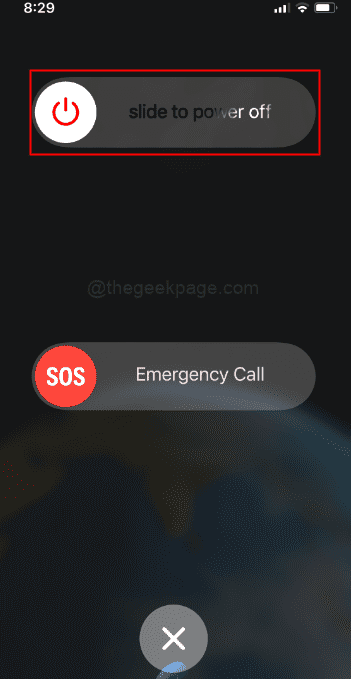
etapa 3: Ligar Seu iPhone novamente depois de alguns segundos.
Método 3: Verificando a versão mais recente dos aplicativos no iPhone
Passo 1: Navegue até o Loja de aplicativos.
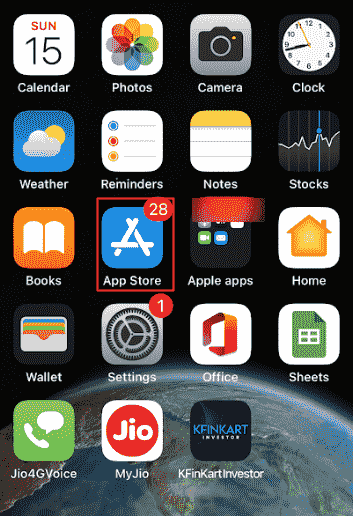
Passo 2: Selecione Procurar No canto inferior direito da tela.
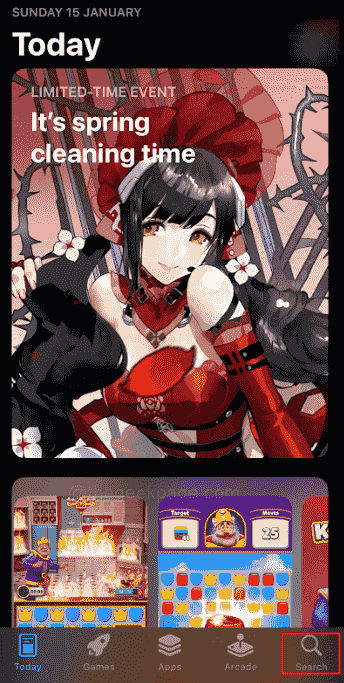
etapa 3: Procure esse aplicativo em particular digitando o nome do aplicativo no procurar bar.
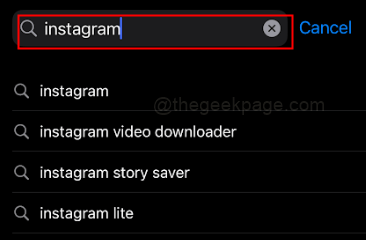
Observação: Para este exemplo, verificaremos o Instagram.
Passo 4: Clique no Atualizar Botão ao lado do aplicativo Instagram e tente abrir o aplicativo novamente.
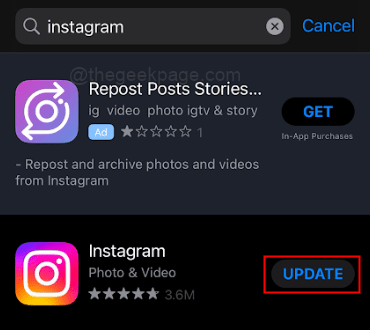
Observação: Se o aplicativo já estiver atualizado, precisamos olhar para a próxima solução.
Método 4: Exclua o aplicativo e reinstale o aplicativo novamente
Passo 1: Selecione os App Instagram na tela principal do iPhone pressionando e segurando -o por alguns segundos.
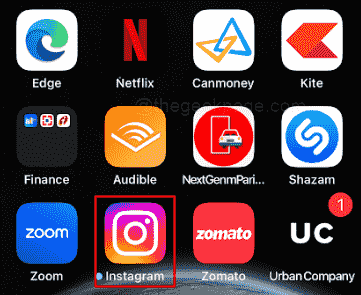
Passo 2: No menu que aparece, selecione Remova o aplicativo.
etapa 3: Selecione Excluir aplicativo Do próximo conjunto de opções.
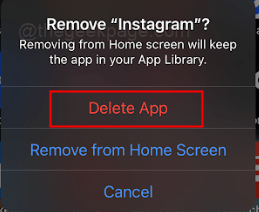
Passo 4: Selecione Excluir novamente do seguinte pop-up.
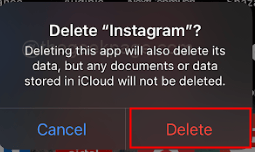
Etapa 5: Uma vez excluído, abra o Loja de aplicativos No seu iPhone.
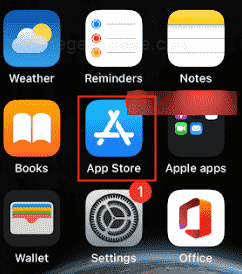
Etapa 6: Pesquise o Instagram, conforme mencionado anteriormente, e selecione o botão Instalar.
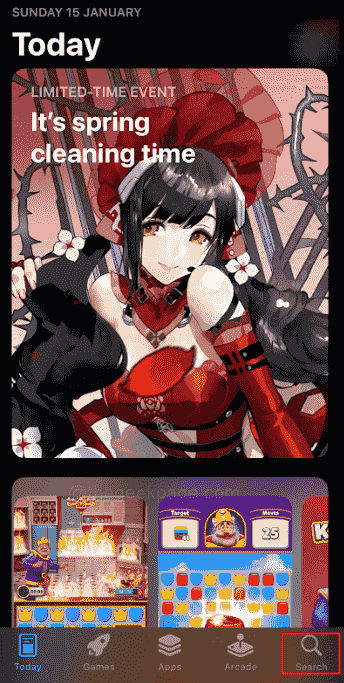
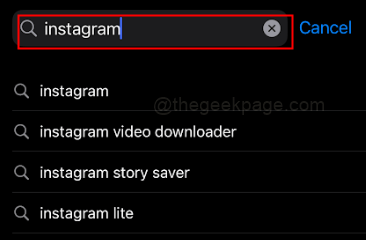
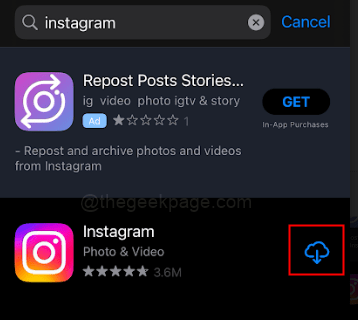
Observação: Como os dados são armazenados na nuvem, você pode encontrar o ícone da nuvem ao lado do aplicativo. Você pode clicar nisso para baixar o aplicativo.
Método 5: Verifique a nova versão da atualização do iOS para o seu iPhone
Passo 1: Vá para Configurações.
Passo 2: Vá para Em geral em Configurações.
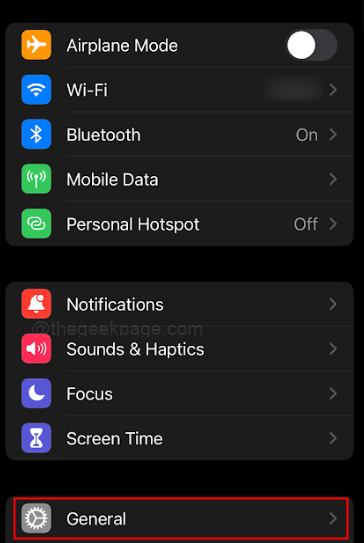
etapa 3: Selecione a opção Atualização de software.
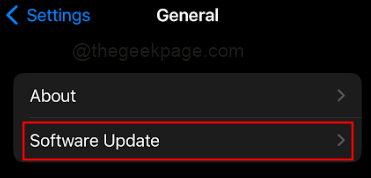
Passo 4: Verifique se há atualizações e clique em Baixar e instalar.
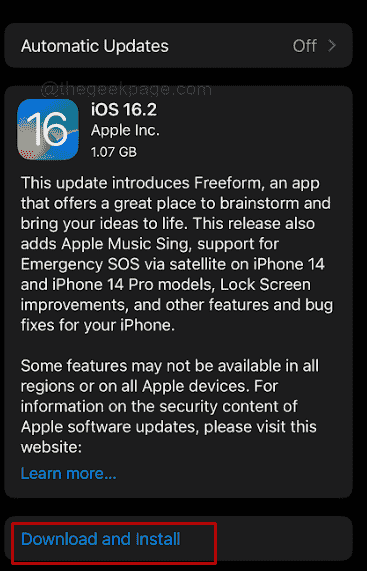
Observação: Você será solicitado a entrar em sua senha.
Etapa 5: Selecione Concordar para os termos e condições.
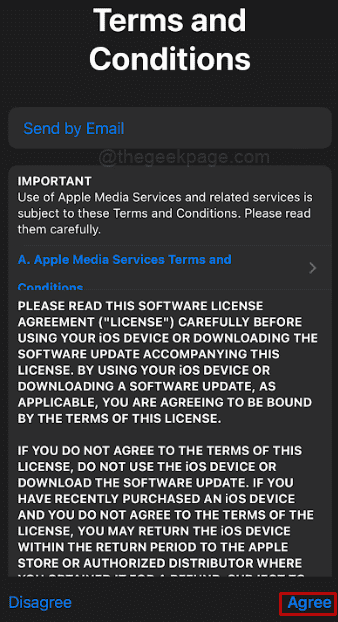
Etapa 6: Imprensa Concordar novamente no pop-up.
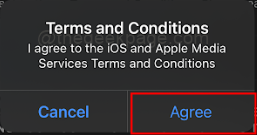
Observação: Isso iniciará o processo de download para o iOS atualizado.
Método 6: reiniciar força do iPhone
Passo 1: aperte o Botão de volume para cima e a Botão de volume para baixo em rápida sucessão.
Passo 2: Em seguida, pressione o botão liga / desliga por alguns segundos até o Deslize para desligar O ícone aparece. Deslize para a direita no ícone para desligar o iPhone.
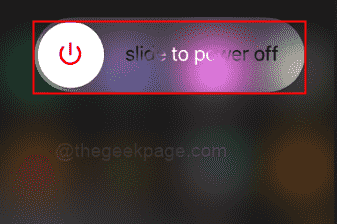
Isso é tudo. Esperamos que você consiga se livrar do problema de falha do aplicativo agora. Comentar e avise-nos. Obrigado!!
- « Como corrigir o acesso ao host do script do Windows é um problema desativado
- Como corrigir o iPhone Sign Out não disponível devido a restrições »

