Como corrigir o erro 0x8024401c no Windows 10
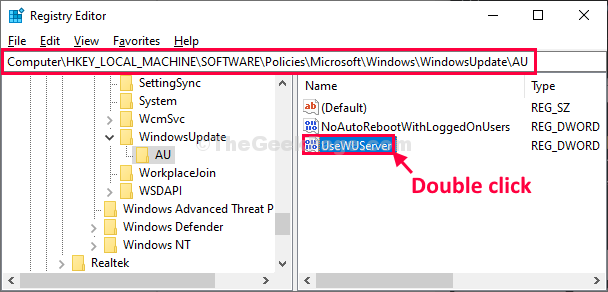
- 2332
- 498
- Enrique Gutkowski PhD
Você está vendo o código de erro '0x8024401c' no atualização do Windows página no seu computador? Se você é, então não se preocupe. Esse problema geralmente ocorre quando há alguma corrupção em uma das chaves do registro de atualização do Windows. Para corrigir este erro, é necessário simplesmente executar este script de registro no seu computador e atualização do Windows vai funcionar bem como antes em pouco tempo.
Índice
- Fix-1 Crie e execute um script de registro-
- Fix-2 modifique o registro manualmente-
- FIX-3 Execute uma bota limpa-
Fix-1 Crie e execute um script de registro-
Crie um script de registro no seu computador e execute -o para alterar um valor no seu computador. Isso vai resolver o problema-
OBSERVAÇÃO-
Abra a janela do editor de registro.
Uma vez o Editor de registro abre, basta clicar em “Arquivo">"Exportar”Para criar o backup.
Se algo der errado, você pode recuperar seu registro simplesmente importando o backup.
1. Clique com o botão direito do mouse sobre Área de Trabalho e depois clique em "Novo>”E clique em“Documento de texto““.
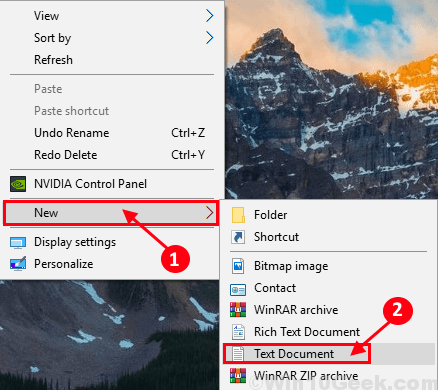
2. Próximo, Duplo click sobre 'Novo documento de texto'Para acessar.
O bloco de notas A janela será aberta.
3. Depois de acessar o Bloco de anotações janela, copiar colar essas linhas.
Editor de registro do Windows versão 5.00 [hkey_local_machine \ software \ políticas \ microsoft \ windows \ windowsupdate] [hkey_local_machine \ software \ políticas \ microsoft \ windows \ windowsupdate \ au] "noautoupdate" = dword: 00000000
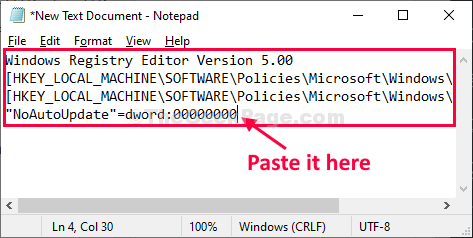
4. Depois de colar em Bloco de anotações, Clique em "Arquivo”No menu-bar e clique em“Salvar como… ““.
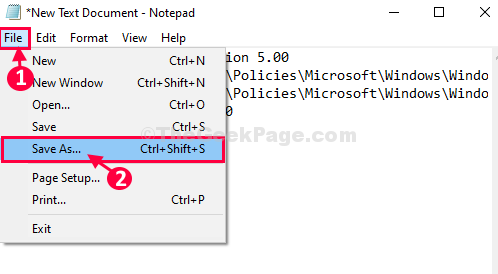
5. Agora, nomeie o arquivo “Regfix.Reg”E escolha“Todos os arquivos”Do tipo de arquivo.
6. Então você precisa encontrar um local para salvar o arquivo.
7. Em seguida, clique em “Salvar““.
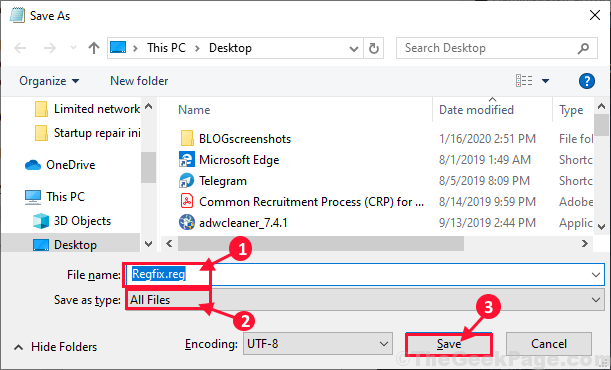
Fechar Bloco de anotações janela.
8. Depois de salvar o arquivo.
9. Clique com o botão direito do mouse no "Regfix.Reg”Script e depois clique em“Mesclar”Para mesclá -lo com seu registro original.
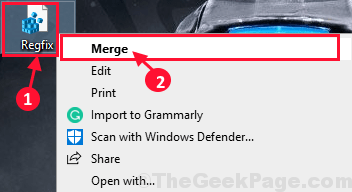
10. Basta clicar em “Sim”Para executar o script no seu computador.
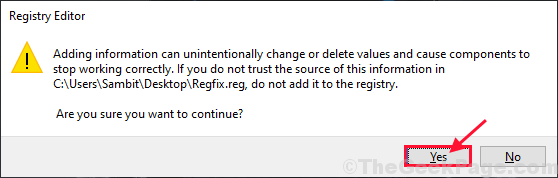
Reinício seu computador.
Depois de reiniciar o computador, você não verá a mensagem de erro novamente.
Se isso não deu certo, vá para a próxima correção.
Fix-2 modifique o registro manualmente-
Se a execução do script do registro não deu certo para você, verifique se a modificação do registro ajuda ou não.
1. Clique no Procurar caixa e depois digite “regedit““.
2. Agora, clique em “Editor de registro”Nos resultados da pesquisa para abri -lo no seu computador.
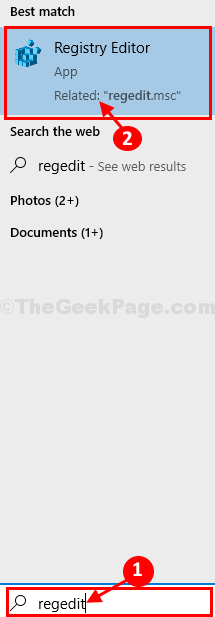
3. Então vá este local-
HKEY_LOCAL_MACHINE> Software> Políticas> Microsoft> Windows> Windowsupdate
4. Agora, no lado direito, Duplo click sobre "Usewuserver”Para modificar.
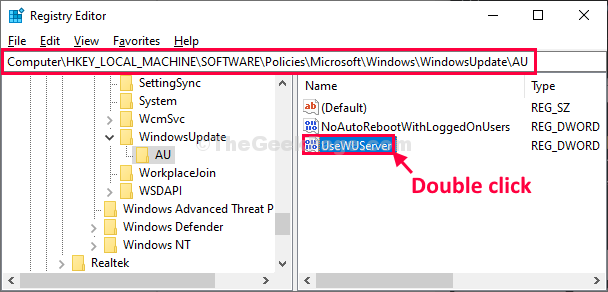
5. Simplesmente, defina o 'Dados de valor:' para "0““.
6. Agora, clique em “OK”Para salvar as mudanças no seu computador.
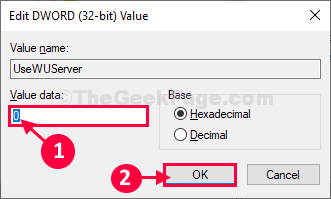
7. Fechar Editor de registro janela.
Reinício seu computador e depois depois de reiniciar seu computador atualização do Windows vai funcionar bem novamente.
FIX-3 Execute uma bota limpa-
Limpe a inicialização de um dispositivo significa que não haverá aplicativos de terceiros carregados.
1. Imprensa Chave do Windows+R abrir Correr janela.
2. Tipo "MSCONFIG" em Correr janela e depois clique em “OK““.
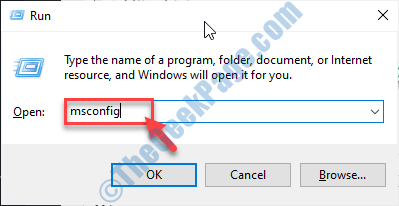
A configuração do sistema A janela será aberta.
3. No começo, você deve clicar no “Em geral" aba.
4. Em seguida, clique no botão de rádio ao lado de “Seletivo comece““.
5. Depois disso, verificar a caixa ao lado do “Carregar serviços do sistema.
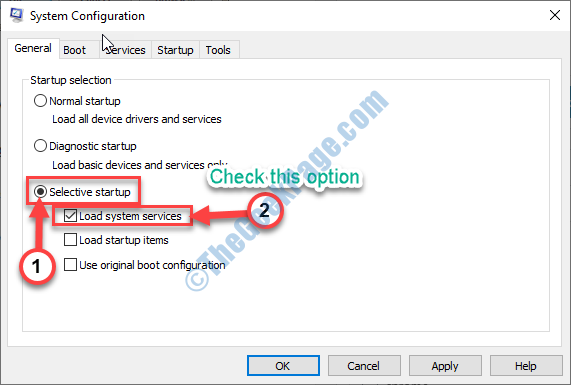
6. Na próxima etapa, você tem que ir para o “Serviços" aba.
7. Então, verificar o "Ocultar todos os serviços da Microsoft”Opção.
8. Próximo, verificar o "Desativar tudo”Opção no canto inferior esquerdo.
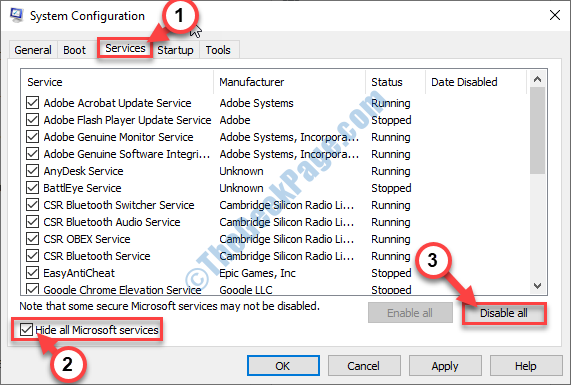
8. Finalmente, clique em “Aplicar" e "OK”. Isso salvará as mudanças.
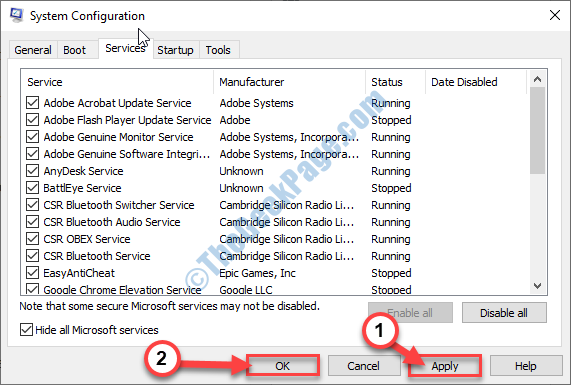
Reiniciar seu computador.
Agora tente atualizar seu computador.
- « 12 melhores emuladores de terminal para Windows 11/10
- Fix C \ Windows \ System32 \ Config \ SystemProfile \ Desktop não está disponível no Windows 10 »

