Como corrigir “Teredo não consegue se qualificar” no Windows 10

- 3148
- 66
- Howard Fritsch
Teredo é um protocolo de rede. É usado para iniciar uma conexão segura entre um cliente e servidor, como com dispositivos que usam a tradução de endereço de rede (NAT). Se o Teredo não está funcionando, significa que o aplicativo Xbox Live, por exemplo, não consegue estabelecer conexões com outros dispositivos e você não poderá usar chat de festas ou jogos multiplayer no Xbox Live.
Há muitas coisas que podem causar erro "Teredo não pode se qualificar" no Windows 10. Neste artigo, abordaremos várias correções possíveis para esse problema para que você possa voltar aos jogos.
Índice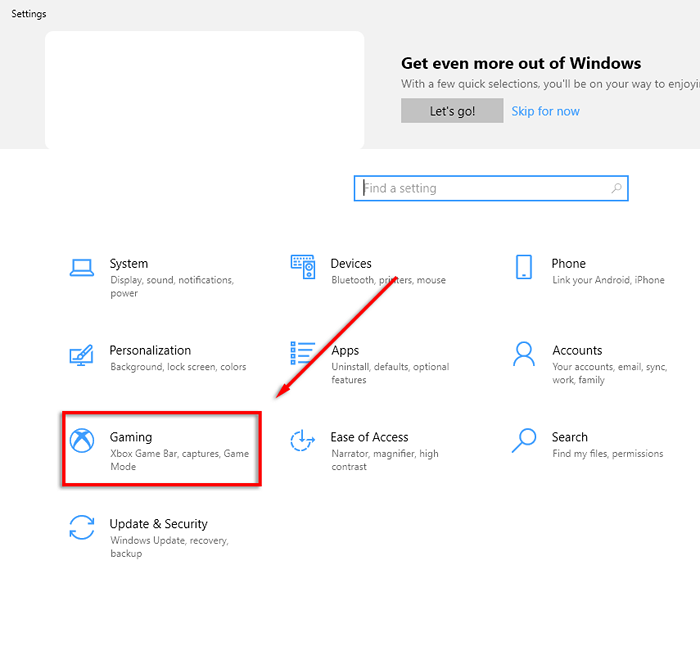
- Selecione Jogos > Xbox Networking.
- Sob Status da conexão Verifique para ver isso conexão de internet é Conectado.
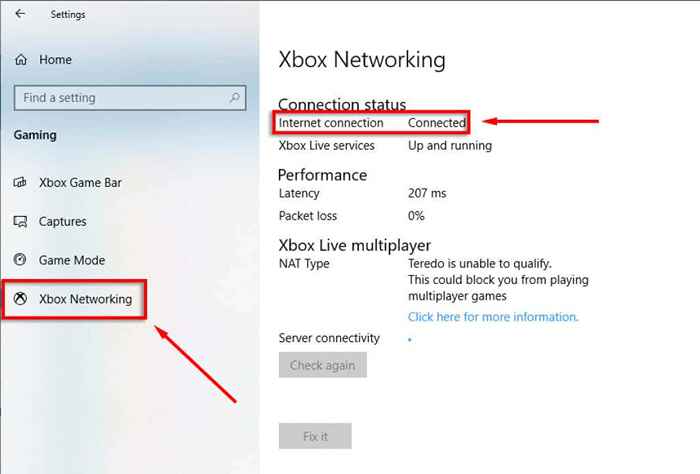
Se sua internet não estiver conectada, você precisará solucionar esse problema antes de qualquer outra correção.
A opção "Fix It"
Existe uma opção automática de solução de problemas em Xbox Networking que pode resolver erros conhecidos com o Teredo.
- aperte o Windows + i Para abrir configurações.
- Selecione Jogos > Xbox Networking.
- Selecione Consertá-lo.
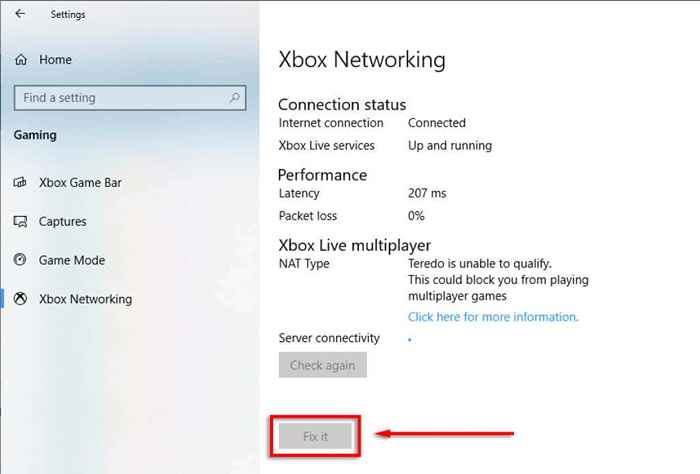
- Siga o assistente de solução de problemas e reinicie seu PC se alguma alteração for feita.
Verifique se o Teredo está ativado
TEREDO às vezes pode ser desativado no registro. Para verificar se é esse o caso, faça o seguinte:
Verifique o caminho do registro do IPHLPSVC
- Pressione a tecla Windows e digite “Prompt de comando”.
- Clique com o botão direito do mouse Prompt de comando e selecione Executar como administrador.
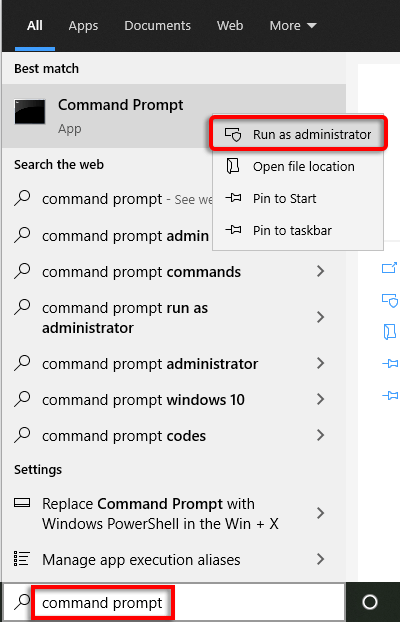
- Digite esta linha:
Reg Query Hklm \ System \ CurrentControlSet \ Services \ iPhlpsvc \ Teredo
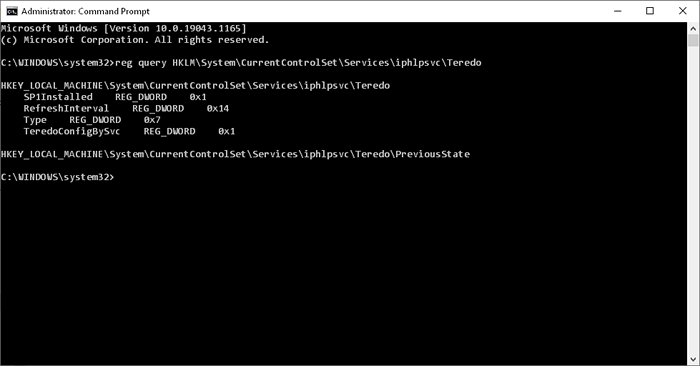
- Se o Teredo estiver desativado, ele retornará uma linha, incluindo o seguinte:
Tipo reg_dword 0x4
- Para reativar o Teredo, insira o seguinte comando:
Netsh Interface Teredo Set State Type = Padrão
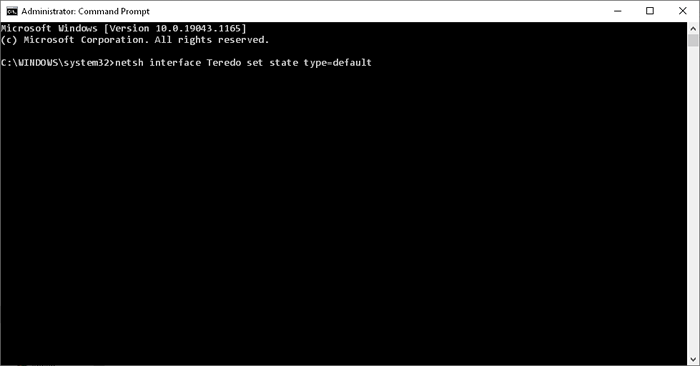
- Verifique se o problema foi resolvido.
Verifique o caminho do registro TCPLP6
- Pressione a tecla Windows e digite “Prompt de comando”.
- Clique com o botão direito do mouse Prompt de comando e selecione Executar como administrador.
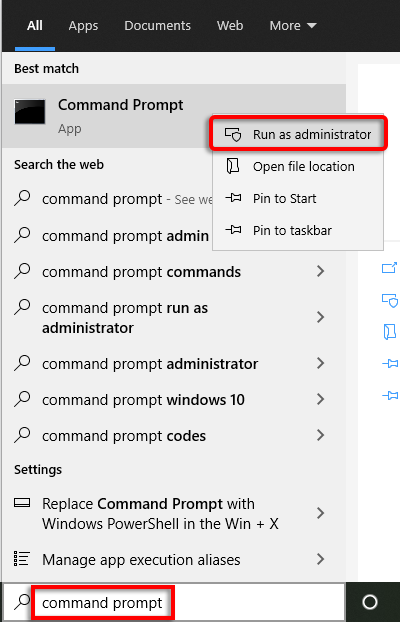
- Digite esta linha:
Reg Query Hklm \ System \ CurrentControlSet \ Services \ TCPIP6 \ Parâmetros
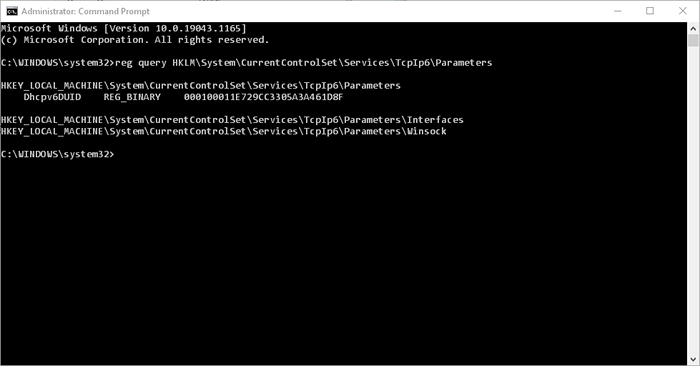
- A saída a seguir significa que o Teredo pode ser desativado:
DisabledComponents reg_dword 0x8e
- Para ativar o Teredo mais uma vez, digite e insira o seguinte comando:
reg add hklm \ system \ currentControlset \ Services \ tcpip6 \ parameters /v desabilablecomponents /t reg_dword /d 0x0
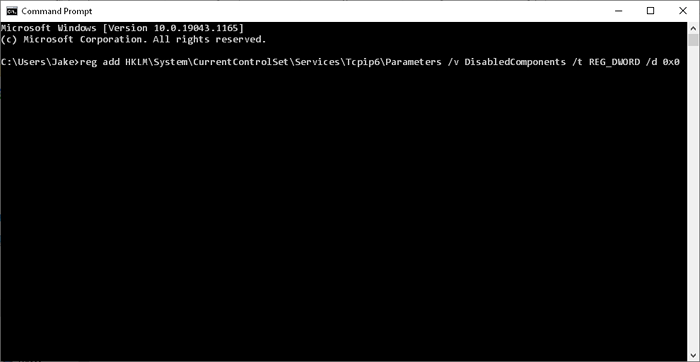
Verifique o IP Helper Service
O serviço auxiliar IP é necessário para o Teredo funcionar e funcionar como projetado. Para garantir que este serviço esteja em execução:
- Imprensa Windows + r abrir Correr.
- Tipo Serviços.MSc e pressione Digitar.
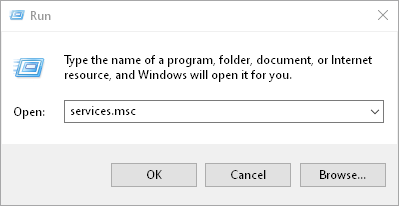
- Encontre e clique duas vezes Auxiliar IP.
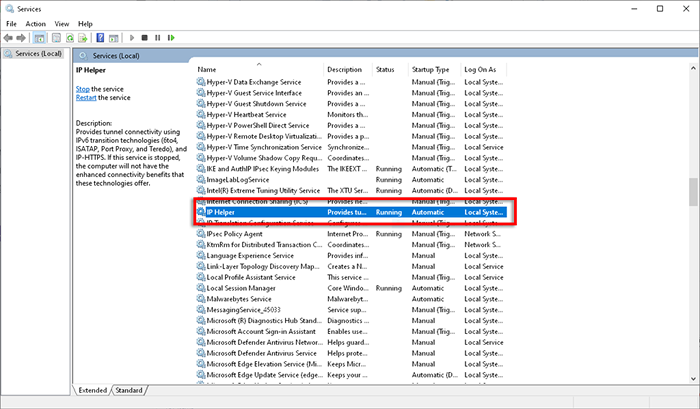
- Definir Tipo de inicialização para Automático.
- Clique Começar Para iniciar o serviço.
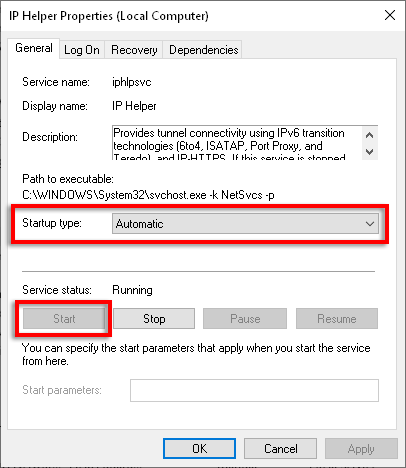
- Selecione Aplicar.
Se o seu ajudante de IP não começar devido a problemas com serviços dependentes, tente o seguinte:
- Imprensa Windows + r abrir Correr.
- Tipo Serviços.MSc e pressione Digitar.
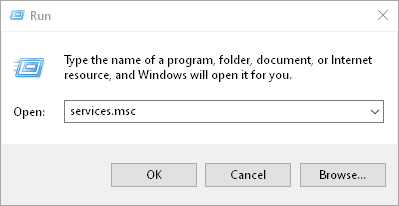
- Encontre e clique duas vezes Auxiliar IP.
- Mude para o Dependências aba.
- Sob Este serviço depende dos seguintes componentes do sistema Seção, observe todos os componentes listados.
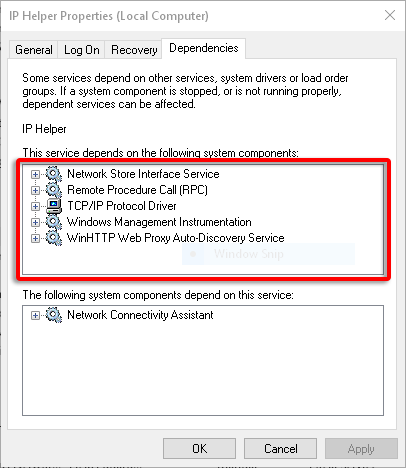
- Voltar para o Serviços janela e verifique se esses componentes estão todos em execução. Se não forem, habilite -os. Na maioria das vezes é o SERVIÇO DE DESCOVERY AUTO.
- Agora tente ativar o IP Helper mais uma vez.
Verifique o nome do servidor teredo
Teredo precisa de um nome de servidor válido para funcionar corretamente. Para verificar e corrigir este problema:
- Pressione a tecla Windows e digite “Prompt de comando”.
- Clique com o botão direito do mouse Prompt de comando e selecione Executar como administrador.
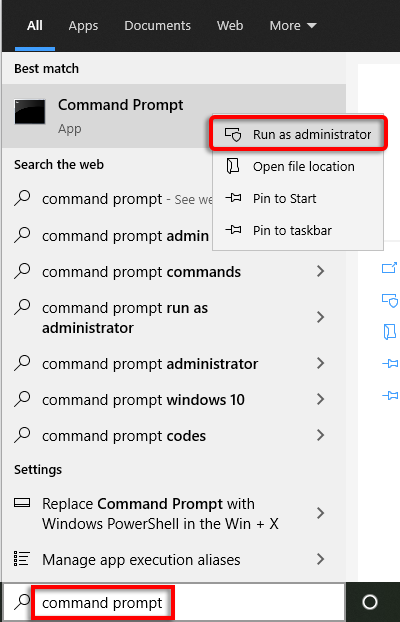
- Execute o seguinte comando:
Netsh Interface Teredo Show State
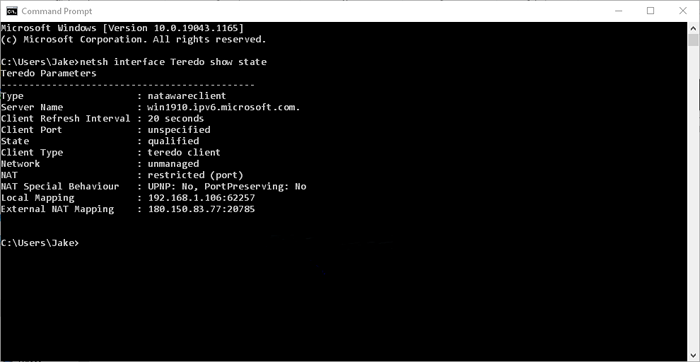
- Se retornar “Falha ao resolver o nome do servidor”Então você provavelmente tem um nome de servidor Teredo inválido ou Teredo está sendo bloqueado.
- Para reverter o nome do servidor em seu padrão, insira o seguinte comando:
interface netsh teredo set state servername = padrão
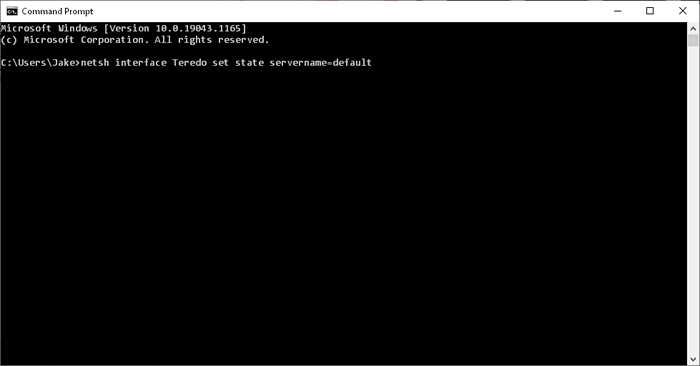
Se isso não resolveu o problema, o Teredo pode estar sendo bloqueado por um aplicativo. Para verificar isso:
- Pressione a tecla Windows e digite “Prompt de comando”.
- Clique com o botão direito do mouse Prompt de comando e selecione Executar como administrador.
- Execute o seguinte comando:
Netsh Interface Teredo Show State
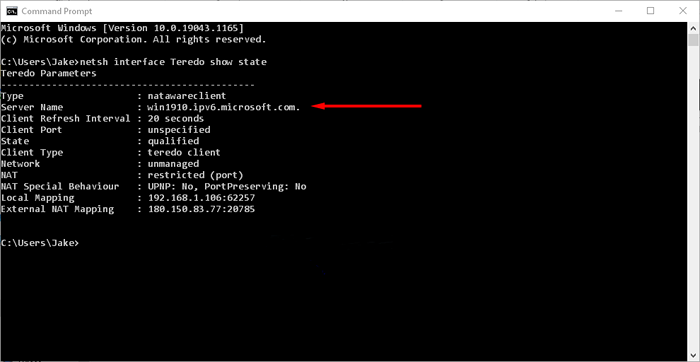
- Observe o valor do nome do servidor, por exemplo, Win1910.IPv6.Microsoft.com.
- Abra o arquivo hosts executando o seguinte comando:
bloco de anotações.exe c: \ windows \ system32 \ drivers \ etc \ hosts
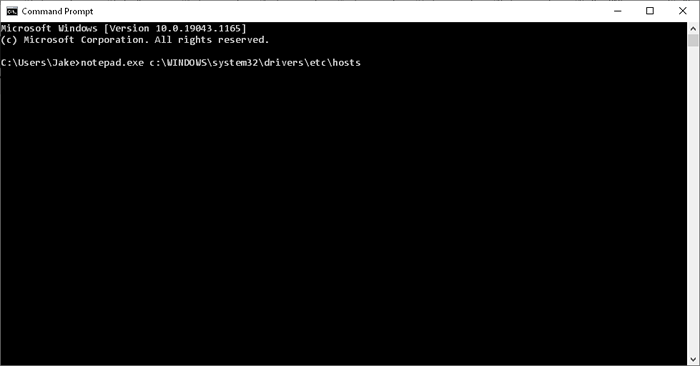
- Imprensa Ctrl + f Para abrir o encontrar caixa.
- Digite o nome do servidor que você notou e pressiona Digitar.
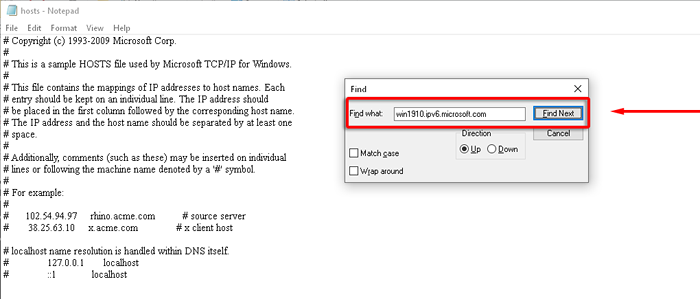
- Se esta entrada for encontrada, exclua -a e salve o arquivo hosts.
- Verifique se o erro é corrigido.
Verifique o roteador da casa
Alguns roteadores bloquearão as conexões teredo se não estiverem configuradas corretamente. Atualize seu roteador para o firmware mais recente e determine como habilitar o tunelamento do Teredo (verifique a documentação de suporte do roteador sobre como fazer isso como ele varia entre os modelos).
Verifique sua VPN
Algumas redes de proxy virtual (VPNs) desativam a conectividade Teredo. Para verificar se esse é o caso e corrigir o problema, você precisa remover qualquer adaptador VPN do seu PC.
- Clique com o botão direito do mouse Começar menu e selecione Gerenciador de Dispositivos.
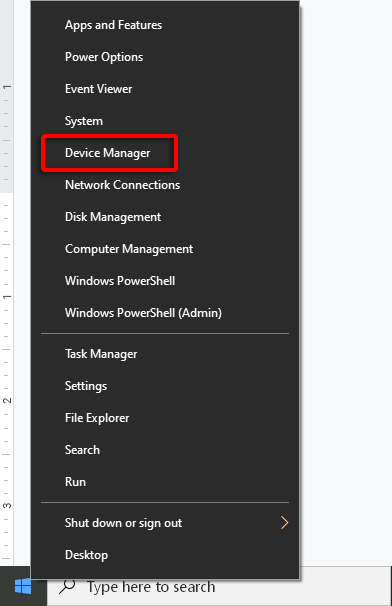
- Selecione Visualizar > Mostre dispositivos ocultos.
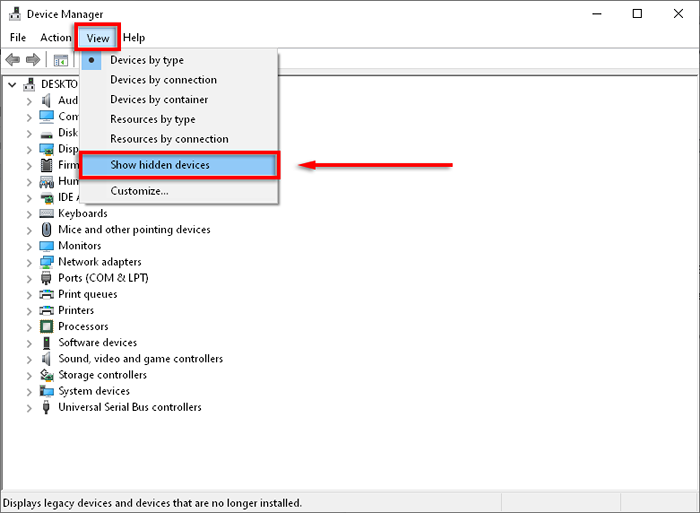
- Selecione Adaptadores de rede.
- Procurar Adaptador de Tap Windows V9 ou quaisquer nomes semelhantes.
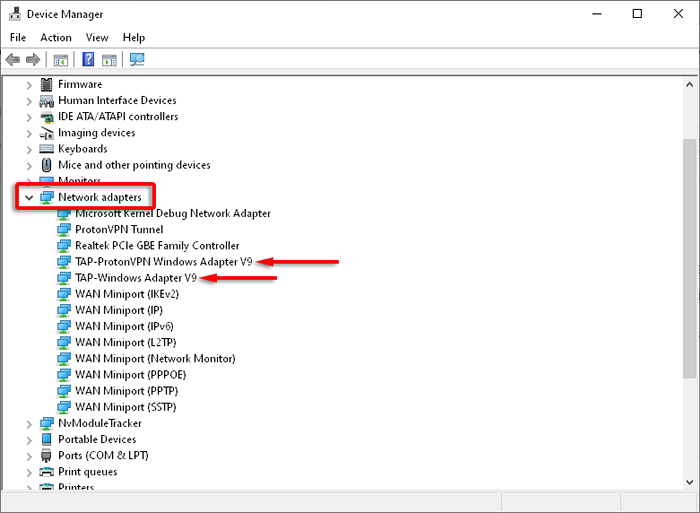
- Clique com o botão direito do mouse no adaptador e selecione Desinstalar.
- Verifique se o Teredo não consegue se qualificar o erro foi corrigido.
Observação: Isso provavelmente afetará seu software VPN. Se a VPN estiver causando problemas com a conectividade Teredo, pode ser necessário mudar para outro provedor.
Reinstale Teredo
Se nenhuma das opções acima funcionou, tente reinstalar o teredo do zero.
- Pressione a tecla Windows e digite “Prompt de comando”.
- Clique com o botão direito do mouse Prompt de comando e selecione Executar como administrador.
- Digite e insira o seguinte comando:
Netsh Interface Teredo Set State Disable
Tudo feito!
Felizmente, este guia ajudou você a consertar o erro "Teredo não pode se qualificar" e você pode voltar ao jogo.
Se alguma dessas correções o ajudará, ou você tiver uma correção que não esteja listada aqui, informe -nos nos comentários abaixo!
- « Laptop desliga aleatoriamente? 10 correções possíveis
- Computador Windows 10 não aparece na rede? 6 melhores correções »

