Como consertar os gagueiros, o FPS caem e a entrada de atrasos em valorante
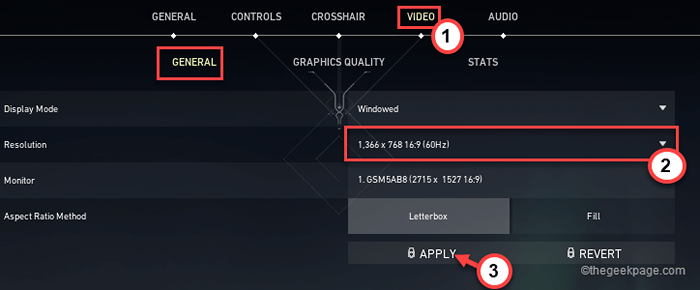
- 3494
- 688
- Maurice Champlin
O mais novo atirador de primeira pessoa dos Riot Games se tornou bastante popular entre os jovens jogadores, especialmente os jogadores que não são do CS que estão levando parecidos com o combate tático baseado em agente. Embora este jogo possa até executar em um PC de batata, os usuários estão experimentando gaguejões ocasionais, gotas de FPS frequentes e vários atrasos de entrada no jogo. Neste artigo, estamos listando alguns ajustes e truques de sistema muito fáceis para acabar com todos esses problemas.
Índice
- Corrigir 1 - Ajuste as configurações gráficas do jogo
- Corrigir 2 - Desative as peles
- Fix 3 - Priorize muito o processo valorante
- Fix 4 - Desative otimizações de tela cheia
- Corrija 5 - Opte para o modo de alto desempenho
- Corrigir 6 - Atualize seu driver gráfico
- Corrija 7 - Limpe o PC
Corrigir 1 - Ajuste as configurações gráficas do jogo
Você está experimentando pegadinhos, nervos ou derrubados de FPS regulares? Você precisa ajustar manualmente as configurações de gráficos.
1. Inicie valorante em seu computador, se você ainda não.
2. Em seguida, toque no ícone em forma de engrenagem no canto superior direito.
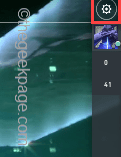
3. Depois disso, clique no “Configurações““.
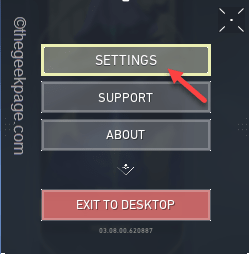
4. Em seguida, clique no “VÍDEO”Na barra de menus.
5. Aqui, vá para o “EM GERAL" seção.
6. Agora, clique na 'Resolução' e defina -a para qualquer coisa menor que a resolução máxima disponível na tela.
7. Finalmente, toque em “Aplicar”Para salvar.
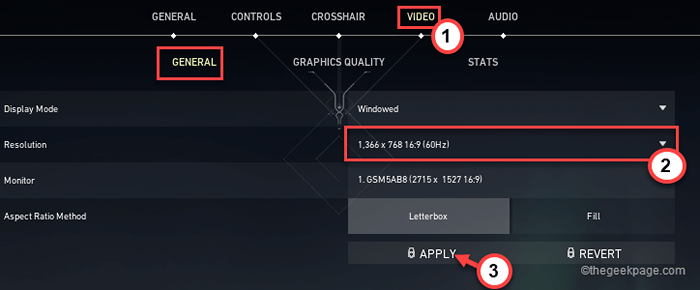
8. Em seguida, role para baixo e alterne todos os limitadores de configurações do FPS para “Desligado““. Essas configurações são -
Limite o FPS no limite da bateria FPS em menus limitam o FPS em segundo plano
9. Mas, alterne o “Limite o FPS sempre" para "SOBRE““.
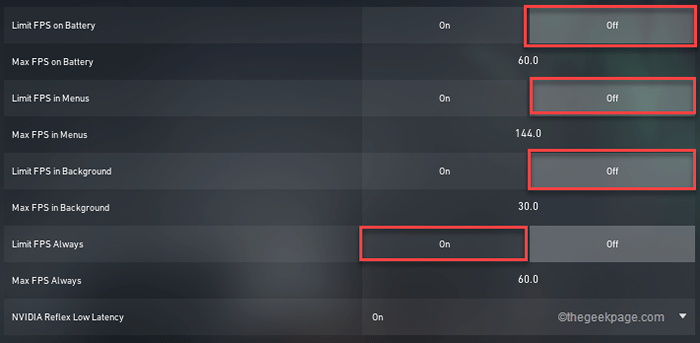
10. Então, defina o “Max FPS sempre”Apenas um FPS abaixo da taxa de atualização máxima da tela.
[[Exemplo - Esta tela suporta taxa de atualização de até 60 Hz. Então, o “max fps sempre” = taxa de atualização da tela - 1 = 60 - 1 = 59]
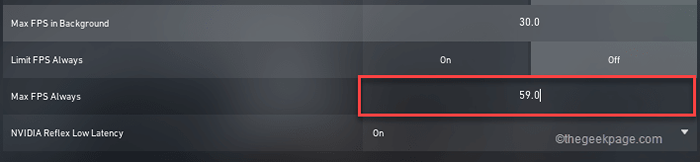
11. Agora, vá para o “QUALIDADE GRAFICA" seção.
12. Aqui, set “Qualidade do material“,“Qualidade da textura“,“Qualidade de detalhes" e "Qualidade da interface do usuário" para "Baixo““.
13. Da mesma forma, defina o “Vinheta" para "Desligado" configurações.
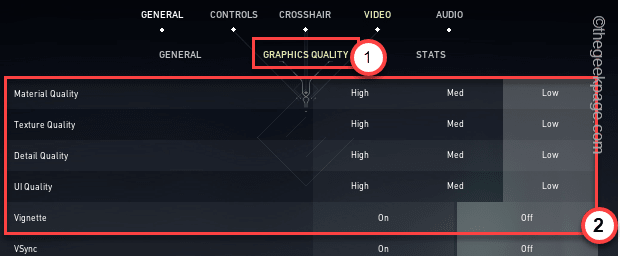
14. Agora, alterne o “Anti-aliasing" para "Nenhum““.
15. Então, defina o “Filtragem anisotrópica" para "2x““.
16. Agora, todas as outras opções, como “Melhorar a clareza“,“Florescer“,“Distorção“,“Projetar sombras“, Defina -os como“Desligado““.
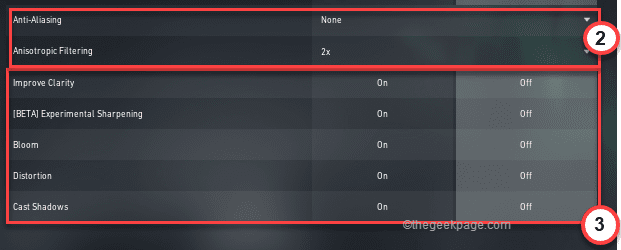
Finalmente, feche as configurações. Inicie um deathmatch e verifique os FPs e outros problemas. Seu problema deve ser resolvido.
Corrigir 2 - Desative as peles
Valorant é conhecido por suas peles de cair o queixo. Mas, as peles nas armas são intensivas em gráficos. Como o Elderflame Vandal ou o Glichpop Phantom- eles comem o último bit da sua unidade de GPU do sistema. Então, volte para a pele básica ou a sólida peles de cor única (como o azul sólido ou a coleção Aristocrat) da arma. Será menos lucrativo, mas o FPS tornará significativamente a jogabilidade mais suave.
Fix 3 - Priorize muito o processo valorante
Você pode garantir que seu computador coloque todos os recursos no valorente.
1. Inicie o Valorant em seu sistema.
2. Então aperte Ctrl+Shift+Enter Teclas juntas para acessar o gerente de tarefas.
3. No gerente de tarefas, vá para o “Detalhes" aba.
4. Aqui, você encontrará o “Valorante" processo. Apenas, clique com o botão direito do mouse e toque em “Defina prioridade““.
5. Escolher "Alto”Para dar a prioridade para fazer seu sistema fornecer a maior quantidade de recursos para esse processo.
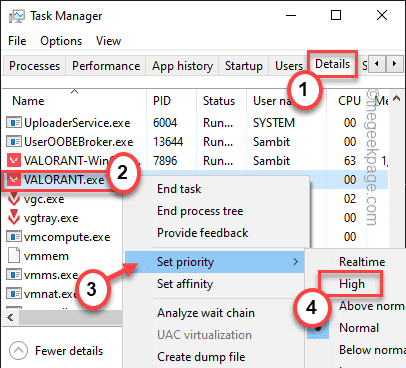
Depois de fazer isso, feche o gerente de tarefas. Você deveria estar de volta ao valorente. Verifique se isso funciona para você. Mas lembre -se, essa configuração não pode ser salva. Então, você precisa refazê -lo toda vez que você inicia o jogo.
Fix 4 - Desative otimizações de tela cheia
Em alguns casos, desativar as otimizações em tela cheia para o seu sistema pode funcionar.
1. A princípio, pressione o Chave do Windows+e teclas juntas.
2. Em seguida, vá para a pasta Valorant em seu sistema. Geralmente, é neste local -
C: \ Games Riot \ Valorant \ Live
3. Depois de estiver lá, procure por “.exe”No canto superior direito e acertar Digitar.
Você notará que vários arquivos exe apareceram nos resultados.
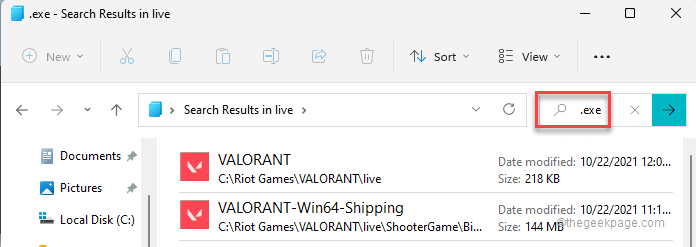
4. Agora, clique com o botão direito do mouse no “Valorante”E toque em“Propriedades““.
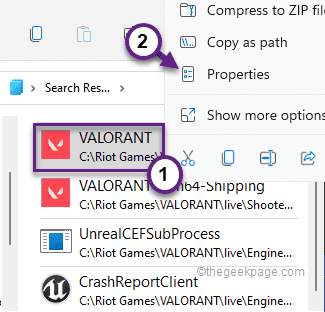
5. Então, vá para o “Compatibilidade" aba.
6. Aqui, apenas verificar a caixa ao lado da opção “Desative otimizações de tela cheia““.
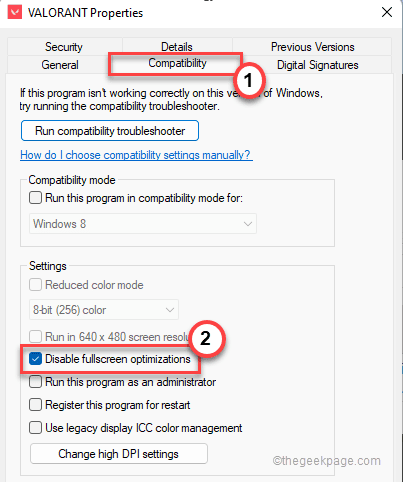
7. Finalmente, toque em “Aplicar" e "OK”Para salvar essas mudanças.
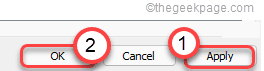
8. Repita as mesmas etapas para os outros arquivos exe nos resultados da pesquisa.
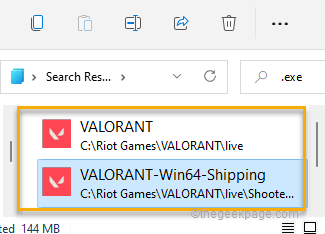
Dessa forma, depois de desativar a otimização para esses aplicativos, feche o arquivo explorador. Lançar valorante normalmente. Isso vai parar os gagueiros e nervos.
Corrija 5 - Opte para o modo de alto desempenho
Você tem que mudar para o modo de alto desempenho.
1. No começo, toque no Tecla Windows e a R teclas juntas.
2. Agora, escrever Abaixo este comando no terminal de execução e clique em “OK““.
PowerCfg.cpl
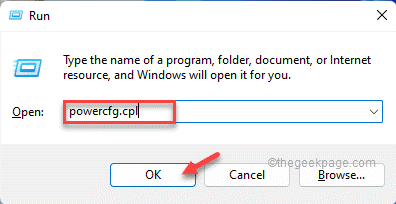
3. Agora, clique no ícone suspenso ao lado "Mostre opções adicionais““.
4. Verifique se há um “Desempenho final" modo. Selecione -o se puder vê -lo.
Caso contrário, se você não tiver um modo de 'desempenho final', opte pelo “Alta performance" modo.
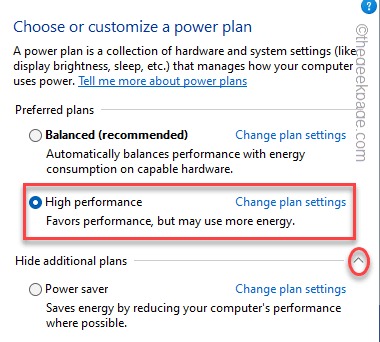
Feche o painel de controle. Reinício seu computador uma vez. Mais tarde, inicie Valorant e verifique o status de seus problemas.
Corrigir 6 - Atualize seu driver gráfico
Você precisará do mais recente driver gráfico do seu computador, que corrige regularmente esse tipo de problema.
Mostramos como atualizar o driver gráfico da NVIDIA. Se você estiver usando um cartão AMD ou cartão Intel, as etapas podem diferir, mas o processo é o mesmo.
1. Abra a experiência GeForce no seu computador.
2. Quando se abrir, vá para o “Motoristas" aba.
3. Em seguida, toque em “Download”Para baixar o driver de gráficos em seu computador.
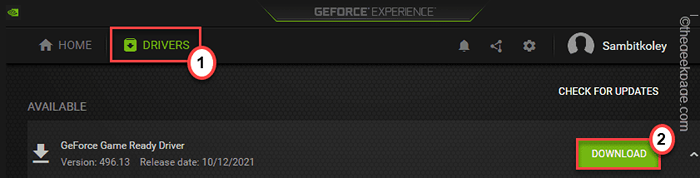
Deixe o download do driver de gráficos no seu computador.
4. Agora, basta tocar em “instalação expressa““.

Isso instalará automaticamente o driver gráfico no seu computador.
Corrija 7 - Limpe o PC
Use a limpeza do disco para limpar seu PC.
1. A princípio, pressione o Chave do Windows+R teclas juntas.
2. Depois disso, digite “CleanMgr /Low Disk”E clique em“OK““.
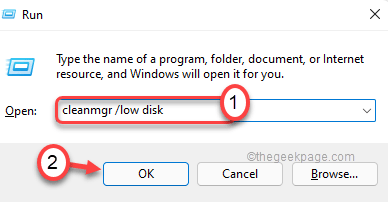
3. Uma vez o Limpeza de disco abre, clique no “Unidades:““.
4. Agora, clique no menu suspenso e escolha o “(C :)" dirigir.
5. Depois disso, clique em “OK““.
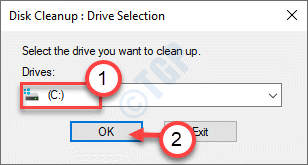
Espere um tempo para o seu computador analisar o número de arquivos de lixo.
6. Agora, no “Arquivos para excluir:ABOLA, marque todas as caixas um a um.
7. Finalmente, toque em “OK”Para remover todos os arquivos.
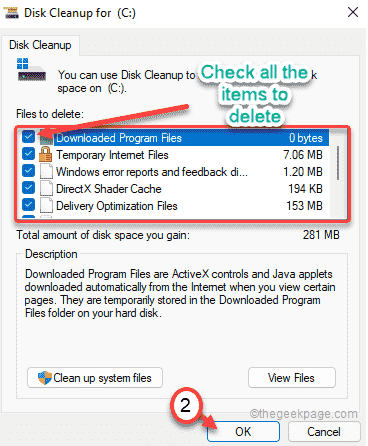
8. Você notará um aviso solicitando sua permissão para excluir os itens.
9. Basta clicar no “Deletar arquivos”Para remover aqueles.
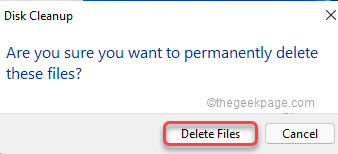
10. Agora, novamente abra a ferramenta de limpeza de disco.
11. Desta vez, clique em Limpe os arquivos do sistema.
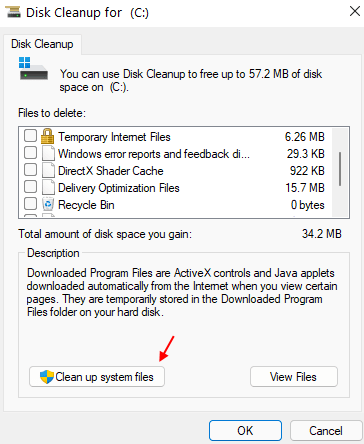
12. Em seguida, selecione C Drive novamente.
13. Selecione arquivos como instalações antigas do Windows e seguro sem uso para excluir arquivos do sistema desta vez.
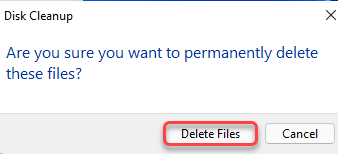
Etapas adicionais para limpar a pasta Temper -
1. No começo, clique com o botão direito do mouse no ícone do Windows e toque no “Correr““.
2. Basta digitar “%temp%”E clique em“OK““.
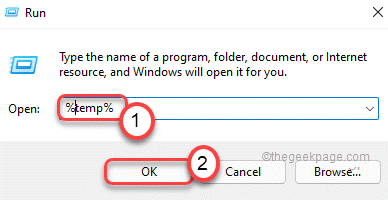
3. Basta tocar em “Continuar“Se uma mensagem de aviso aparecer na sua tela.
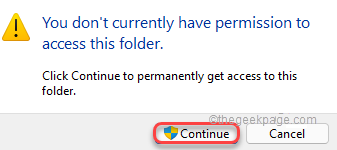
4. Depois que a pasta temp se abrir, selecione todos os arquivos e pastas juntos e pressione o 'Excluir'Chave para esvaziar a pasta Temper.
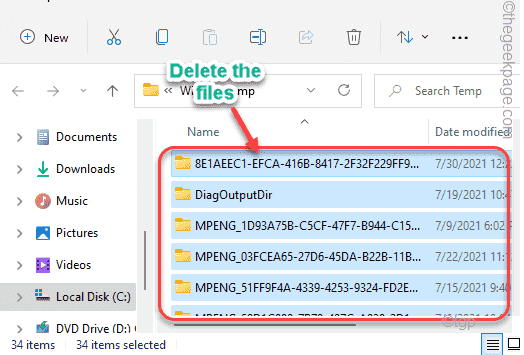
6. Agora, novamente pressione o Chave do Windows+R teclas juntas.
7. Além disso, escreva “Temp”E acerte Digitar.
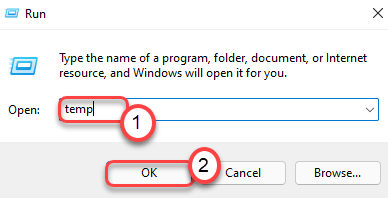
8. Remova tudo dentro da pasta.
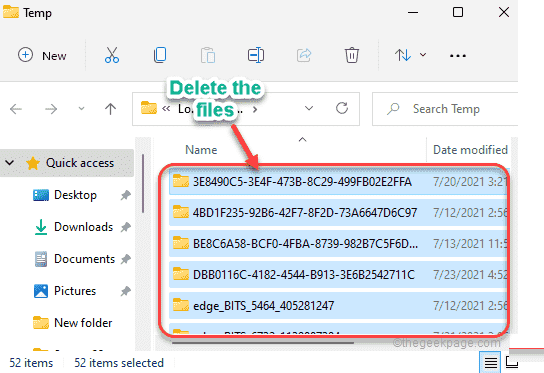
Feche o explorador de arquivos. Faça login no valorente para desfrutar de uma jogabilidade mais suave e elegante no seu computador.
Dicas adicionais -
1. Remova todos os arquivos grandes do seu sistema.
2. Desative ou desinstale qualquer antivírus que você esteja usando no seu computador.
- « Como abrir o bloco de notas no Windows 11 Múltiplos métodos
- Como definir um atalho de teclado para iniciar o aplicativo da calculadora no Windows 11 »

