Como consertar preso na tela de reinicialização no Windows 11
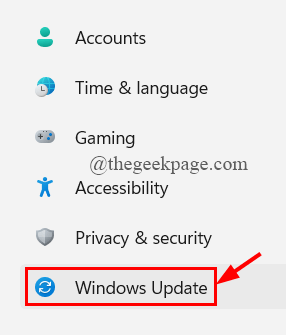
- 1981
- 506
- Mr. Mitchell Hansen
Muitos usuários do Windows relataram recentemente estar presos na tela de reinicialização no Windows 11. Ainda está preso na tela de reinicialização após mais de 30 minutos de espera. Usuários que não conseguem reiniciar seus sistemas por razões pouco claras acham extremamente irritante.
Portanto, listamos as possíveis razões por trás disso.
- Não atualizando o Windows.
- Inicialização segura desativada.
- Motorista desatualizado de hardware externo conectado ao sistema.
- Arquivos do sistema corrompido.
- Ataque de malware / vírus.
Incluímos algumas correções neste artigo para ajudar os usuários a resolver rapidamente este problema.
Índice
- Correção 1: Desligar manualmente usando o atalho do teclado
- Corrigir 2: Atualize o sistema Windows
- Correção 3: Ative a inicialização segura no sistema
- Corrigir 4: Desinstale quaisquer atualizações recentes do Windows
- Corrigir 5: atualize o driver do hardware conectado externamente
Correção 1: Desligar manualmente usando o atalho do teclado
Sempre que os usuários ficam presos na tela de reinicialização por mais de 30 minutos ou mais, podem desligar o sistema manualmente usando um atalho de teclado. Aqui estão algumas etapas simples abaixo sobre como o usuário pode colocar o sistema de volta aos trilhos.
Etapa 1: Se o sistema estiver preso na tela de reinicialização, pressione e segure Windows + X juntos e pressione o Botão de energia continuamente por alguns segundos até o sistema desligar.
Etapa 2: solte todas as chaves que foram pressionadas e aguarde um minuto ou mais, depois pressione o botão liga / desliga uma vez para iniciar o sistema.
Etapa 3: verifique se o sistema inicializa corretamente.
Corrigir 2: Atualize o sistema Windows
O sistema Windows, quando não é atualizado, aciona vários problemas, como erro de login do aplicativo ou problema de hardware interno cujo motorista não é atualizado, etc. Portanto, atualizar o sistema Windows é a primeira e principal solução se algo assim acontecer em qualquer sistema.
Listamos algumas etapas abaixo sobre como atualizar o Windows.
Etapa 1: Abra o Configurações aplicativo em seu sistema pressionando Windows + i teclas juntas.
Etapa 2: Na janela do aplicativo de configurações, clique atualização do Windows na parte inferior do menu esquerdo, como mostrado abaixo.
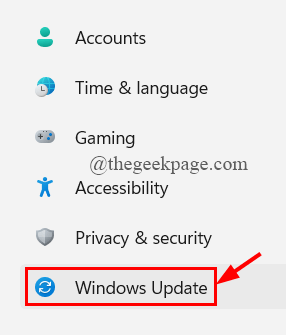
Etapa 3: Na página de atualização do Windows, clique no Verifique se há atualizações botão no lado superior direito, como mostrado.
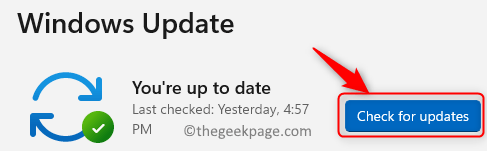
Etapa 4: se houver alguma atualização disponível, por favor, por favor download e instalar eles.
Etapa 5: depois de atualizar o sistema Windows, por favor reiniciar o sistema uma vez.
Etapa 6: agora verifique se o problema foi resolvido.
Espero que esteja resolvido. Caso contrário, tente nossas outras correções dadas abaixo neste post.
Correção 3: Ative a inicialização segura no sistema
O objetivo mais importante e mais importante da inicialização segura em qualquer sistema Windows é proteger e impedir que o software de malware seja carregado enquanto o sistema inicializa. Por qualquer chance, se a inicialização segura estiver desativada ou desativada no sistema, esse tipo de erro ou problema poderá acionar.
Portanto, recomendamos que os usuários possam ativar a inicialização segura em seu sistema. Depois de ativar a inicialização segura no sistema, reinicie o sistema e verifique se o problema ainda ocorre.
Espero que isso corrija o problema.
Corrigir 4: Desinstale quaisquer atualizações recentes do Windows
Às vezes, as atualizações do Windows recentemente feitas podem interferir nas configurações ou na configuração do sistema de alguma maneira incomum. Esta pode ser a razão por trás desse problema. Portanto, é melhor desinstalar quaisquer atualizações recentes do Windows no sistema.
Listamos etapas simples abaixo sobre como desinstalar as atualizações recentes do Windows.
Etapa 1: pressione o janelas Chave no seu teclado e digite configurações.
Etapa 2: selecione o Configurações aplicativo dos resultados da pesquisa, conforme mostrado na captura de tela abaixo.
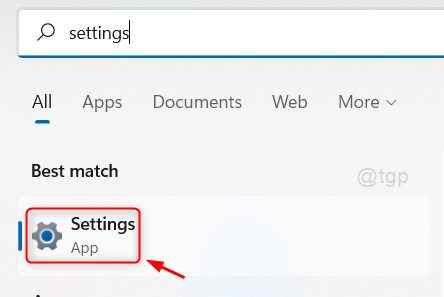
Etapa 3: Clique atualização do Windows No menu do lado esquerdo do aplicativo de configurações.
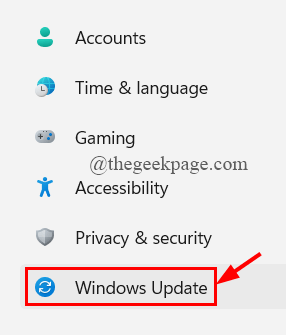
Etapa 4: Na página de atualização do Windows, clique Atualizar histórico como mostrado abaixo.
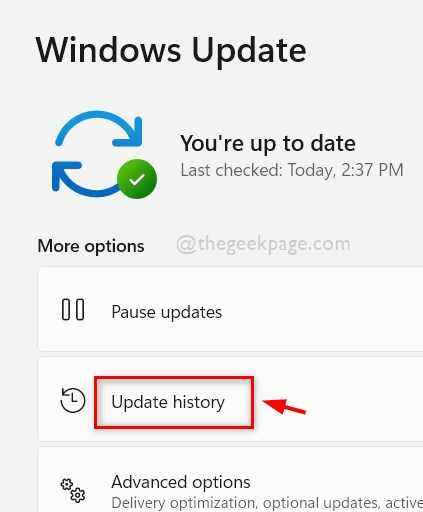
Etapa 5: então, selecione Desinstalar atualizações na parte inferior da página, como mostrado abaixo.
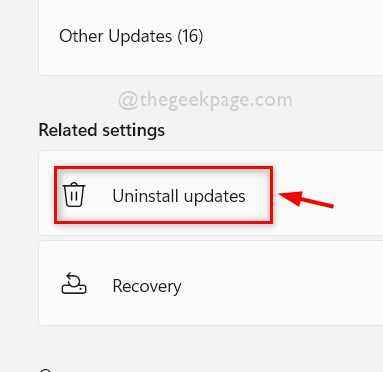
Etapa 6: Clique Desinstalar Das atualizações recentes do Windows feitas.
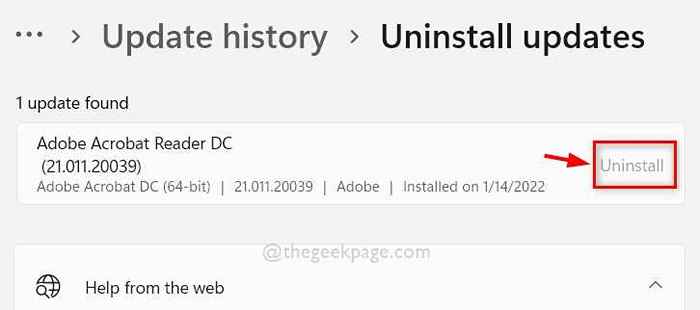
Etapa 7: Depois que a atualização do Windows é desinstalada, reinicie seu sistema e veja se o problema ainda ocorre.
Espero que isso resolva o problema.
Corrigir 5: atualize o driver do hardware conectado externamente
Muitas vezes, tentamos resolver um problema dentro do sistema quando o problema pode ter sido causado por algo externo ao sistema. Por exemplo, a maioria dos usuários usa um mouse USB externo conectado ao sistema por conveniência. Portanto, se houver algum erro ou seu driver não está sendo atualizado, isso pode causar um problema. Por isso, sugerimos que os usuários tentem atualizar o driver do hardware conectado externo.
Vamos ver como atualizar o driver via gerenciador de dispositivos com as etapas abaixo.
Etapa 1: aberto Gerenciador de Dispositivos clicando com o botão direito do mouse no Começar botão.
Etapa 2: Selecione Gerenciador de Dispositivos No menu de contexto, como mostrado na captura de tela abaixo.
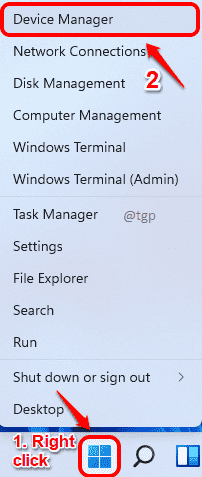
Etapa 3: Na janela Gerenciador de dispositivos, clique duas vezes em Mouses e outros dispositivos apontadores opção para expandi -lo da lista de dispositivos, como mostrado abaixo.
Etapa 4: Então, Clique com o botão direito do mouse no mouse compatível com HID e selecione Driver de atualização No menu de contexto, como mostrado abaixo.
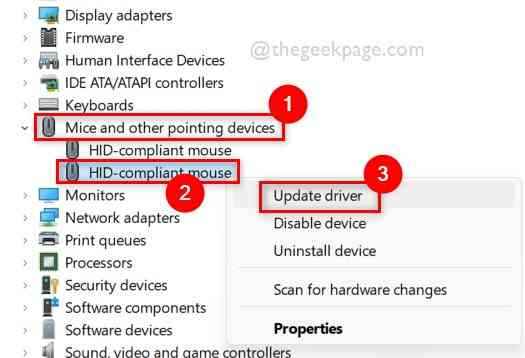
Etapa 5: Siga as instruções na tela para atualizar o driver.
Etapa 6: você pode atualizar qualquer outro driver de hardware conectado externamente também.
Etapa 7: Depois de terminar, verifique se o problema ainda persiste.
Espero que isso tenha resolvido o problema.
Espero que você tenha achado este post informativo e útil. Informe -nos na seção de comentários abaixo.
Obrigado!
- « Como se livrar de 'requisitos do sistema não atendido' A marca d'água no Windows 11
- Corrija o erro fatal - memória disponível menor que 15 MB -1351917568 no balcão »

