Como corrigir o problema da tela esticada no Windows 11
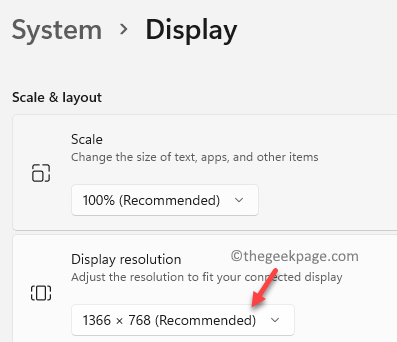
- 1982
- 405
- Mrs. Christopher Okuneva
Se você tem um laptop ou um dispositivo móvel que está em execução no Windows 11, muitas vezes você pode encontrar o problema da tela esticada. Quando um aplicativo solicita mais espaço para trabalhar do que a tela atual disponível, a tela estendida aparecerá. As fontes, imagens ou vídeos aparecem, verticalmente ou horizontalmente. A questão pode ocorrer ao reproduzir vídeos no modo de tela cheia, navegando imagens em um editor de fotos ou simplesmente assistindo a uma apresentação de slides.
Isso expande a imagem ou o vídeo para ajustar a tela do PC e é quando ela é distorcida, dificultando a leitura do conteúdo na área de trabalho. Então, o que realmente causa as fontes e imagens distorcidas? Aparentemente, é devido aos pixels irregulares em sua área. Agora, os pixels quebrados podem ocorrer devido à resolução incorretamente da tela devido a acertos de chave arbitrários ou devido a drivers gráficos desatualizados ou disfuncionais.
A boa notícia é que o problema da tela esticada no seu PC Windows 11 pode ser corrigida usando algumas soluções. Vamos ver como.
Índice
- Método 1: alterando a resolução de exibição
- Método 2: Atualizando o driver gráfico
- Método 3: Rolando a versão anterior do driver gráfico anterior
- Método 4: Desinstalando o driver gráfico
Método 1: alterando a resolução de exibição
Passo 1: aperte o Win + i chaves simultaneamente no seu teclado para abrir o Configurações aplicativo.
Passo 2: No Configurações Janela, clique em Sistema, no lado esquerdo do painel.
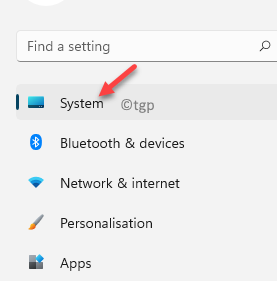
Etapa 3: Agora, viaje para o lado direito da janela e selecione Mostrar.
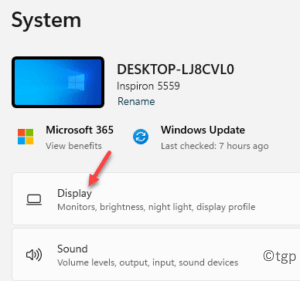
Passo 4: Em seguida, no Mostrar Configurações, role para baixo e sob o Escala e layout seção, vá para Resolução de vídeo.
Aqui, selecione o Recomendado definir do suspensão para estar do lado mais seguro ou selecionar uma resolução de sua escolha que lhe convém o melhor.
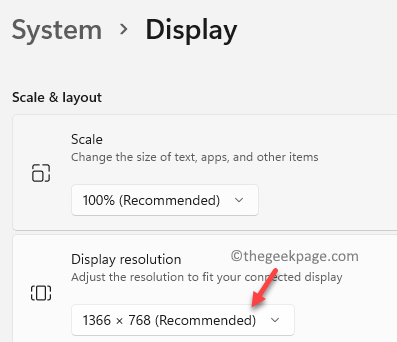
Agora, volte e o problema da tela esticada deve ser resolvida.
Método 2: Atualizando o driver gráfico
Passo 1: Vá para Começar, Clique com o botão direito do mouse e selecione Gerenciador de Dispositivos No menu de contexto…
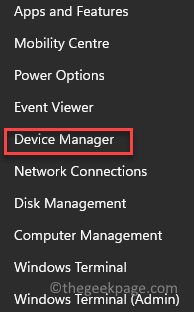
Passo 2: No Gerenciador de Dispositivos janela, vá para Adaptadores de vídeo e expandir a seção.
Clique com o botão direito do mouse no driver gráfico e selecione Driver de atualização.
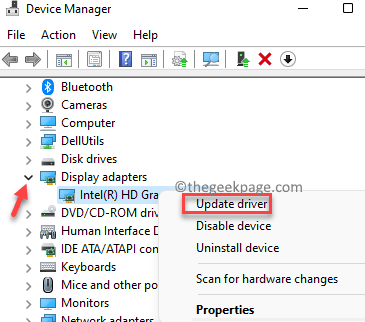
Etapa 3: No Atualizar drivers Janela, clique em Navegue pelo meu computador para motoristas.
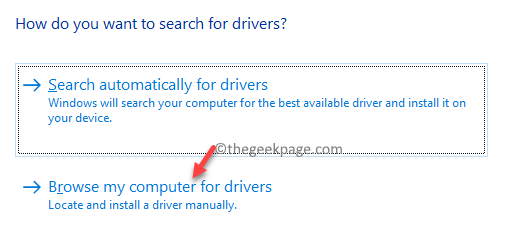
Passo 4: Na próxima janela, selecione Deixe -me escolher de uma lista de motoristas disponíveis no meu computador.
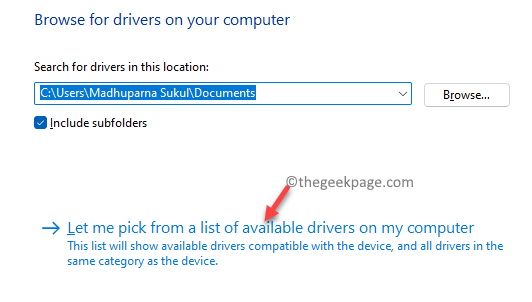
Etapa 5: Em seguida, verifique a caixa ao lado de Mostre hardware compatível e selecione uma versão mais antiga do driver da lista no Modelo campo.
Imprensa Próximo Para completar a instalação.
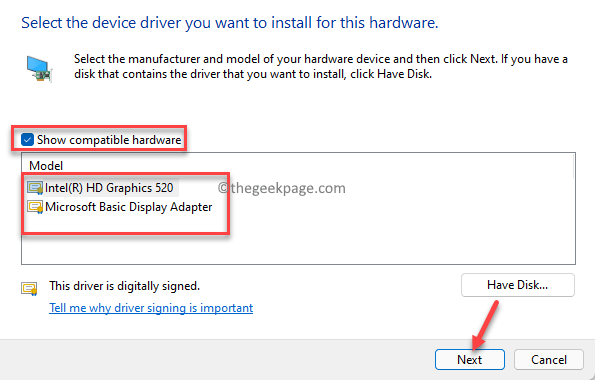
Uma vez feito, saia da janela do gerenciador de dispositivos e reinicie seu PC. Agora você deve ver uma tela normal em vez de uma tela esticada no seu PC Windows 11.
Método 3: Rolando a versão anterior do driver gráfico anterior
Passo 1: aperte o Win + r teclas de atalho no teclado para abrir o Comando de execução janela.
Passo 2: No Comando de execução barra de pesquisa, tipo devmgmt.MSc e acertar Digitar Para abrir o Gerenciador de Dispositivos janela.
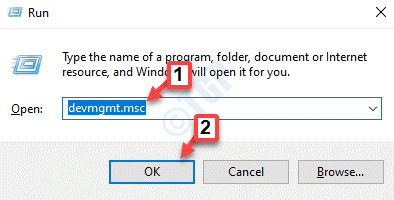
Etapa 3: No Gerenciador de Dispositivos janela, navegue para o Adaptadores de vídeo Seção, clique com o botão direito do mouse no driver gráfico e selecione Propriedades.
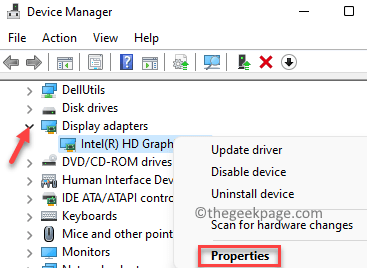
Passo 4: No Propriedades caixa de diálogo, selecione o Motorista aba.
Aqui, clique em Role o motorista.
Isso reverterá seu driver gráfico para uma versão estável anterior.
Imprensa OK Para salvar as mudanças e saída.
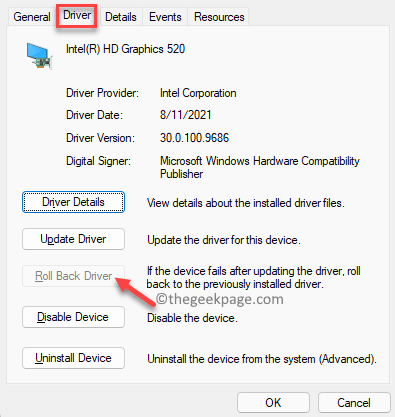
Agora, feche o Gerenciador de Dispositivos Janela e reinicie seu PC.
O problema da tela esticada no seu PC do Windows 11 deve ser corrigida agora.
Método 4: Desinstalando o driver gráfico
Passo 1: aperte o Win + r Teclas juntas no seu teclado para abrir o Comando de execução janela.
Passo 2: No Comando de execução Janela, tipo devmgmt.MSc no campo de pesquisa e pressione OK.
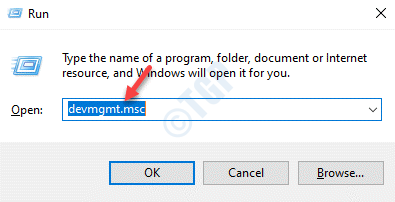
Etapa 3: Isso abrirá o Gerenciador de Dispositivos janela.
Agora, expanda o Adaptadores de vídeo Seção, clique com o botão direito do mouse no driver gráfico e clique em Desinstalar dispositivo.
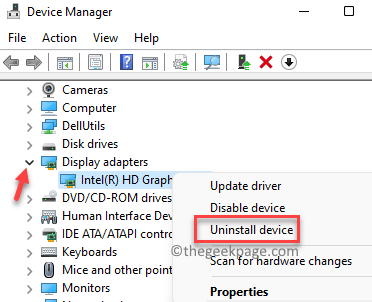
Passo 4: Você agora verá o Desinstalar dispositivo Prompt, verifique a caixa ao lado de Tente remover o driver para este dispositivo.
Clique no Desinstalar botão.
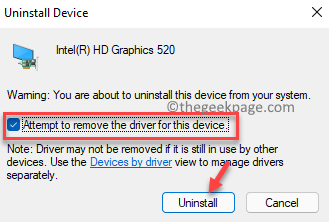
Depois que a desinstalação estiver concluída, feche a janela Gerenciador de dispositivos e reinicie seu PC. Depois que o computador começar, você deve notar
- « Como mesclar vários arquivos CSV em uma pasta de trabalho do Excel
- Como desligar o Microsoft Defender no Windows 11 »

