Como consertar o verificador ortográfico não funcionando na palavra

- 1988
- 615
- Leroy Lebsack
O verificador ortográfico interno da Microsoft Word garante que seus documentos não contenham erros de ortografia ou gramática. Se esse recurso parar de funcionar, os erros em seu documento não serão destacados. Assim, você corre o risco de terminar com documentos contendo problemas gramaticais.
Vários itens podem fazer com que o verificador ortográfico da palavra não funcione. Você pode ter desativado manualmente o verificador ortográfico, uma linguagem incorreta pode ser especificada nas configurações do Word ou seu documento atual pode ser uma exceção para o verificador ortográfico.
Índice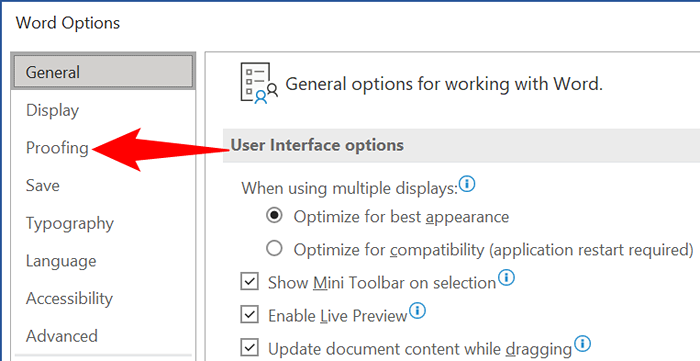
- Ativar ambos Verifique a ortografia como você digita e Marque erros gramaticais como você digita Opções no painel direito.
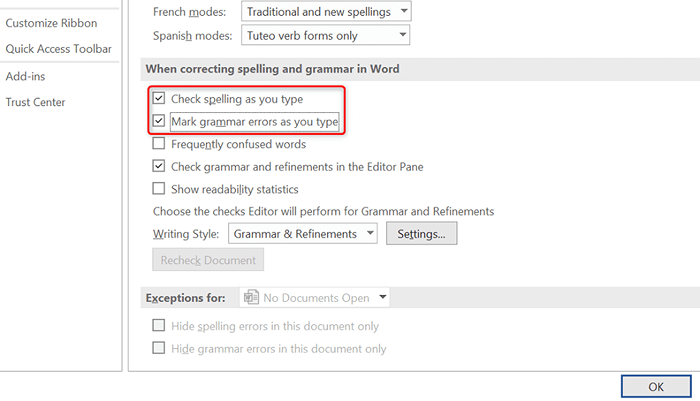
- Selecione OK no fundo para salvar suas mudanças.
A partir de agora, o Word destacará as palavras com erros ortográficos e erros gramaticais em seus documentos.
Selecione a linguagem de prova apropriada na palavra
Você deve selecionar o idioma de prova apropriado no Word se o seu documento contiver vários idiomas. O Word pode não destacar erros em seu segundo idioma se você não escolher esse idioma no menu de configurações de prova.
Felizmente, você pode selecionar a parte do seu documento do Word que está em um idioma diferente e escolher o idioma apropriado na prova para destacar os problemas.
- Abra seu documento na palavra.
- Selecione a parte do documento que contém texto em um idioma diferente.
- Acesse o Análise guia da fita no topo. Então escolha Linguagem > Linguagem > Definir linguagem de prova.
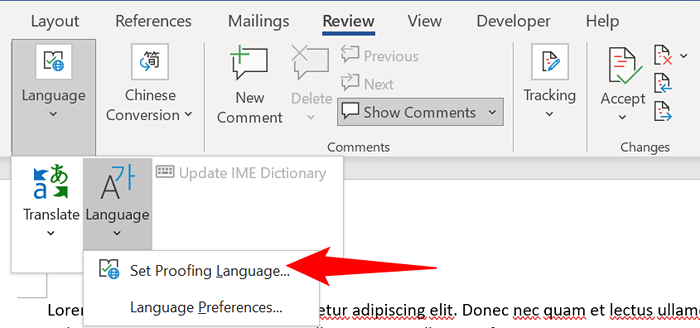
- Selecione o idioma que seu texto usa na caixa de diálogo que abre.
- Desmarcar ambos Não verifique ortografia ou gramática e Detectar linguagem automaticamente caixas.
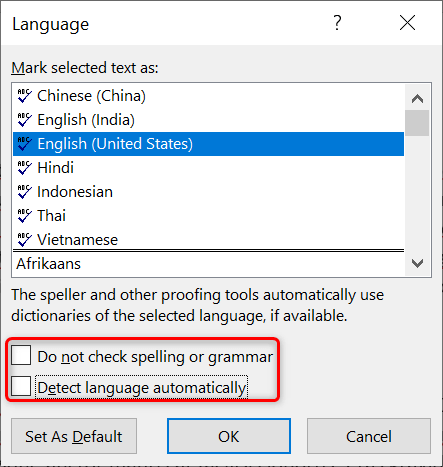
- Selecione OK no fundo.
Revise as exceções de prova da palavra
Word oferece um recurso para desativar o verificador ortográfico e gramática em documentos selecionados. Você deve garantir que seu documento atual não faça parte dessa lista de exceções. Se for, você terá que remover a exceção para que as verificações e destaques do Word tome feitiço e gramática em seu documento atual.
- Inicie seu documento com o Word.
- Selecione Arquivo > Mais > Opções em palavra.
- Escolher Prova Da barra lateral à esquerda.
- Role o painel direito para o fundo. Em seguida, selecione seu documento atual do Exceções para menu suspenso.
- Desmarque os dois Ocultar erros de ortografia apenas neste documento e Ocultar erros gramaticais apenas neste documento opções.
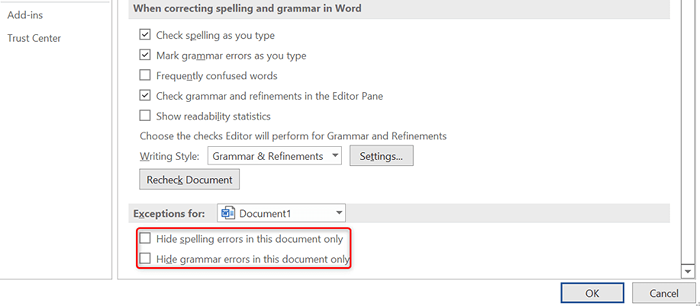
- Escolher OK no fundo para salvar suas mudanças.
Abra a palavra no modo de segurança e verifique se os complementos de palavras estão causando o problema
Word permite que você instale complementos de terceiros no aplicativo. Às vezes, um ou mais desses complementos causam problemas. Seu verificador ortográfico não está funcionando pode ser o resultado de um suplemento instalado.
Nesse caso, você pode iniciar o Word no modo de segurança e ver se seus complementos são os culpados. Em seguida, você pode desativar todos os suplementos e permitir um suplemento de cada vez para ver qual está causando o problema.
- Lançar Palavra no modo de segurança, encontrando o aplicativo no Começar menu, segurando o Ctrl Chave no seu teclado e selecionando o aplicativo nos resultados da pesquisa.
- Selecione Sim no aviso para abrir a palavra no modo de segurança.
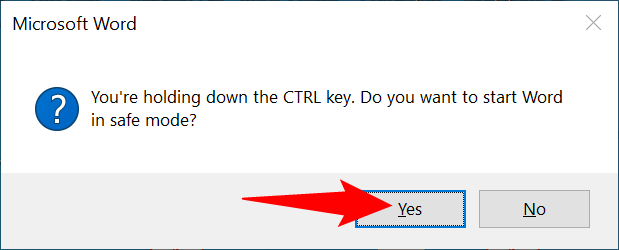
- Abra seu documento no Word e veja se seus problemas de feitiço e/ou gramática são destacados. Seus complementos são provavelmente o culpado se o verificador ortográfico embutido estiver funcionando.
- Revise sua lista de complementos ao primeiro fechar e reabrir a palavra no modo normal e depois escolher Arquivo > Mais > Opções.
- Selecione Suplementos Da barra lateral à esquerda.
- Escolher Com complementos de Gerenciar menu suspenso à direita. Em seguida, selecione Ir.
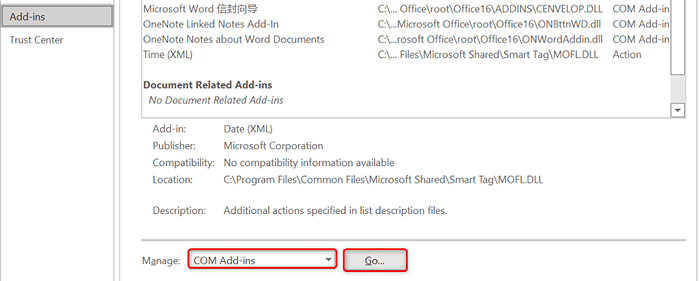
- Mantenha apenas um suplemento ativado enquanto desativando todos os outros e veja se o problema ocorre. Dessa forma, você saberá qual suplemento está fazendo com que o verificador ortográfico da sua palavra não funcione.
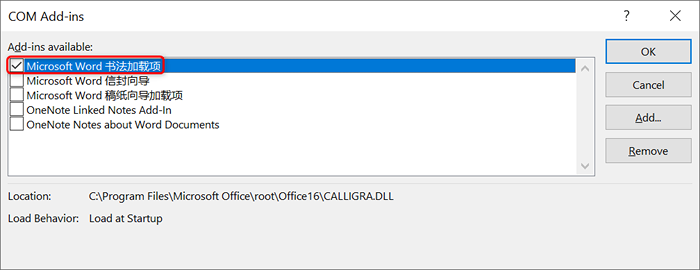
Faça o Word gerar um novo modelo de documento padrão
Word usa um modelo de documento padrão para basear todos os seus documentos futuros em. Se este modelo contiver problemas, seu verificador ortográfico pode não funcionar. Nesse caso, você pode forçar a palavra para criar um novo modelo renomeando o modelo antigo.
Isso fará com que as palavras pensem que você excluiu o modelo, e o aplicativo criará um novo do zero.
- Abra o Correr caixa de diálogo pressionando janelas + R chaves ao mesmo tempo.
- Digite o seguinte na caixa de corrida e pressione Digitar. Substituir nome de usuário Com o nome de usuário que você usa no seu PC no caminho abaixo: C: \ Usuários \ Nome de usuário \ AppData \ Roaming \ Microsoft \ Modelos
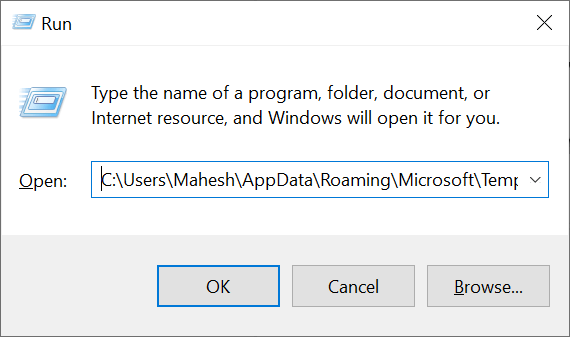
- Clique com o botão direito do mouse Normal.DOTM Arquive e escolha Renomear.
- Tipo BK-Normal.DOTM como o novo nome e imprensa Digitar.
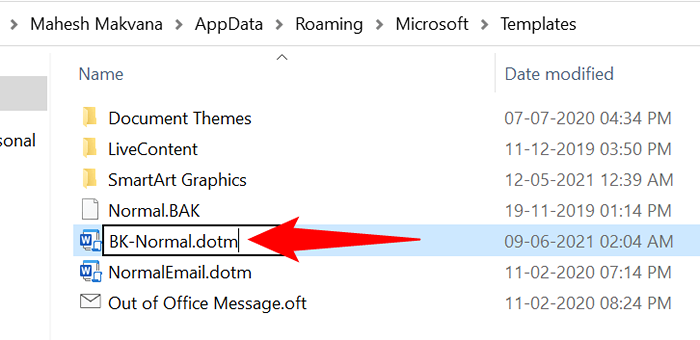
- Lançar Palavra, e o aplicativo fará um novo modelo de documento padrão.
Repare o Microsoft Office no seu computador
Se o verificador ortográfico do Word ainda não funcionar, sua instalação do Microsoft Office pode ter um problema. Nesse caso, use a ferramenta de reparo do Office para corrigir os problemas com todos os seus aplicativos de escritório, incluindo o Word.
A ferramenta de reparo está incorporada ao escritório, para que você não precise baixar ou instalar a ferramenta no seu computador.
- Lançar Painel de controle no seu PC abrindo o Começar menu, pesquisando por Painel de controle, e selecionar o utilitário nos resultados da pesquisa.
- Selecione Desinstalar um programa Na janela do painel de controle. (Não se preocupe, você não está desinstalando nada.)
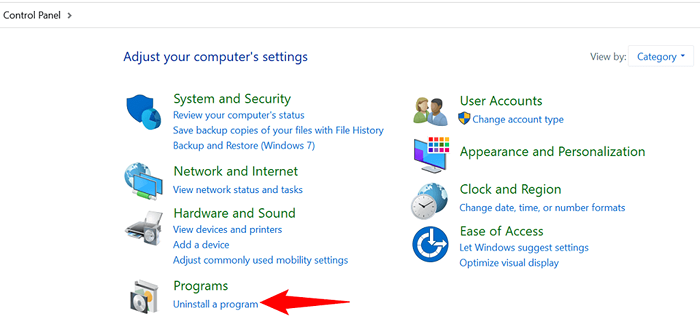
- Escolher Microsoft Office na lista e selecione Mudar no topo.
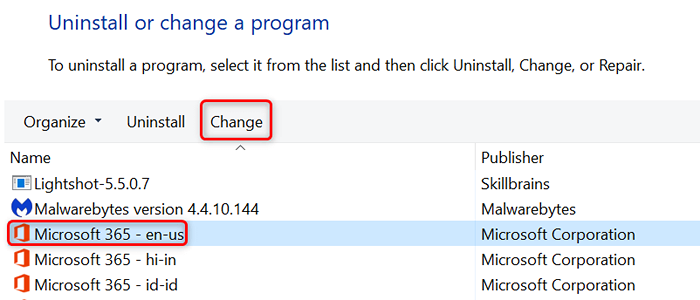
- Selecione Sim no Controle da conta de usuário incitar.
- Ative o Reparo rápido opção e selecione Reparar no fundo. Se o reparo rápido não consertar seus aplicativos de escritório, você poderá usar o Reparo online opção.
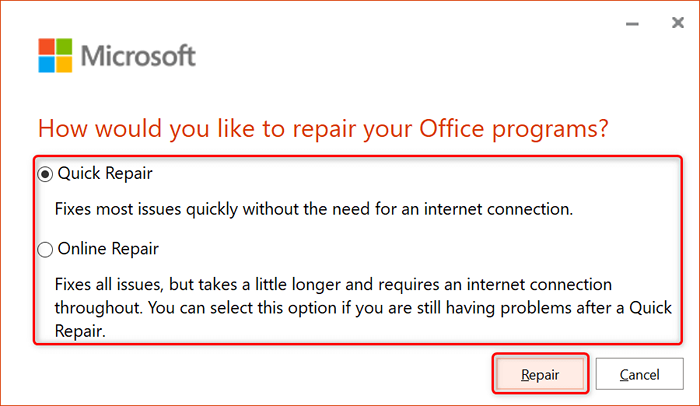
- Siga as instruções na tela para resolver os problemas do aplicativo do seu escritório.
Muitas maneiras de consertar a verificação ortográfica não funcionando na palavra
O recurso de verificação ortográfico do Microsoft Word não está funcionando pode ser um enorme inconveniente se você confiar muito nesse recurso para corrigir problemas em seus documentos. Felizmente, você tem vários métodos, conforme descrito acima, para contornar o problema e corrigir o verificador ortográfico quebrado. Esperamos que o guia acima o ajude.

