Como corrigir “Desculpe, PowerPoint não pode ler” no Windows 10/11
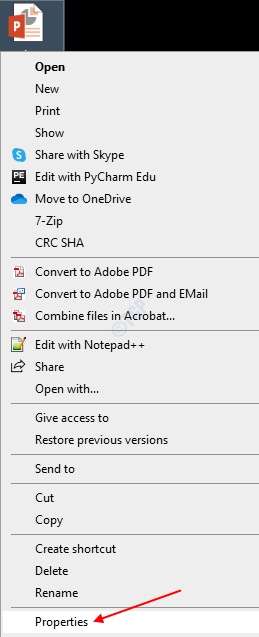
- 3752
- 343
- Maurice Champlin
Às vezes, podemos ter encontrado esse erro que diz que o arquivo do PowerPoint não pode ler e me perguntava o que está causando o problema. Esta questão é geralmente vista nas seguintes circunstâncias:
- O arquivo do PowerPoint é baixado de uma fonte desconhecida da Internet
- O arquivo do PowerPoint parece não garantido para o sistema
- O arquivo do PowerPoint está corrompido.
Neste artigo, vamos discutir várias maneiras de corrigir a edição "Desculpe, PowerPoint não pode ler" no Windows 10. Aqui vemos várias questões para corrigir as duas primeiras questões mencionadas acima. No entanto, se o arquivo estiver corrompido, essas correções não funcionarão.
Índice
- Correção 1: Descloco o arquivo ppt das propriedades
- Correção 2: Desative a visão protegida das configurações do Centro de Trust
- Correção 3: Desative temporariamente o seu antivírus
- Corrigir 4 - Reparar o Microsoft Office
- Corrigir 5: Atualizar o aplicativo PowerPoint
Correção 1: Descloco o arquivo ppt das propriedades
Passo 1: Clique com o botão direito do mouse no arquivo do PowerPoint você precisa abrir e escolher Propriedades
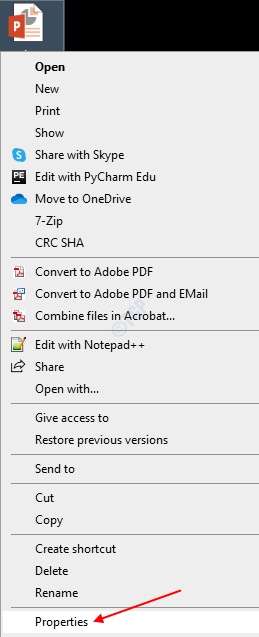
Etapa 2: Na janela Propriedades,
- Certifique -se de estar no Em geral aba
- Debaixo de Segurança seção, Marcação no Desbloquear opção como mostrado abaixo
- Clique em OK
- Finalmente, pressione OK

Tente se isso funcionar e verifique se você poderá abrir o arquivo do PowerPoint. Caso contrário, tente a correção abaixo.
Correção 2: Desative a visão protegida das configurações do Centro de Trust
Etapa 1: abra um Microsoft PowerPoint e clique em Arquivo Opção de menu como mostrado abaixo.

Etapa 2: Na janela que abre, clique em Opções Do menu lateral esquerdo.
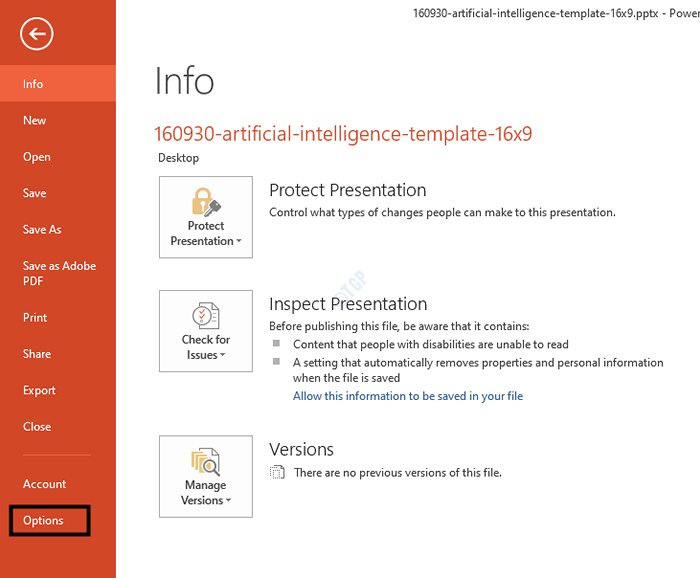
Etapa 3: Na janela Opções do PowerPoint que abre,
- Escolher Centro de confiança do lado esquerdo
- Clique em Configurações do centro de confiança
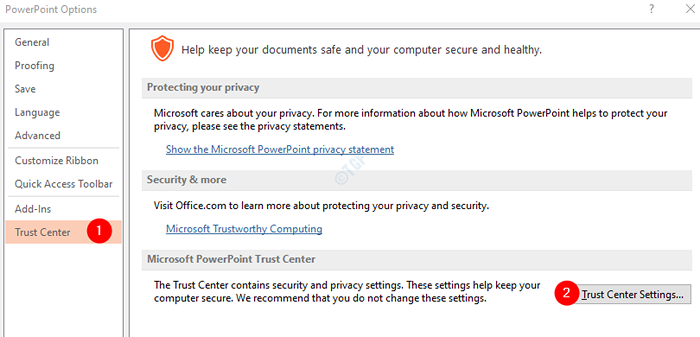
Etapa 4: Na janela Configurações do Centro de Trust que abre,
- Escolher Visualização protegida Do menu lateral esquerdo
- Desamarrar a opção Ativar visualização protegida para arquivos originários da Internet
- Desamarrar a opção Ativar visualização protegida para arquivos localizados em locais potencialmente inseguros
- Desamarrar a opção Ativar visualização protegida para anexos do Outlook
- Clique em OK
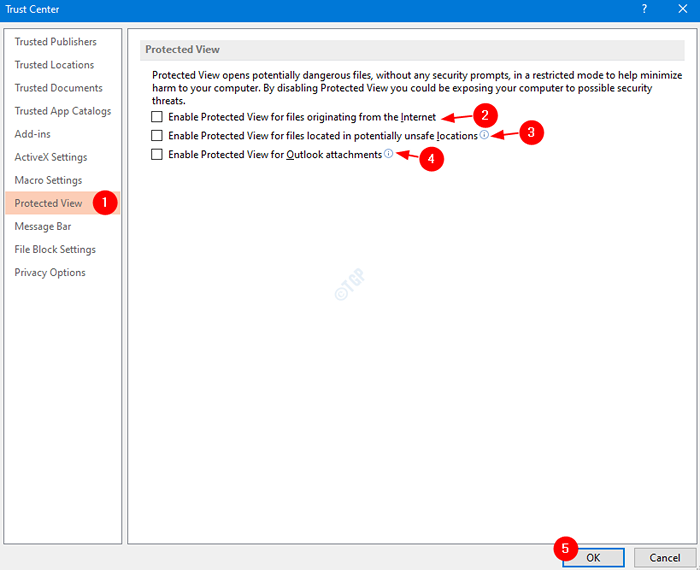
Etapa 5: - Agora, clique em Salvar Na próxima janela que é até aberta.
No lado direito, role para baixo e clique em Excluir arquivos em cache

Etapa 6: - Clique em Excluir arquivos em cache

Etapa 7: Clique em OK nas opções do PowerPoint
Etapa 8: tente abrir o arquivo do PowerPoint que teve problemas.
Verifique se isso resolve o problema. Caso contrário, tente a correção abaixo.
Correção 3: Desative temporariamente o seu antivírus
Algumas vezes, quando o PPT é baixado de fontes desconhecidas, não tão seguras, o programa antivírus no sistema o bloqueia. Se você recebeu o PPT de um amigo de confiança ou um site confiável, desative o programa antivírus. Tente abrir o arquivo ppt e ativar o programa antivírus de volta.
Verifique se essa correção funciona, se não, tente a próxima correção.
Corrigir 4 - Reparar o Microsoft Office
1 - Pressione Tecla Windows e R Torne -se do teclado para abrir CORRER caixa de comando
Tipo Appwiz.cpl nele e clique OK
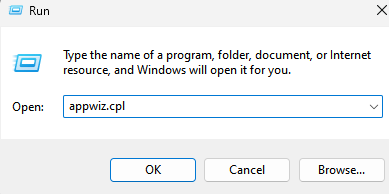
2 -agora, localize seu Microsoft Office da lista. Clique com o botão direito do mouse e selecione mudar.
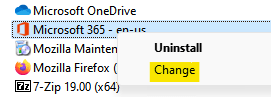
3 -agora, clique Reparo rápido e depois clique OK.
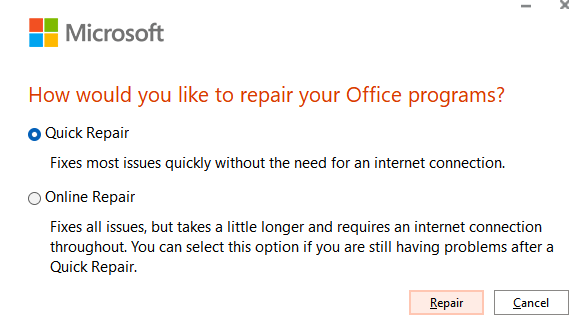
Espere que ele repare o Microsoft Office. Agora, tente novamente.
Corrigir 5: Atualizar o aplicativo PowerPoint
Etapa 1: abra um Microsoft PowerPoint e clique em Arquivo Opção de menu como mostrado abaixo.

Etapa 2: Na janela que abre,
- Clique em Conta Do menu lateral esquerdo.
- Clique em Opções de atualização
- Escolher Atualizar agora
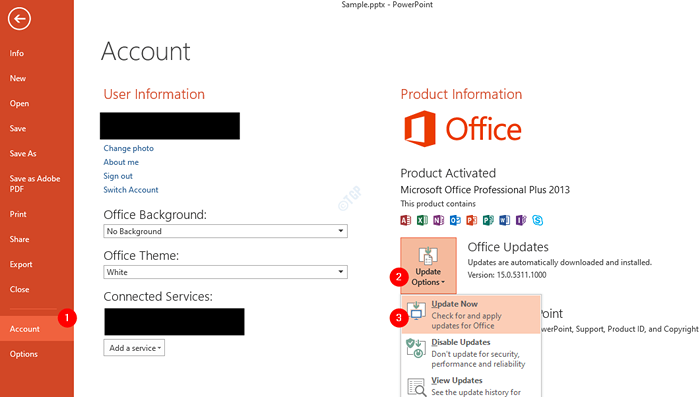
Etapa 3: reinicie seu PC e tente abrir o arquivo e verificar se o problema foi corrigido. Caso contrário, isso pode significar que o ppt está corrompido e não pode ser aberto.
Isso é tudo. Esperamos que isso tenha sido informativo. Obrigado pela leitura. Kindy Comente e nos informe se este artigo o ajudou.
- « Como maximizar ou minimizar um aplicativo por padrão no lançamento no Windows 10/11
- Como criar atalho para abrir o Google Chrome no modo Incognito »

