Como corrigir o erro de estado de inicialização seguro erro não suportado
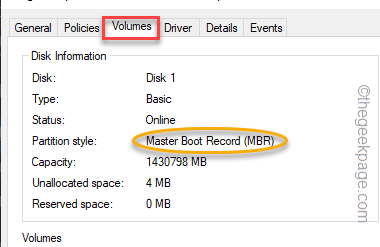
- 2177
- 430
- Mr. Mitchell Hansen
Botagem segura, como o nome sugere, esse recurso de segurança protege o processo de inicialização do sistema de qualquer ameaça maliciosa. Como o recurso de inicialização seguro é obrigatório para a degradação/instalação do Windows 11, os usuários também se queixaram de ver isso “Estado de inicialização seguro sem apoio”Ao tentar atualizar para o Windows 11. Passe pelas soluções recomendadas para corrigir o problema manualmente.
OBSERVAÇÃO -
Se você estiver enfrentando esse problema ao instalar o Windows 11, pode ignorar facilmente a inicialização segura e a verificação de TPM. Dessa forma, você não terá que se preocupar com o estado de inicialização seguro.
Índice
- Corrigir 1 - verifique as informações do sistema
- Corrigir 2 - Teste o suporte TPM
- Corrigir 3 - Ativar inicialização segura do BIOS
- Corrigir 4 - Altere o modo BIOS
- Fix 5 - Verifique e converta MBR para GPT
Corrigir 1 - verifique as informações do sistema
Você pode visualizar o estado atual da inicialização segura da página de informações do sistema.
1. Há uma maneira rápida de abrir a caixa de corrida. Você pode fazer isso facilmente pressionando o Chave do Windows+R chaves.
2. Então, escrever Este termo lá e atingiu Digitar.
msinfo32
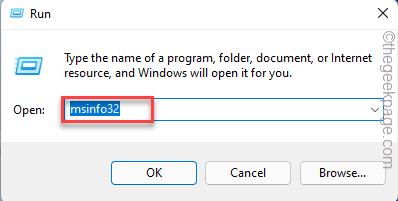
3. Quando você pousar na página de informações do sistema, certifique -se de selecionar o “Resumo do sistema”Guia, se não estiver selecionada automaticamente.
4. Então, role para baixo lentamente e dê uma olhada no valor de “Estado de inicialização seguro““.
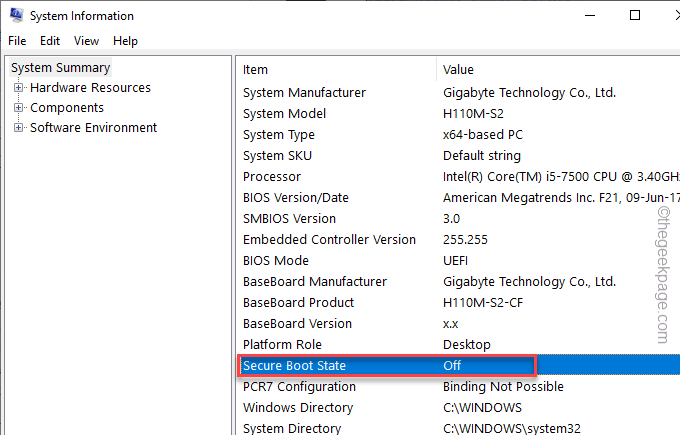
Se diz “Desligado”Então, a bota segura está na condição desativada. Você pode reativá-lo a partir do BIOS após as etapas mencionadas em Corrigir 3.
Caso contrário, se você vir o “Não suportado“Condição, então seu BIOS está no modo herdado e você precisa converter manualmente o modo BIOS (Fix 4).
Corrigir 2 - Teste o suporte TPM
Além da inicialização segura, o TPM também é um recurso obrigatório para o seu sistema funcionar corretamente.
1. Você tem que abrir a corrida. Então, pressione o Win Key+R teclas juntas.
2. Então, tipo isso lá e bateu Digitar.
TPM.MSc
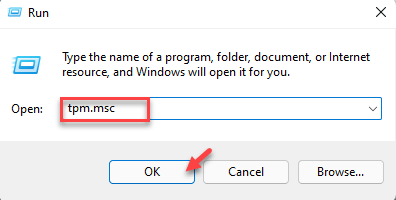
Se você vir o “TPM compatível não pode ser encontrado”Mensagem, o TPM está desativado ou o sistema não possui um módulo TPM adequado instalado.
No caso, o módulo TPM está desativado em seu sistema, você pode ativar o chip TPM da BIOS.
Corrigir 3 - Ativar inicialização segura do BIOS
Você pode facilmente ativar o recurso de inicialização seguro das configurações do BIOS.
1. Reiniciar seu computador.
2. Quando o logotipo do fabricante aparecer, pressione rapidamente e segure o “Excluir““* Chave para abrir a configuração do BIOS no seu computador.
*OBSERVAÇÃO- A chave real para abrir as configurações do BIOS pode diferir de fabricante para fabricante. Estas são a variedade de chaves -
ESC, F1, F2, F10, F11, F12 ou Excluir
Pressionar a tecla alocada exibirá a tela do BIOS no seu computador.

3. No BIOS Janela de configuração, vá para o “BotaGuia usando a tecla de seta.
4. Agora, desça para selecionar “Modo de segurança”E então pressione Digitar.
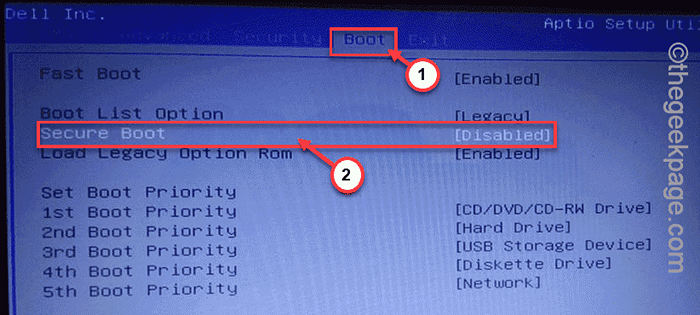
5. Agora, escolha “Habilitado”Da suspensão e depois bate Digitar Para ativar o Modo de segurança no seu computador.
6. Agora, pressione a tecla específica associada ao “Saída segura”Opção.
[No nosso caso, é o “F10" chave.]

Depois de salvar isso. Você irá inicializar automaticamente no Windows.
Corrigir 4 - Altere o modo BIOS
Outra coisa que você pode fazer é alterar o modo BIOS do modo Legacy.
Você deve conhecer o modo BIOS do seu computador. Se estiver definido para o Legacy, você deve alterá -lo ao modo UEFI. Você pode fazer isso nas configurações do BIOS.
1. Feche tudo e desligar seu computador.
2. Então, começar isso.
3. Assim que a tela do computador mostrar o logotipo do fabricante, pressione a tecla designada para abrir o BIOS página.
Geralmente, essa chave é Excluir, F2, F10, ou F12. Observe cuidadosamente na tela.

4. Depois de abrir a página do BIOS, vá para o “Opções de inicialização" aba.
5. Aqui, use seu teclado para ir para o “Suporte legado”Opção e defina -o como“Uefi““. No entanto, você também pode definir esta opção para o modo "desativado" também.
6. Agora, defina o “Modo de segurança”Modo para o“Habilitado" estado.
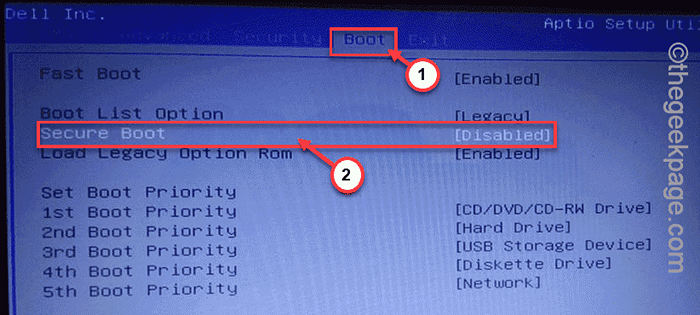
Então, basta salvar e sair do sistema. Seu computador deve reiniciar automaticamente.
Você não enfrentará mais problemas em relação à inicialização segura.
Fix 5 - Verifique e converta MBR para GPT
Verifique se o volume é do estilo de partição MBR ou de inicialização mestre e você deve convertê -lo no estilo GPT.
OBSERVAÇÃO -
Se você tem o Windows versão 1703 ou mais tarde, não precisa se preocupar. O Windows possui essa ferramenta MBR2GPT que pode converter o estilo MBR em GPT sem perder dados.
Mas, se você tiver um PC mais antigo, essa conversão acabará com todos os dados que você tem no volume. Então, nesse caso, faça backup desses dados em algum lugar seguro e depois converta seguindo este método.
Etapa 1 - Identifique o estilo de partição
1. Você pode pressionar o ⊞ Win Key+X teclas juntas.
2. Mais tarde, basta tocar “Gerenciamento de Disco”Para acessar.
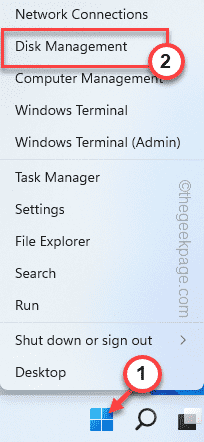
3. Depois que o gerenciamento de disco se abrir, você verá todas as suas partições de unidade e dispositivos externos conectados ao sistema.
4. Agora, toque com a direita da unidade de disco rígido e toque em “Propriedades““.
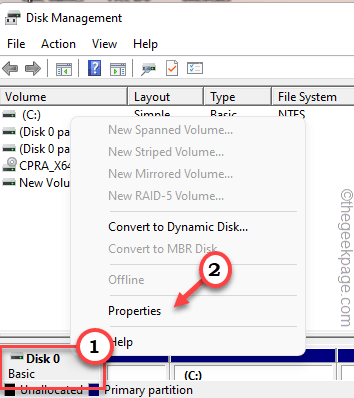
5. Na janela da partição, vá para o “Volumes" seção.
6. Agora, basta verificar se a unidade é do estilo de partição MBR ou GPT.
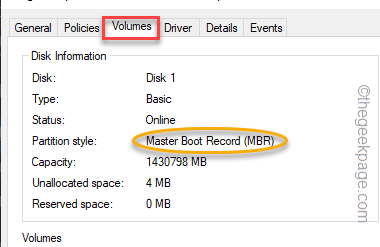
Etapa 2 - Converse para GPT
Agora, siga estas etapas para converter a partição para o estilo GPT.
Você tem que reinício o computador no modo de recuperação.
1. Você pode usar o Chave do Windows+i combinação para abrir as configurações rapidamente.
2. Então, toque no “Sistema" cardápio.
3. Depois disso, clique em “Recuperação”Para abrir essa configuração.
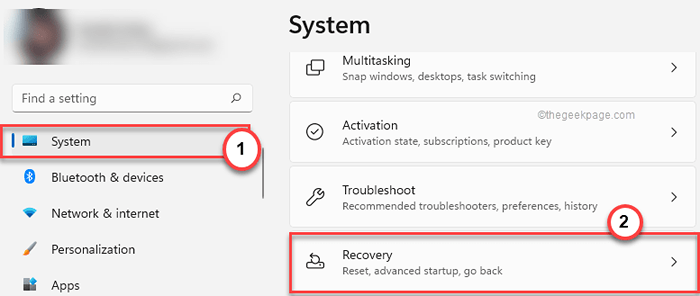
4. Agora, encontre o Inicialização avançada Opção no painel direito.
5. Então, toque “Reinicie agora”E o sistema será inicializado no modo de inicialização avançado.
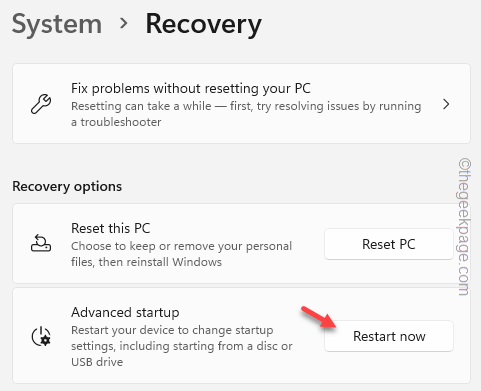
6. Apenas, toque “Solucionar problemas”Para prosseguir para a próxima etapa.
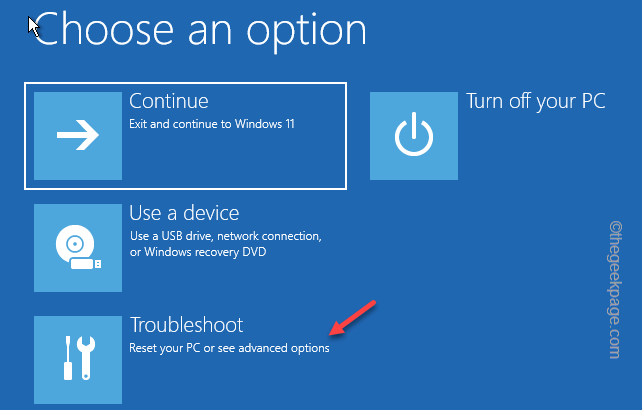
7. Em seguida, basta clicar em “Opções avançadas”Para navegar para a próxima página de configurações.
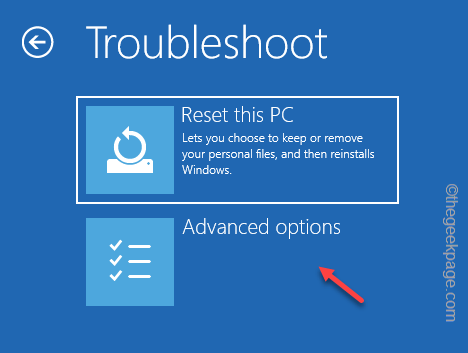
8. Na próxima página, você verá várias opções.
9. Toque em "Prompt de comando”Para abrir o terminal.
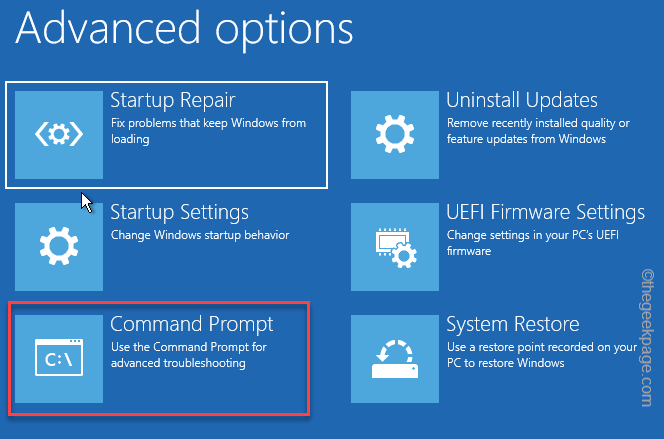
10. Depois disso, anote este código e pressione Digitar para iniciar
mbr2GPT /convert
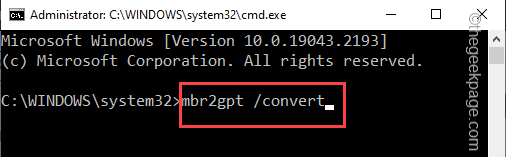
Este processo de conversão, dependendo do tamanho da unidade, pode variar. Então, espere pacientemente até que isso seja feito.
Seu problema deve ser resolvido.
- « Como ativar o modo super escuro no iPhone
- Como bloquear aplicativos individuais no iPhone com um recurso embutido »

