Como corrigir o Screensaver não está funcionando no Windows 11/10
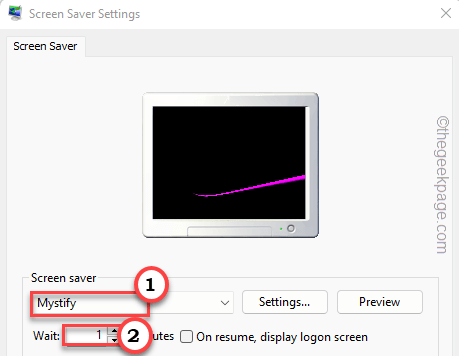
- 922
- 252
- Maurice Champlin
As funções de tela e exibição do sistema no Windows podem parar de funcionar se a bateria do laptop estiver baixa. As janelas fazem isso para economizar bateria. Mas, e se o protetor de tela e outras funções de exibição pararem de funcionar no seu dispositivo Windows, mesmo quando o dispositivo estiver conectado ou a bateria estiver cheia? Siga estas soluções fáceis para resolver o problema rapidamente.
Índice
- Corrigir 1 - verifique as configurações do sono
- Fix 2 - Coloque o mouse em uma superfície áspera
- Corrigir 3 - Verifique as opções de protetor de tela
- Fix 4 - Desative o poder de vigília para o mouse
- Corrigir 5 - Adaptadores de destacar
- Fix 6 - Restaure as configurações de energia
- Corrigir 7 - Solucionar problemas das configurações de energia
- Corrigir 8 - Atualize o driver gráfico
Corrigir 1 - verifique as configurações do sono
Verifique, se o sistema estiver configurado para dormir/desligar a tela antes que o economizador seja lançado.
Etapa 1 - verifique o tempo de economia de tela
Você deve verificar o limite de tempo que você definiu após o que o Saver de tela entra em ação. Pule isso se você já souber.
1. Abra uma caixa de corrida. Então, pressione a tecla Win+R Keys juntos.
2. Então, colar isso e acertar Digitar.
balcão de controle.cpl ,, 1
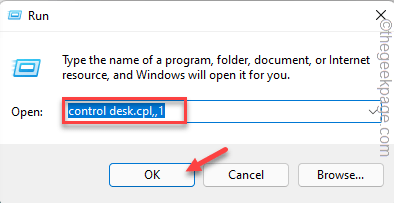
A página Configurações de economia de tela aparecerá.
3. Agora, verifique o número ao lado do “Espere" caixa.
Em nosso computador, está definido como 1.
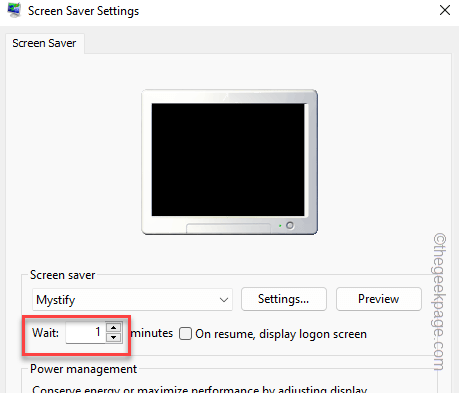
Feche a página depois disso.
Etapa 2 - Ajuste o tempo de sono para ser maior que o tempo de tela de tela
1. Acerte o Win+i teclas juntas.
2. Então, vá para o “Sistema" aba.
3. No painel direito, vá para o “Poder" configurações.
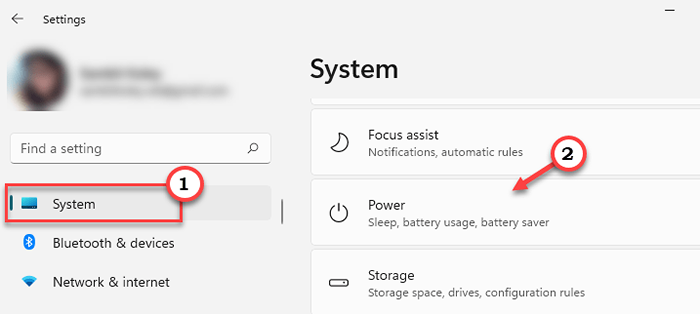
4. No painel da direita, expanda o “Tela e durma" configurações.
5. Agora, defina o “Quando conectado, desligue minha tela depois"Configuração para"5 minutos““.
Se você tem um laptop, defina as mesmas configurações para o modo de bateria também.
Você precisa definir esse valor mais alto que o valor que você notou na página de economia de tela.
[Exemplo - suponha, você definiu o protetor de tela para 1 minuto, você deve definir o tempo de economia de tela para um valor maior, 3 ou 5 minutos.]
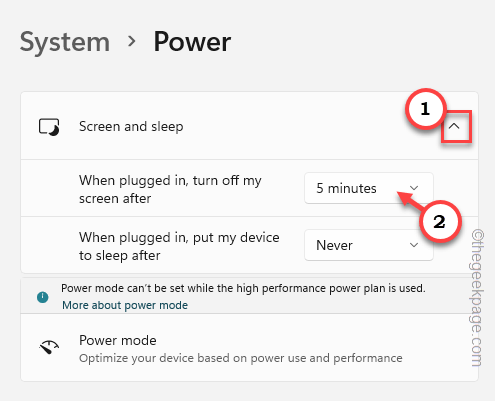
Agora, feche a página de configurações e verifique. Teste se o economizador está funcionando corretamente.
Fix 2 - Coloque o mouse em uma superfície áspera
Os poupadores de tela cancelar. Portanto, se você colocou o mouse em uma superfície muito suave e polida ou em ângulo, ele pode deslizar automaticamente e gerar algum movimento que pode cancelar o economizador de tela. Então, coloque o mouse em uma almofada normal e áspera do mouse e verifique. Além disso, se você estiver usando um mouse com fio, mantenha o fio desprovido.
Junto com isso, mantenha o mouse limpo. Um mouse sujo e velho pode causar esse problema também. Então, mantenha -o limpo com um pedaço de pano.
Corrigir 3 - Verifique as opções de protetor de tela
Se você definiu o tempo de espera do protetor de tela por muito tempo, o protetor de tela pode aparecer tarde na tela, adiando neste cenário.
1. No começo, tire o direito do Ícone do Windows e toque “Configurações”No menu de contexto.
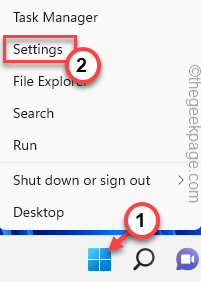
2. Na página de configurações, vá para o “Personalização" aba.
3. Então, toque “Tela de bloqueio”Configurações para abrir isso.
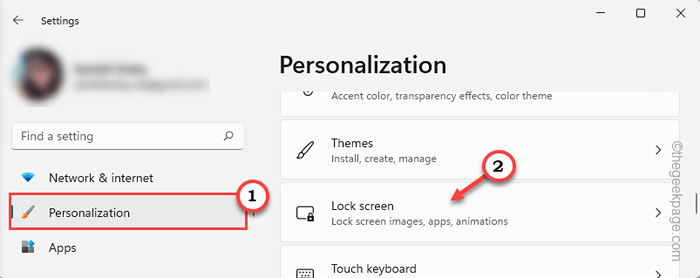
4. Aqui, se você rolar para baixo, poderá ver o “Protetor de tela”Para explorar.
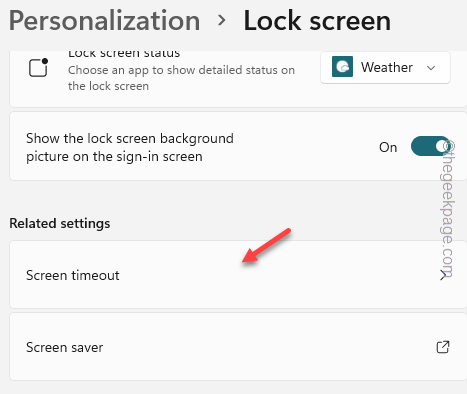
As configurações de economia de tela separadas apareceriam.
5. Verifique se o protetor de tela está definido como 'nenhum'. Isso significa que atualmente não há poupadores de tela definidos no seu computador.
6. Colocou o "Espere" hora de "1““. Isso significa que o protetor de tela aparece se o computador permanecer ocioso por 1 minuto.
Você pode aumentar manualmente esse limite de tempo sempre que quiser.
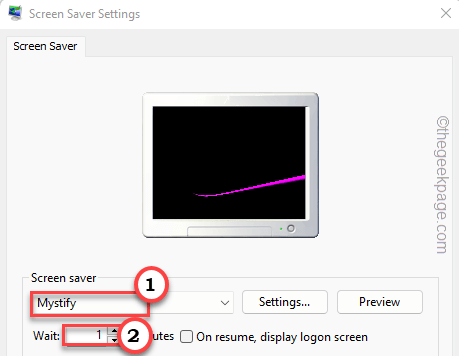
7. Depois disso, toque “Aplicar" e "OK”Para salvar esta configuração no seu computador.
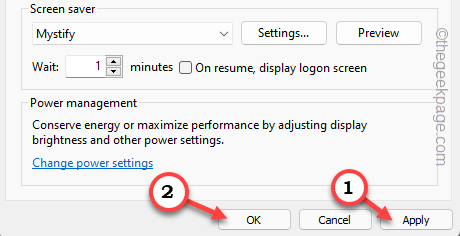
Agora, deixe o computador em paz por 1 minuto e verifique. Você também pode pressionar o Win+l chaves para bloquear o computador e testar se ele está funcionando enquanto o sistema está bloqueado.
Fix 4 - Desative o poder de vigília para o mouse
Como mencionamos, você deve desativar os dispositivos que têm o poder de acordar o sistema.
1. Se você tocar o direito do Ícone do Windows, Você pode ver um menu de contexto.
2. Tocar "Gerenciador de Dispositivos““.
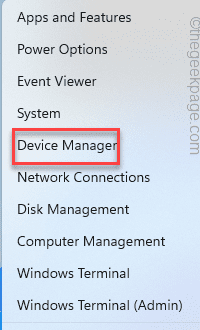
3. Quando você chegar à página Gerenciador de dispositivos, expanda o “Mouses e outros dispositivos apontadores““.
4. Agora, toque com a direita do mouse e toque “Propriedades““.
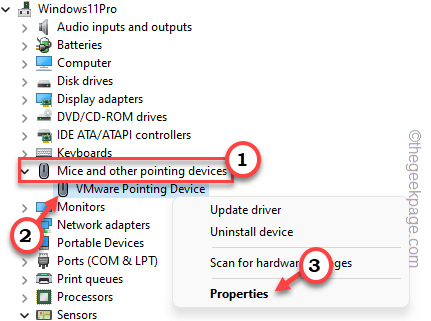
5. Deve haver um “Gerenciamento de energia”Guia na página Propriedades. Vá ali.
6. Depois de estar lá, verifique se o “Permita que este dispositivo acorde o computador”A caixa não é controlada.
7. Então, toque “OK““.
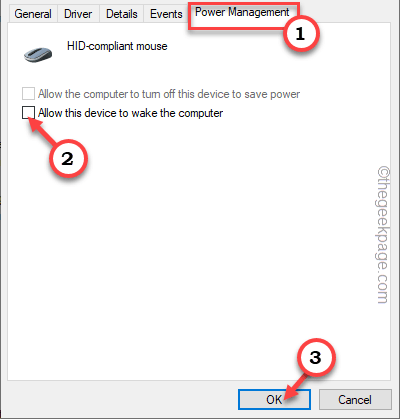
Depois disso, feche o gerente de dispositivo.
Corrigir 5 - Adaptadores de destacar
Os dispositivos externos têm um recurso em que isso pode manter o sistema acordado, causando o problema do economizador da tela.
1. No começo, desligue seu computador. Será melhor se você desconectar o sistema da fonte de energia.
2. Depois de desligado, destaque todos os dispositivos externos não utilizados, um a um do seu computador.
Esses dispositivos externos podem ser HDD/SSD externos, hubs USB, dongles wifi não utilizados, etc.
3. Agora, depois de remover todos eles, verifique se não há nenhum CDS/DVDs antigos deixados na unidade óptica.
4. Em seguida, conecte a máquina à tomada e inicie o sistema.
Uma vez que o sistema ele se levanta, espere um tempo e teste para verificar se o protetor de tela está funcionando ou não.
Fix 6 - Restaure as configurações de energia
Restaurar as configurações de energia para a configuração padrão pode resolver o problema de economia de tela.
1. No começo, usando o Chave do Windows+R Teclas juntas, você pode acessar a caixa de corrida.
2. Em seguida, digite isso na caixa e clique em “OK““.
PowerCfg.cpl
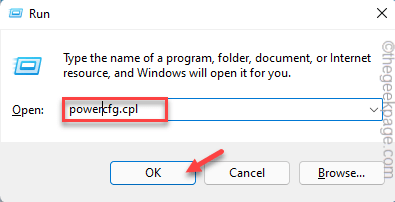
3. Isso deve abrir as configurações de energia.
4. Em seguida, verifique qual energia definir seu computador está usando atualmente. Então, toque “Alterar as configurações do plano““.
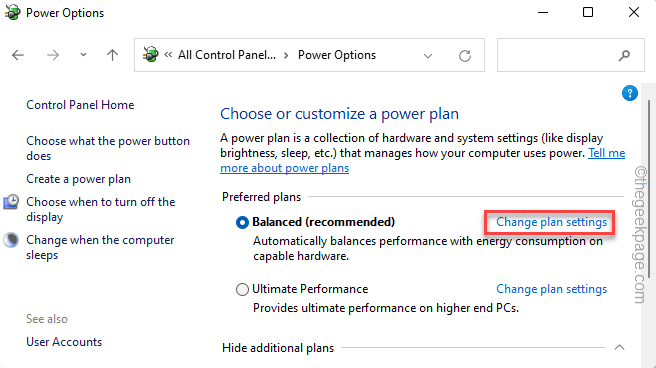
5. Em seguida, toque “Restaure as configurações padrão para este plano”Para restaurar a configuração do plano padrão.
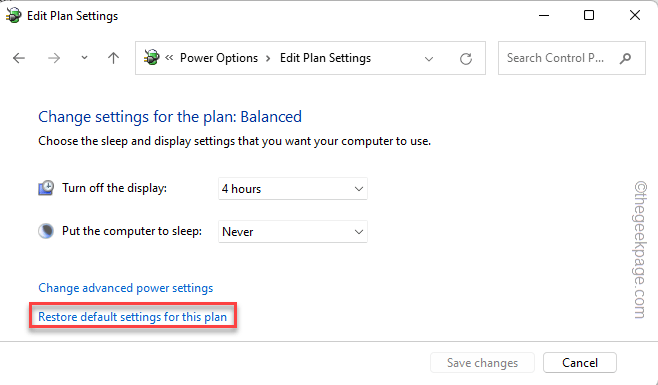
6. Esta mensagem de aviso pode aparecer na tela. Então, toque “Sim”Para restaurar o plano.
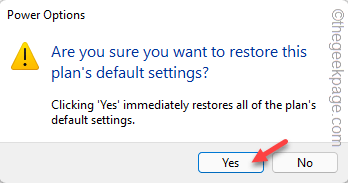
Depois disso, feche a página do painel de controle. Espere o computador por um minuto e teste -o.
Corrigir 7 - Solucionar problemas das configurações de energia
Você pode solucionar as configurações de energia e encontrar uma resolução rápida para o problema de economia de tela.
1. No começo, abre as configurações.
2. Em seguida, clique no “Sistema”Configurações no seu painel esquerdo.
3. Em seguida, toque “Solucionar problemas”No painel seguinte para abrir isso.
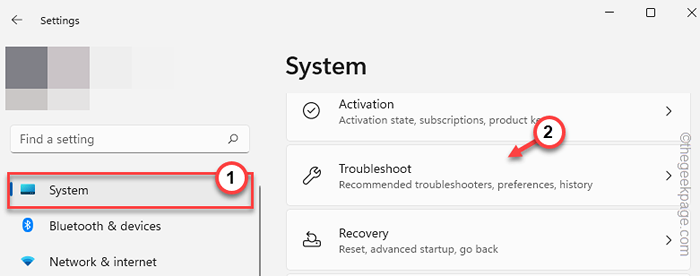
4. Agora, clique em “Outros solucionadores de problemas”Para acessar a lista completa de solucionadores de problemas.
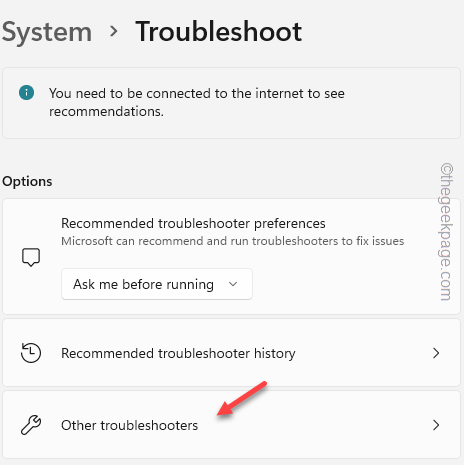
5. Role para encontrar o “Poder" contexto.
6. Clique em “Correr”Para executar o solucionador de problemas de energia no seu computador.
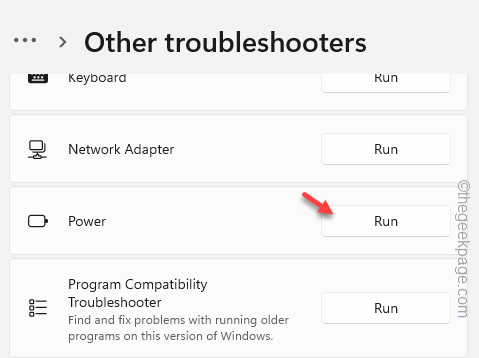
Se houver alguns problemas que estão criando o problema de economia de tela, o solucionador de problemas de energia irá corrigi -lo automaticamente.
Corrigir 8 - Atualize o driver gráfico
O antigo driver de placa de gráfico corrompido pode criar esta situação.
1. Abra o gerenciador de dispositivos.
2. Você pode usar o Chave de ganha e a R chave.
3. Então, tipo isso no “OK““.
devmgmt.MSc
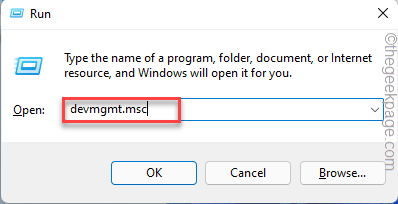
4. Você pode ver o "Adaptadores de vídeo““.
5. Expanda -o para visualizar o adaptador de exibição. Então, retire o adaptador e toque “Driver de atualização““.
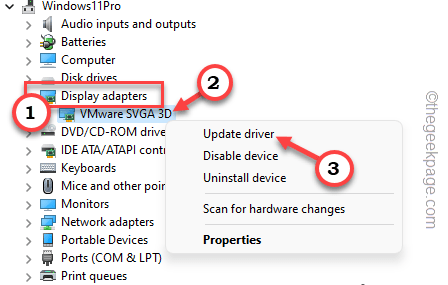
6, agora, “Pesquise automaticamente por drivers”Para acessar isso.
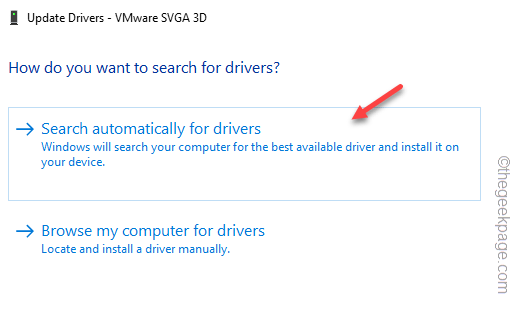
Espere pacientemente que o driver de exibição seja atualizado.
Reiniciar seu computador quando o driver do adaptador é instalado. Teste se isso funciona.
OBSERVAÇÃO -
Se o Windows determinar o melhor driver já estiver instalado, você verá esta mensagem -
Os melhores drivers para o seu Devie já estão instalados
1. Nesse caso, toquePesquise drivers atualizados na atualização do Windows““.
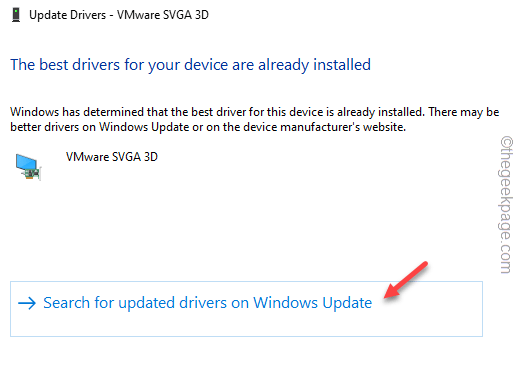
Isso o levará à página de atualização do Windows.
2. Se não houver download do driver de exibição, toque no “Opções avançadas““.
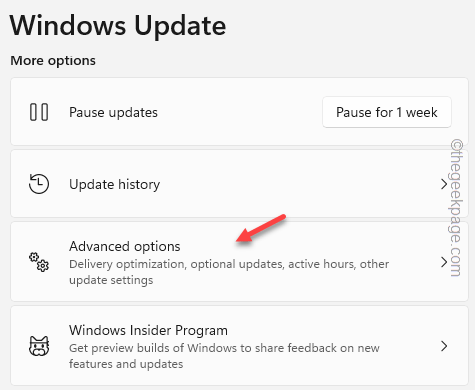
3. Chegando à próxima página, expanda o “Atualizações opcionais”Opção para abrir isso.
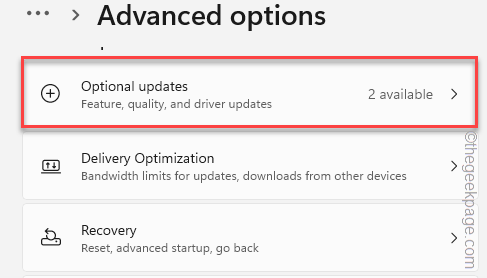
Ao expandir a seção 'Atualizações opcionais',
4. Verifique essas caixas e clique em “Baixar e instalar”Para instalar essas atualizações.
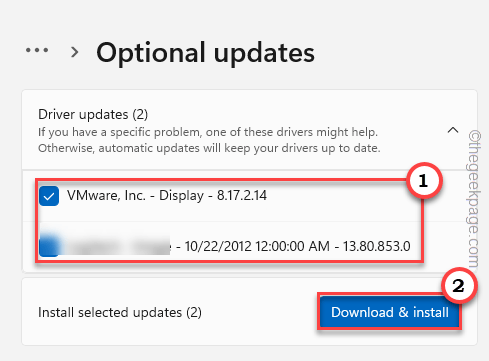
Depois disso, deixe o computador permanecer ocioso e testar a função de economia de tela também.
- « Desligue o carregamento da bateria otimizado no seu iPhone
- Como alterar o aplicativo de email padrão no seu iPhone »

