Como corrigir a tela piscando no Windows 10
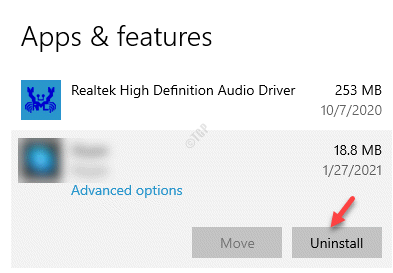
- 2116
- 402
- Mrs. Willie Beahan
Muitas vezes, você pode encontrar o problema de tremores de tela no seu PC do Windows 10 devido a um aplicativo corrompido ou devido a um driver de exibição desatualizado/impróprio. Esteja você usando um laptop ou um desktop, esse é um problema comum e pode ser frustrante, especialmente quando você está no meio de um trabalho importante. Na maioria das vezes, não há muito o que se preocupar, pois algumas mudanças no driver de exibição ou no aplicativo problemático podem ajudar.
O problema ocorre principalmente imediatamente após você atualizar para o Windows 10, no entanto, também pode ocorrer em qualquer momento aleatório. Antes de mostrarmos alguns métodos para corrigir quando a tela piscando no seu PC Windows 10, execute o teste de pista de tela abaixo para identificar o que pode estar causando o problema.
Como executar o teste de tremeluzência da tela
Passo 1: Clique com o botão direito do mouse no Barra de tarefas e selecione Gerenciador de tarefas.
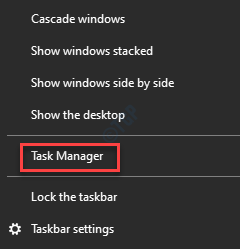
Passo 2: uma vez o Gerenciador de tarefas está aberto, verifique se o Gerenciador de tarefas também está piscando junto com a tela e todos os ícones.
Se for, então o problema pode estar com o driver de exibição.
No entanto, se o Gerenciador de tarefas é estável e tudo o mais na tela está piscando, o problema provavelmente deve um aplicativo recentemente instalado.
Agora, que você tem uma boa ideia sobre o que poderia ser a possível causa para o problema da tela, você pode tentar alguns truques rápidos. Muitas vezes não percebemos que o problema pode ser devido ao cabo do monitor perdido. Portanto, verifique se o cabo do monitor está sentado corretamente na parte traseira do dispositivo. Caso contrário, não deixe de desconectar o cabo e reinser.
Como alternativa, você também pode verificar se o cabo do monitor está danificado, incompatível ou de baixa qualidade. Em qualquer um desses casos, considere substituir o cabo do monitor com base nas sugestões de guia manual do monitor e invista em um cabo de alta qualidade e compatível. Isso deve corrigir o problema de trempo de tela no seu PC Windows 10, no entanto, se não o fizer, prossiga com as soluções abaixo.
Índice
- Método 1: Modifique a taxa de atualização do monitor
- Método 2: Desinstalar aplicativos problemáticos
- Método 3: Atualize os drivers de exibição
- Método 4: Rollback o driver para a versão anterior
- Método 5: Desinstale e reinstale o driver de exibição
- Método 6: Instale uma nova versão do driver
- Método 7: Desativar atualização automática do driver Windows 10
- Método 8: Crie um novo perfil de usuário
Método 1: Modifique a taxa de atualização do monitor
Às vezes, o problema de tremeluzência pode surgir quando você definir uma taxa de atualização mais alta para o seu monitor do que pode levar. A taxa de atualização do monitor determina com que frequência o conteúdo é atualizado na tela do seu PC, mas nem todos os monitores são configurados para atualizar o conteúdo a uma taxa mais alta e, portanto, a falha pode ocorrer. Nesse caso, você pode alterar a taxa de atualização e ver se isso ajuda a corrigir o problema. Veja como mudar a taxa de atualização:
Passo 1: Clique no Começar menu e selecione Configurações (ícone de engrenagem).
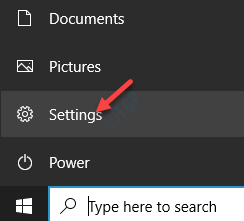
Passo 2: Isso lançará o Configurações janela.
Aqui, vá para o Sistema opção.
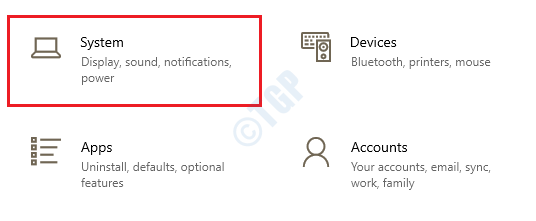
Etapa 3: Você é direcionado diretamente para o Mostrar página no Configurações janela.
Vá para o lado direito do painel, role para baixo e sob o Vários displays seção, clique em Configurações avançadas de exibição link.
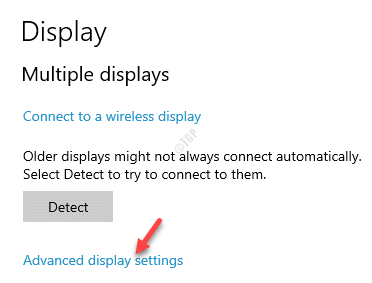
Passo 4: Na próxima janela, vá para o Taxa de atualização seção e do Taxa de atualização suspenso, selecione uma taxa de atualização mais baixa do que a atual.
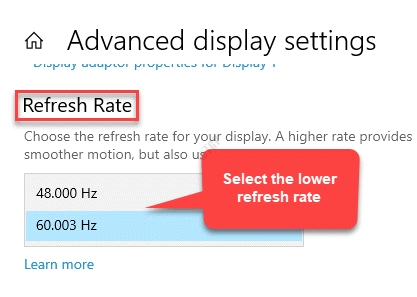
Feche a janela Configurações e agora, você não deve experimentar o problema de tremores de tela novamente.
Método 2: Desinstalar aplicativos problemáticos
Esse método é útil quando você tem uma vaga idéia sobre qual aplicativo pode estar causando o problema, por exemplo, se você instalou recentemente um aplicativo e se o problema de tremores de tela começou imediatamente após isso, esse aplicativo específico é o seu alvo. Existe a possibilidade de que o aplicativo não corresponda aos requisitos do sistema (por exemplo, se você baixou um aplicativo de 64 bits para um PC de 32 bits) ou pode ser simplesmente uma versão desatualizada e, portanto, causando o problema.
Nesse caso, você pode baixar a versão correta com base na arquitetura do sistema (32 bits/64 bits) ou visitar o site do aplicativo para verificar se há uma versão mais recente disponível para o mesmo. Se disponível, você precisaria primeiro desinstalar o aplicativo instalado e depois instalar a versão mais recente. Vamos ver como desinstalar o aplicativo:
Passo 1: aperte o Win + i Teclas juntas no seu teclado para abrir o Configurações aplicativo.
Passo 2: No Configurações Janela, clique em Aplicativos.
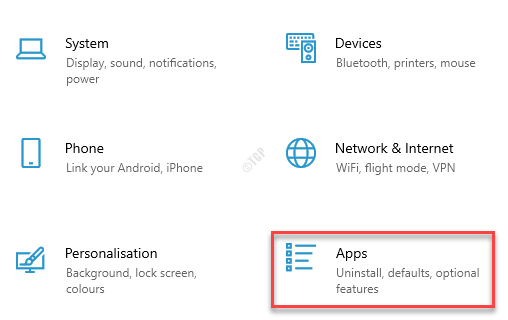
Etapa 3: Leva você direto para o Aplicativos e recursos seção no Configurações janela.
Vá para o lado direito do painel e sob o Aplicativos e recursos Seção, procure o aplicativo problemático.
Selecione o aplicativo problemático e pressione o Desinstalar botão abaixo.
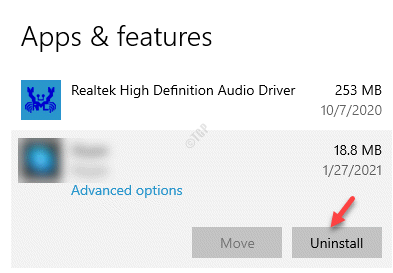
Passo 4: aperte o Desinstalar botão novamente no pop-up para confirmar a ação.
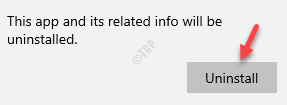
Depois que o aplicativo estiver completamente desinstalado, reinicie seu PC e verifique se o problema da tela pisca -se for resolvido.
Método 3: Atualize os drivers de exibição
Quando sua tela está piscando no seu PC Windows 10, o problema também pode ser devido ao driver de exibição. Pode ser possível que o motorista esteja desatualizado e você perdeu uma atualização. Nesse caso, você pode tentar atualizar o driver para qualquer versão mais recente disponível e ver se ela ajuda a corrigir o problema:
Passo 1: Clique com o botão direito do mouse Começar menu e selecione Gerenciador de Dispositivos Para abrir o Gerenciador de Dispositivos janela.
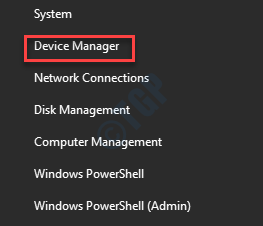
Passo 2: No Gerenciador de Dispositivos janela, navegue para Adaptadores de exibição e expandir a seção clicando na seta à esquerda.
Agora, clique com o botão direito do mouse no driver gráfico e selecione Driver de atualização.
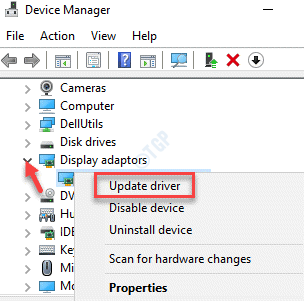
Etapa 3: No Atualizar drivers Janela, clique em Pesquise automaticamente por drivers.
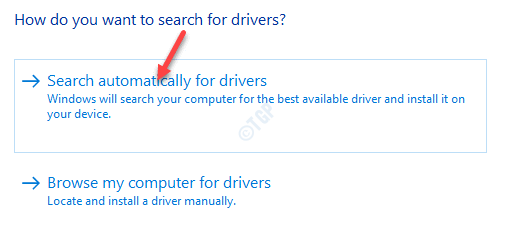
Agora, aguarde o Windows procurar qualquer motorista disponível e, se disponível, ele atualizará o driver automaticamente para a versão mais recente.
Reinicie seu PC e veja se sua tela ainda pisca.
*Observação - Como alternativa, você também pode baixar e instalar o driver de exibição, manualmente, baixando a versão mais recente do site do fabricante e instalando -o usando esse processo - Gerenciador de Dispositivos > Adaptadores de vídeo > driver gráfico > Clique com o botão direito do mouse > Driver de atualização > Navegue pelo meu computador para motoristas.
Método 4: Rollback o driver para a versão anterior
Se a atualização do driver de exibição não ajudar. Siga as etapas abaixo para reverter o motorista:
Passo 1: Clique com o botão direito do mouse Começar e selecione Gerenciador de Dispositivos.
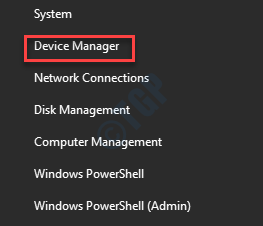
Passo 2: Isso abrirá o Gerenciador de Dispositivos janela.
Aqui, navegue para Adaptadores de vídeo e clique na seta ao lado dela para expandir a seção.
Agora, clique com o botão direito do mouse no driver gráfico e selecione Propriedades.
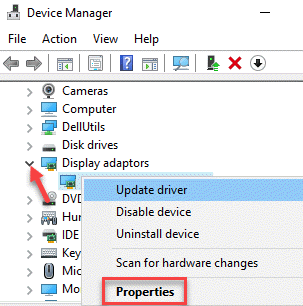
Etapa 3: No Propriedades caixa de diálogo, selecione o Motorista guia e clique no Role o motorista botão.
Imprensa OK para voltar ao Gerenciador de Dispositivos e o motorista deve ser revertido para a versão mais antiga.
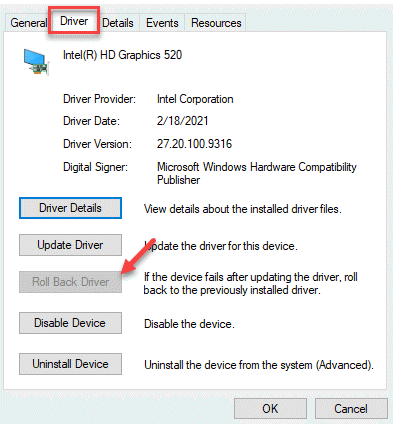
Agora, saia do Gerenciador de dispositivos, reinicie seu PC e você não deve mais enfrentar o problema da tela piscando.
Método 5: Desinstale e reinstale o driver de exibição
Como o problema de tremelução da tela pode muito bem ser devido aos drivers de exibição, você pode tentar desinstalar e reinstalar os drivers no modo de segurança. Depois de desinstalar os drivers e reiniciar seu PC, os drivers são automaticamente reinstalados. No entanto, como você deve fazê -lo no modo de segurança, vamos ver como fazer isso.
Passo 1: Clique com o botão direito do mouse Começar e selecione Configurações Para iniciar o Configurações aplicativo.
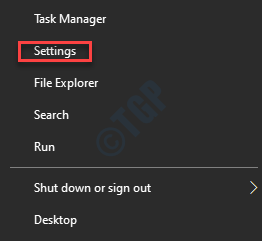
Passo 2: No Configurações Janela, clique em Atualização e segurança.
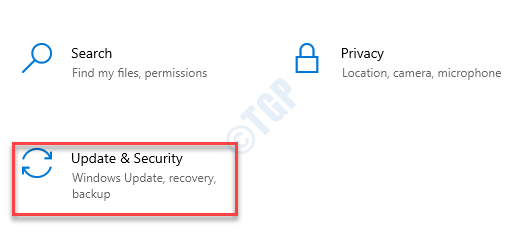
Etapa 3: Em seguida, no lado esquerdo do painel, clique em Recuperação.
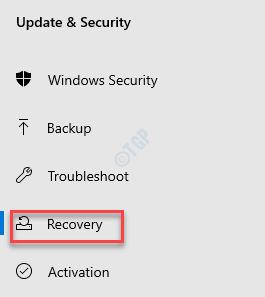
Passo 4: Agora, vá para o lado direito da janela e sob o Avançado Seção de inicialização, clique em Reiniciar agora.
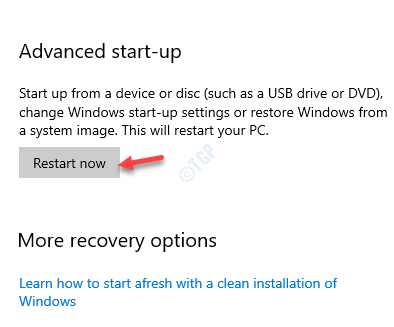
Etapa 5: Isso reiniciará seu PC no Recuperação avançada modo.
Agora, no Escolha uma opção tela, selecione Solucionar problemas.
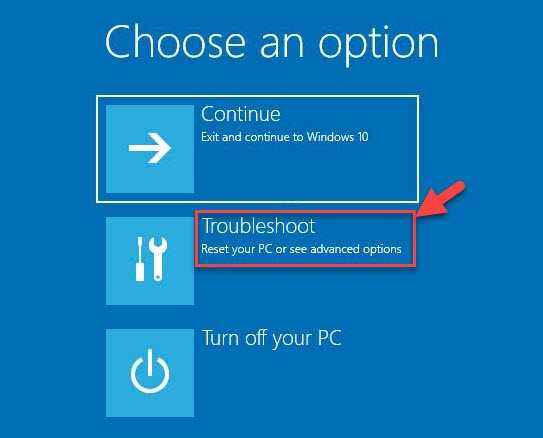
Etapa 6: No Solucionar problemas Seção, clique em Opções avançadas.
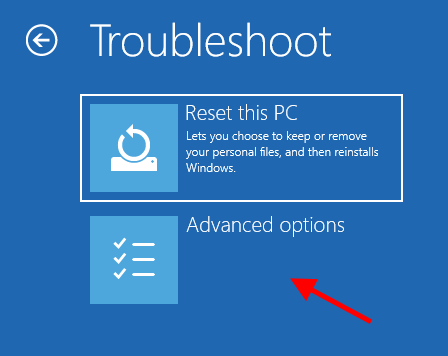
Etapa 7: Em seguida, no Opções avançadas tela, clique em Configurações de inicialização.
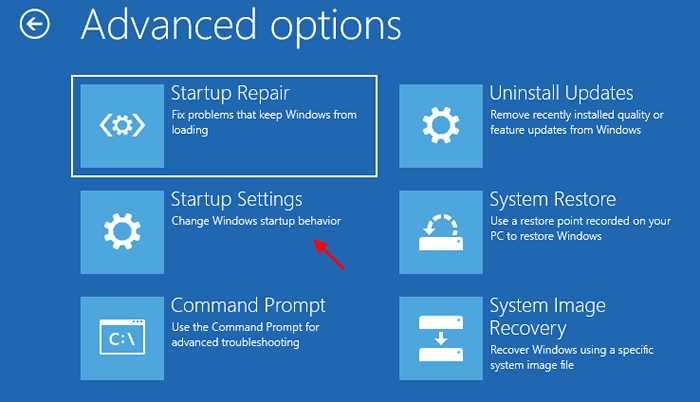
Etapa 8: Na próxima janela, clique no Reiniciar opção.
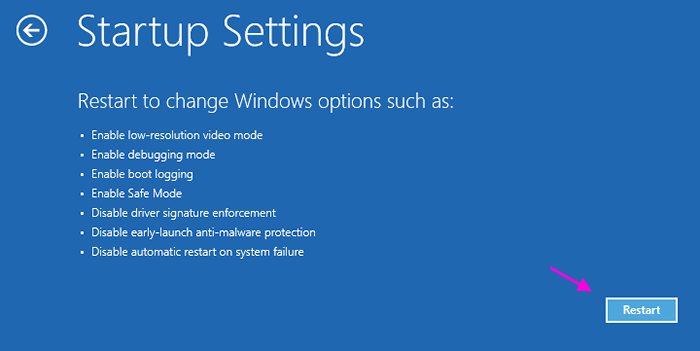
Etapa 9: Em seguida, pressione o número 4 no teclado para reiniciar seu PC no modo de segurança.
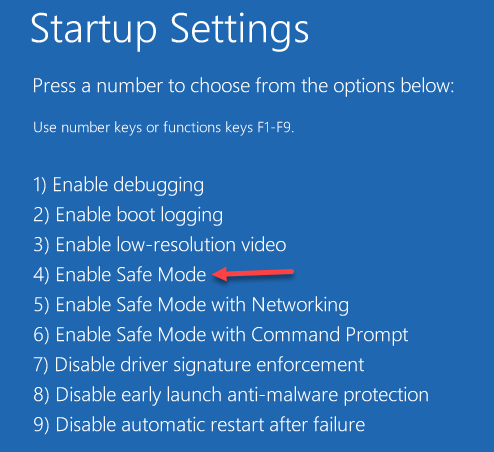
Etapa 10: Agora, pressione o Win + r teclas de atalho para abrir Comando de execução.
Etapa 11: No Comando de execução campo de pesquisa, tipo devmgmt.MSc e acertar Digitar Para abrir o Gerenciador de Dispositivos janela.
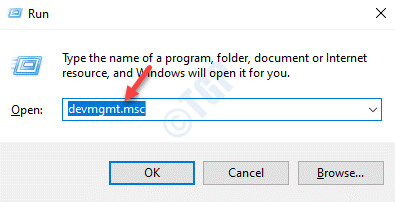
Etapa 12: No Gerenciador de Dispositivos janela, expandir o Adaptadores de vídeo seção.
Clique com o botão direito do mouse no driver gráfico e selecione Desinstalar dispositivo.
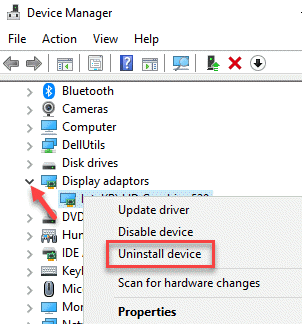
Etapa 13: No Desinstalar dispositivo pop-up, verifique a caixa ao lado de Exclua o software de driver para este dispositivo e pressione o Desinstalar botão novamente para confirmar a ação.
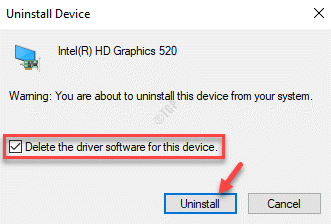
Etapa 14: Agora, reinicie seu PC e o driver de exibição deve ser automaticamente reinstalado pelo Windows.
Agora, reinicie o seu PC novamente para verificar se o problema de tremeling de tela foi resolvido.
Método 6: Instale uma nova versão do driver
No entanto, você ainda pode verificar se qualquer nova versão do driver está disponível através de atualizações seguindo as próximas instruções:
Passo 1: aperte o Win + i teclas de atalho para abrir o Configurações aplicativo.
Passo 2: No Configurações aplicativo, selecione o Atualização e segurança opção.
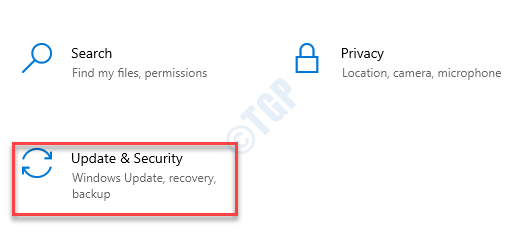
Etapa 3: Você está agora no atualização do Windows página no Configurações janela.
Aqui, vá para o lado direito do painel e clique em Verifique se há atualizações.
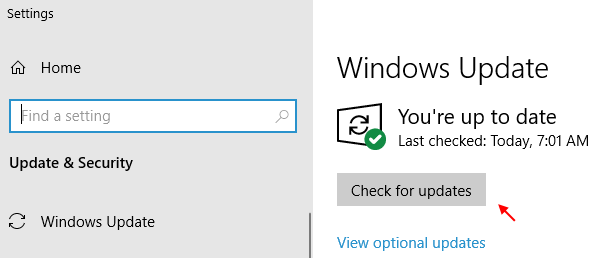
Se houver atualizações disponíveis, clique para baixar e instalar automaticamente.
Você pode reiniciar o seu PC e o problema de trêmulo da tela deve ser corrigido.
Método 7: Desativar atualização automática do driver Windows 10
O Windows 10 continua lançando atualizações obrigatórias em intervalos frequentes com patches, melhorias de segurança, atualizações de recursos e muito mais que são cruciais para o seu sistema funcionar no seu melhor o tempo todo. As atualizações são instaladas automaticamente e, portanto, até os drivers são atualizados automaticamente. No entanto, se você já instalou a versão mais recente do driver e o problema do Flicker da tela, pode desativar a atualização automática do driver para impedir que o Windows 10 atualize automaticamente o driver.
Método 8: Crie um novo perfil de usuário
Quando nenhum dos métodos acima funciona, a criação de um novo perfil de usuário pode ajudar a se livrar do problema de tremores de tela. Siga as etapas abaixo para criar um novo perfil de usuário no seu PC Windows 10:
Passo 1: aperte o Win + i Teclas juntas no seu teclado para iniciar o Configurações janela.
Passo 2: No Configurações Janela, clique no Contas opção.
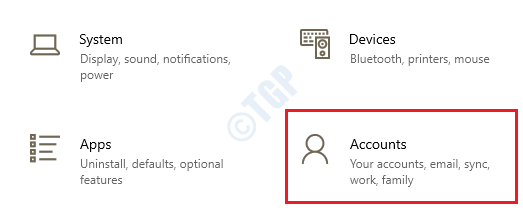
Etapa 3: Em seguida, clique no Família e outros usuários opção no lado esquerdo do painel.
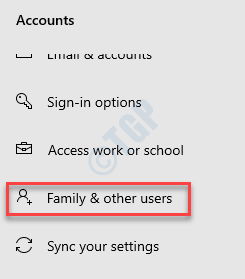
Passo 4: Agora, navegue para o lado direito da janela, vá para o Outros usuários seção e clique em Adicione outra pessoa a este PC.
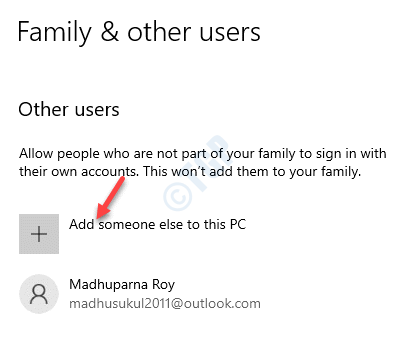
Etapa 5: Ele abre outra janela - Como essa pessoa vai entrar?
Aqui, clique no Eu não tenho informações de assinatura dessa pessoa link.
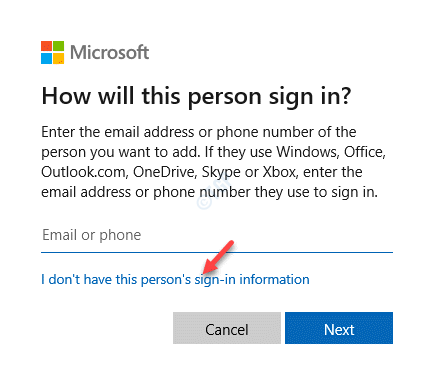
Etapa 6: Na próxima janela (Criar uma conta), selecione os Adicione um usuário sem uma conta da Microsoft link.
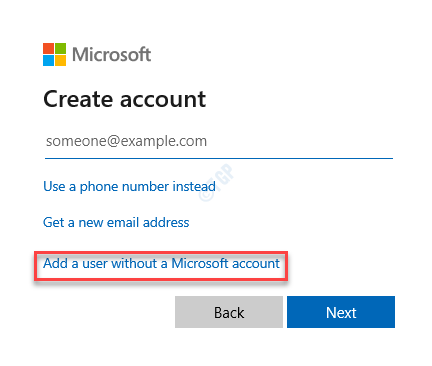
Etapa 7: Agora, no Crie um usuário para este PC janela, insira o Nome de usuário e Senha.
Clique Próximo Para concluir a criação da nova conta de usuário.
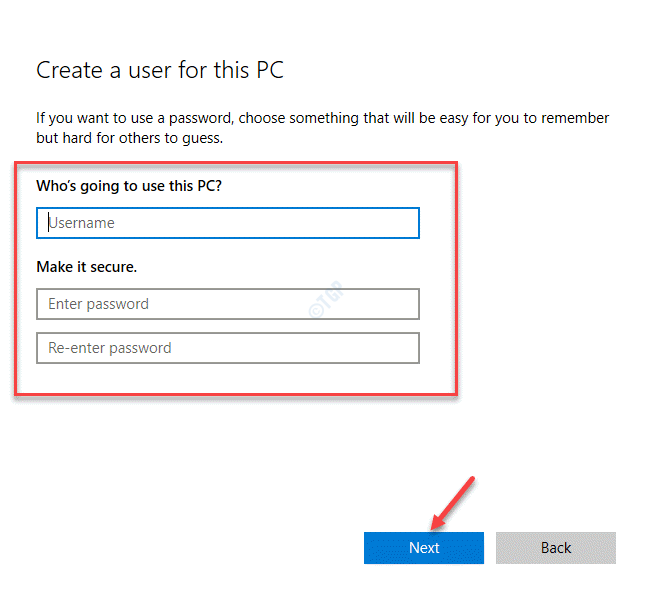
Depois de terminar, faça login com a nova conta de usuário e, desta vez.
- « Como obter permissão total para editar chaves de registro protegidas
- Corrija o código de erro 0x8007007b durante a ativação do Windows 10 »

