Como corrigir a projeção deste recurso PC
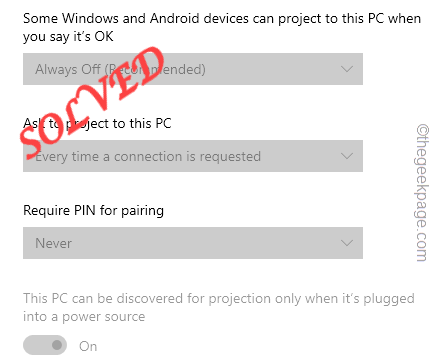
- 5059
- 1459
- Robert Wunsch DVM
Você pode projetar facilmente sua tela para outro computador ou estender sua tela atual para outra tela externa usando a função de projeção interna em seus dispositivos Windows. Mas, às vezes você pode ver todo esse “Projetando -se a este PC”Funcionou acinzentado, tornando impossível projetar o PC em outra tela.
OBSERVAÇÃO -
Abra as configurações de projeção dessa maneira -
Configurações> Sistema> Projetando para este PC
Depois de chegar a este lugar, verifique se você pode ver uma mensagem como esta - “Este dispositivo não suporta o recebimento de miracast, então você não pode se projetar sem fio““. Você não pode se projetar normalmente do sistema. Você precisará de um dispositivo de fundição externo (como o Chromecast) para projetar para o PC.
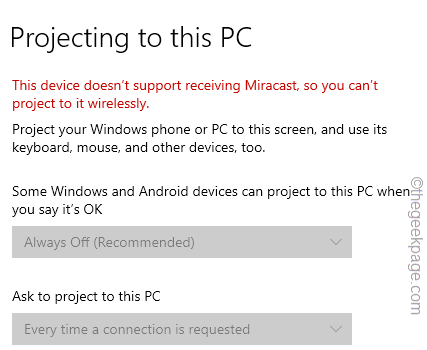
Índice
- Corrigir 1 - Instale a tela sem fio
- Corrigir 2 - Usando a ferramenta de editor de registro
- Corrigir 3 - ajustar a política do grupo local
- Corrigir 4 - Verifique o suporte de exibição sem fio
- Fix 5 - Desinstale o driver de rede atual
Corrigir 1 - Instale a tela sem fio
A instalação de exibição sem fio está disponível como um recurso opcional para os usuários. Você pode instalar esse recurso diretamente das configurações.
1. Abra as configurações do Windows usando o Win Key+i teclas juntas.
2. Quando você atingir a página de configurações, clique em “Sistema" configurações.
3. No painel direito, clique em “Projetando -se a este PC”Para explorar.
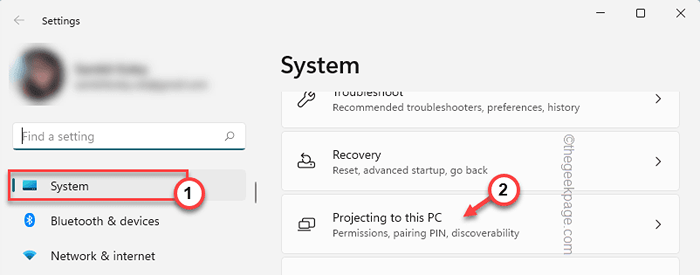
4. Sob o recurso opcional 'Adicione o “Exibição sem fio” para projetar este PC:' Opção, clique em "Recursos opcionais““.
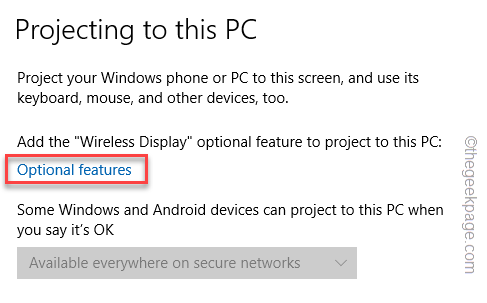
5. Isso deve levá -lo diretamente à página principal de recursos opcionais.
6. Você terá uma lista de recursos na sua tela. Procure o “sem fio”Usando a caixa de pesquisa.
7. No resultado da pesquisa, marque o “Exibição sem fio"E clique em"Próximo““.
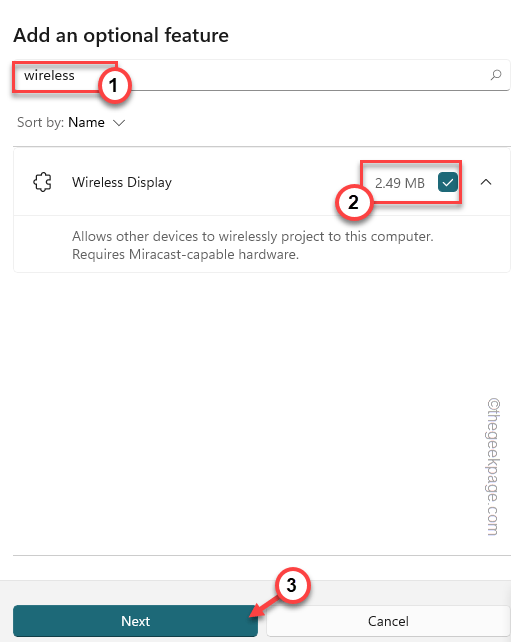
8. Apenas, toque “Instalar““.
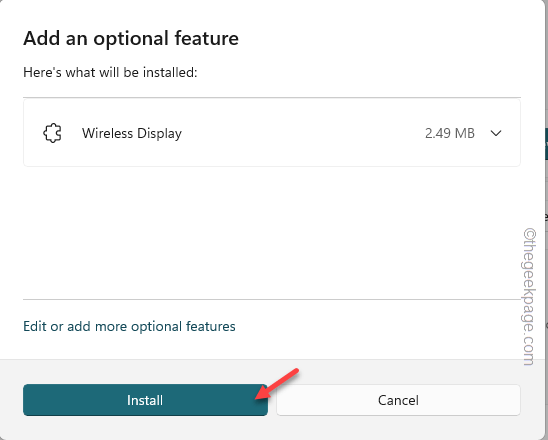
O Windows agora baixará o pacote de exibição sem fio para o seu sistema e o instalará. Então, espere pacientemente até que isso seja feito.
Depois que o recurso for instalado, você pode ajustar a configuração 'Projetando para este PC' novamente. Você pode reiniciar seu dispositivo uma vez.
OBSERVAÇÃO -
Se você não conseguir encontrar o pacote de exibição sem fio, tente instalá -lo diretamente.
1. Abra a página de configurações novamente.
2. Agora, vá para o “Aplicativos" contexto. Em seguida, no painel direito, clique em “Recursos opcionais““.
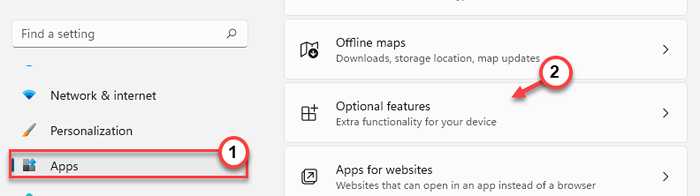
3. Agora, na página de recursos opcionais, você verá a opção 'Adicionar um recurso opcional'.
4. Aqui, toque no “Exibir recursos”Opção para ver todos os recursos.
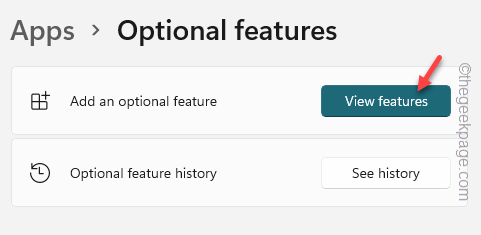
5. Agora, procure por “sem fio”Na caixa de pesquisa para filtrar o resultado.
6. Em seguida, selecione “Exibição sem fio”Nos resultados da pesquisa e toque“Próximo““.
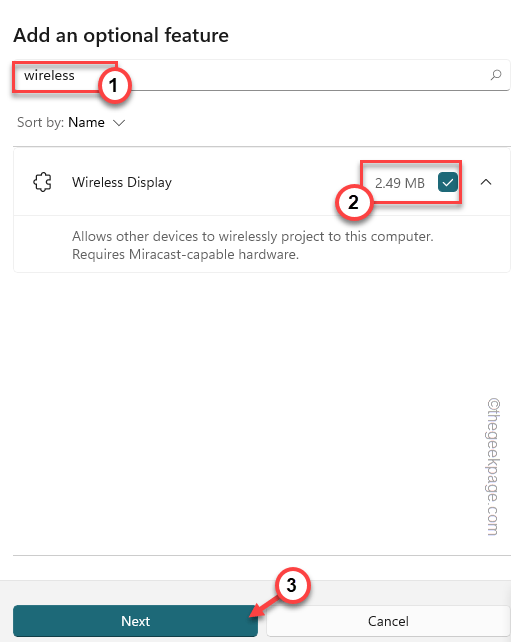
7. Finalmente, clique em “Instalar”Para iniciar a instalação.
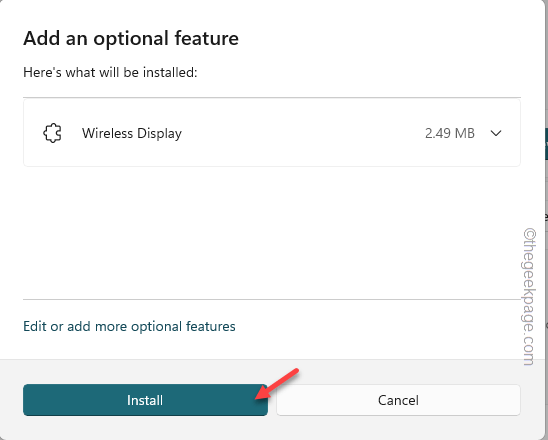
Espero que isso resolva o problema.
Corrigir 2 - Usando a ferramenta de editor de registro
Existe um valor que permite ou desativa a função de projeção em seu computador.
1. A princípio, pressione o Win Key+R teclas juntas.
2. Depois disso, digite “regedit"E clique em"OK”Para abrir o editor de registro.
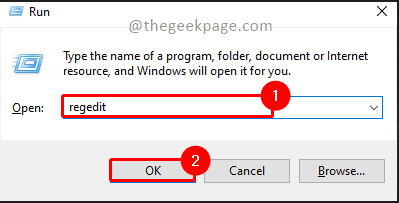
OBSERVAÇÃO - A projeção pode ser controlada com um valor simples em seu registro. Quaisquer mudanças erradas no registro podem causar danos irreversíveis. Portanto, crie um backup de registro antes de prosseguir.
a. No começo, clique no “Arquivo”Na barra de menus.
b. Mais tarde, toque “Exportar”Para fazer um novo backup de registro.
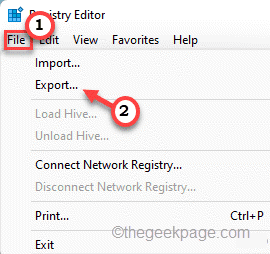
Nomeie este backup de tudo o que você preferir e guarde em algum lugar seguro.
3. Chegue a este local no editor de registro -
HKEY_LOCAL_MACHINE \ Software \ Políticas \ Microsoft \ Windows \ Connect
4. Ao chegar a esse local, no painel da direita, procure o “AllowProjectionTopC““.
[[
OBSERVAÇÃO -
Se você não pode ver o “Conectar”Chave no editor de registro, faça isso -
1. Abra o editor de registro e chegue a este lugar -
Hkey_local_machine \ software \ políticas \ microsoft \ windows \
2. Então, clique com o botão direito do mouse no “janelas”Tecla e selecione“Novo>" e "Chave”Para criar uma nova chave.
3. Nomeie esta nova chave “Conectar““.
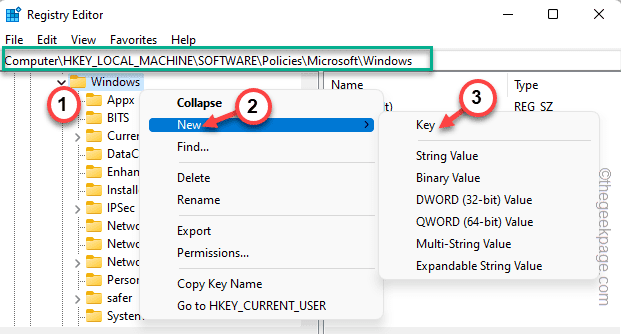
4. Certifique -se de selecionar o “Conectar"Chave do painel esquerdo.
5. Então, retire o espaço e clique em “Novo>" e "Valor DWORD (32 bits)““.
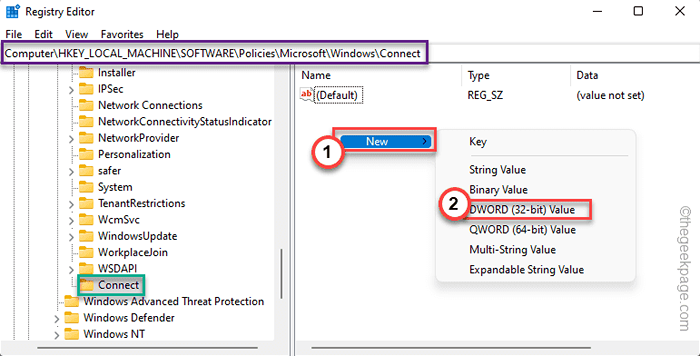
6. Diga "AllowProjectionTopC““.
Agora você pode seguir o restante das instruções.
]
5. Próximo, toque duplo o valor para editá -lo.
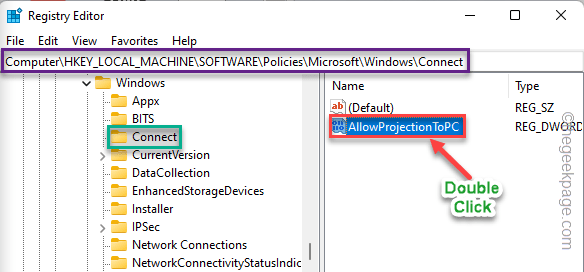
6. Então, certifique -se de vazio os dados de valores: '.
7. Finalmente, clique em “OK”Para salvar as mudanças.
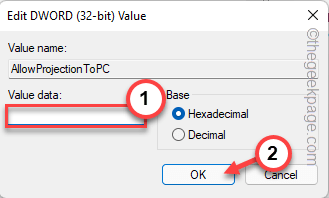
Depois disso, feche a página do editor de registro. Próximo, reiniciar Seu PC depois disso.
Em seguida, tente ajustar as configurações de projeção como antes. Teste se isso funciona.
Corrigir 3 - ajustar a política do grupo local
Se você possui um Windows 11 Pro ou Enterprise Edition, pode usar as configurações de política de grupo para ajustar as configurações de projeção.
1. Apenas, pressione o Ganhar chave e tipo “gpedit““.
2. Em seguida, clique no “Editor de políticas de grupo local”Nos resultados de pesquisa elevados.
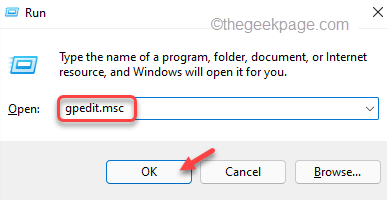
3. Quando você vir a página de política do grupo local se abre na tela, expanda o painel esquerdo seguindo esta maneira -
Configuração do computador \ Modelos administrativos \ componentes do Windows \ Connect
4. Ao chegar a este local, olhe na seção à direita e você pode encontrar várias políticas relacionadas à projeção.
5. Simplesmente, toque duplo o "Não permita que este PC seja projetado para”Política para editá -lo.
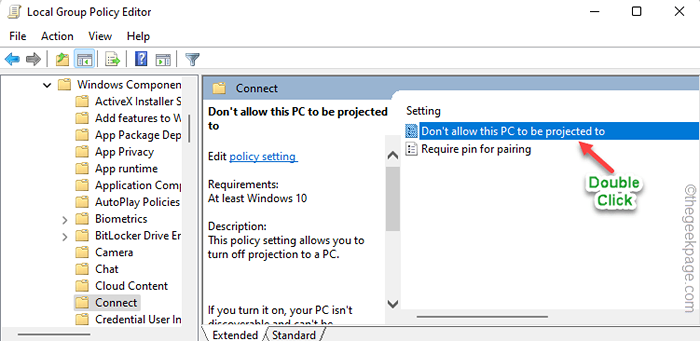
6. Em seguida, configure a política para “Desabilitado““.
7. Depois disso, toque “Aplicar" e "OK““.
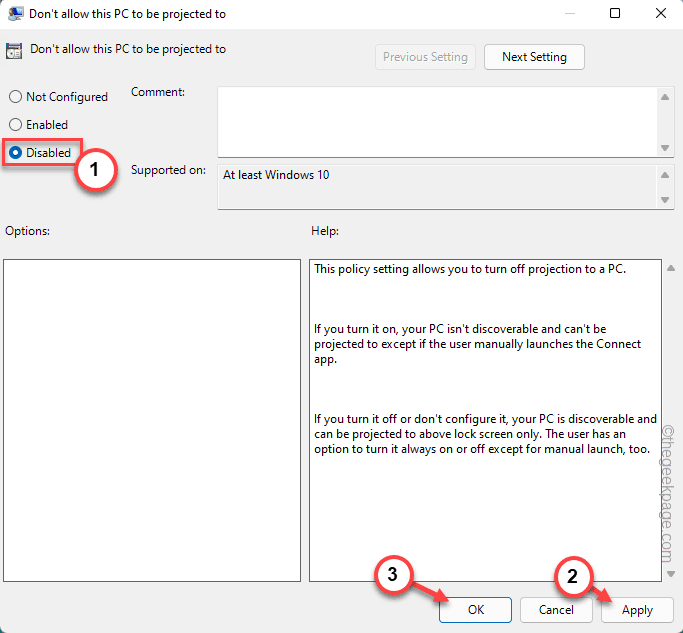
Depois de aplicar esta política ao seu sistema, reinicie seu sistema.
Corrigir 4 - Verifique o suporte de exibição sem fio
Seu adaptador WiFi precisa ter diretamente o Wifi para o projetor funcionar corretamente.
1. Você tem que abrir o terminal CMD. Então, clique no Chave de ganha uma vez e escreva “cmd““.
2. Então, clique com o botão direito do mouse no “Prompt de comando"E toque"Executar como administrador““.
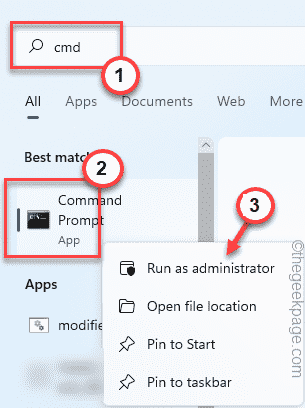
3. Na tela de prompt de comando, tipo este código e apenas bata Digitar.
Netsh Wlan Show Drivers
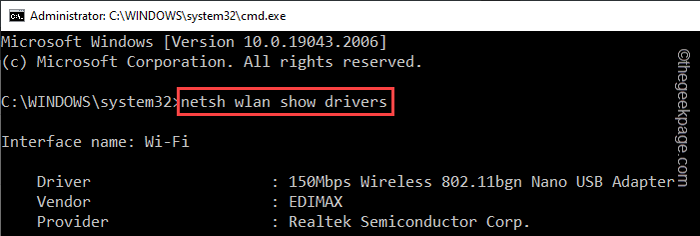
Isso mostra as informações completas sobre o driver de rede. Então, role para baixo até o final da lista.
4. Basta dar uma olhada no “Exibição sem fio suportada:”Opção. Se diz “Não“Isso significa que o WiFi Direct não é suportado e você não pode projetar nada a este sistema.
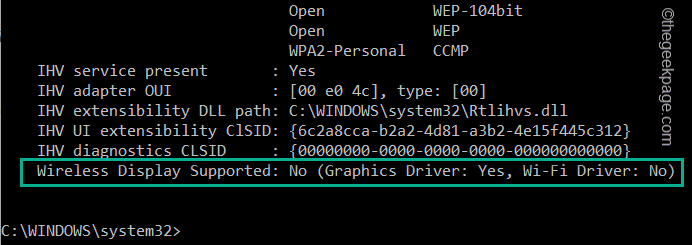
Geralmente, todos os computadores e laptops mais recentes estão equipados com drivers suportados por diretos Wifi. Você pode até usar um adaptador de rede externo que suporta projeção.
Fix 5 - Desinstale o driver de rede atual
Desinstalar e reinstalar o adaptador de rede atual pode redefinir as configurações de projeção acessíveis.
1. Você pode encontrar o driver de rede no gerenciador de dispositivos.
2. Para abrir isso, basta clicar com o botão direito do mouse no Ícone do Windows no meio da barra de tarefas. Então, toque “Gerenciador de Dispositivos““.
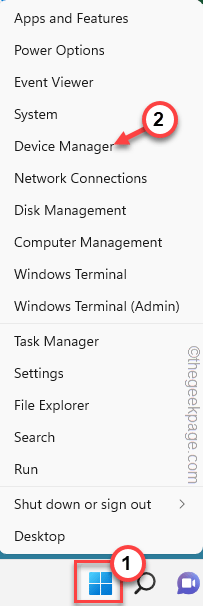
3. Na página Gerenciador de dispositivos, expanda o “Adaptadores de rede““.
4. Agora, clique com o botão direito do mouse no adaptador de rede que você está usando e clique em “Desinstalar dispositivo““.
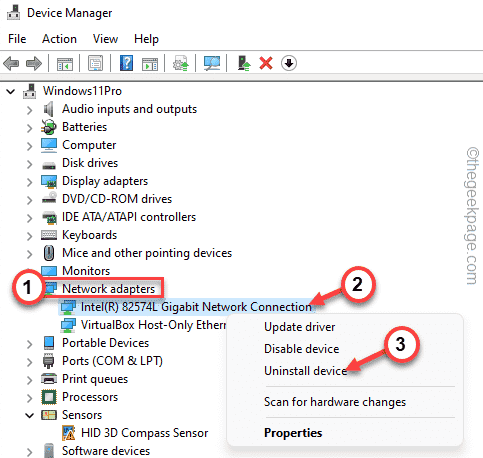
5. Além disso, clique em “Desinstalar”No prompt para concluir o processo de desinstalação.
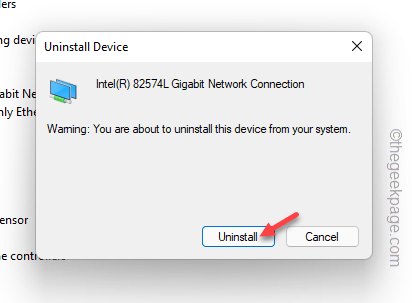
Como você desinstalou o adaptador de rede, você será desconectado da rede. Mas não se preocupe. Apenas, reiniciar seu computador.
Depois de reiniciar o dispositivo, você deve ser reconectado para a rede. Mas, caso o driver de rede ainda não esteja instalado no seu dispositivo, siga estas instruções -
1. Abra o gerenciador de dispositivos.
2. Em seguida, clique no “Ação”Na barra de menus e toque“Digitalizar mudanças de hardware““.
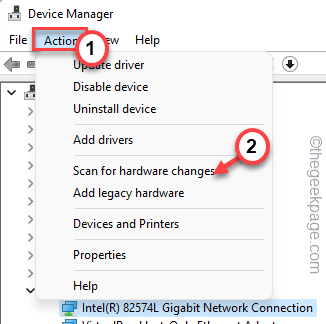
Isso força o Windows a digitalizar todos os drivers de dispositivo e o driver de rede ausente é instalado nesse processo.
Por fim, teste se você pode alterar a 'projeção para este PC' ou não. Seu problema deve ser resolvido.
- « Como corrigir a localização não disponível em problema no iPhone
- Como desativar o modo Incognito no Google Chrome »

