Como corrigir problemas da impressora no Windows 11
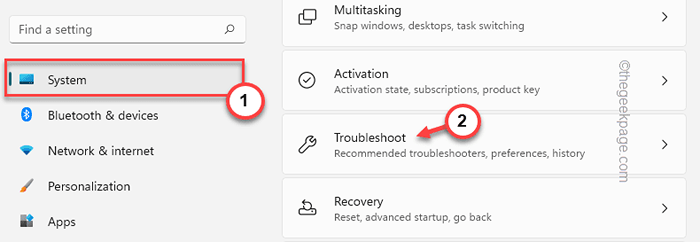
- 2877
- 680
- Robert Wunsch DVM
Consegui uma impressora nova em folha, mas não está funcionando com seu dispositivo Windows 11? Não se preocupe. Não é completamente que sua nova impressora não esteja funcionando/se conectando ao dispositivo Windows 11. Pode haver muitas razões pelas quais sua impressora não está imprimindo nada. Mas, na maioria dos casos, a causa raiz geralmente está em configurações de impressora mal configuradas.
Índice
- Correção - 1 Verifique a conexão manual
- Corrigir 2 - Execute o solucionador de problemas da impressora oficial
- Corrigir 3 - reiniciar o serviço de spooler
- Fix 4 - Limpe o cache do Spooler da impressora
- Corrija 5 - defina a impressora como o padrão
- Corrigir 6 - Atualize o driver da impressora
Correção - 1 Verifique a conexão manual
Este pode ser um problema de hardware. Então, essas verificações, dependendo de qual tipo de impressora você está usando.
Etapas para a impressora conectada ao cabo USB -
1. Teste o cabo USB com o qual você está conectando a impressora. Se estiver com defeito por alguma chance, você deve substituí -lo por um novo.
2. Os hubs USB provaram ser a causa raiz da questão em alguns casos. Então, se você estiver usando um, conecte a impressora diretamente a uma porta em seu sistema.
Etapas para impressoras conectadas à rede
1. Verifique as configurações de conexão de rede.
2. Desconecte a impressora do seu wifi ou desconecte o cabo Ethernet.
Corrigir 2 - Execute o solucionador de problemas da impressora oficial
Quando a impressora não está funcionando, a primeira coisa que você deve tentar é executar o solucionador de problemas da impressora.
1. Pressionando o Tecla Windows e a EU A chave abre a página de configurações.
2. Vou ao "Sistema”No painel esquerdo.
3. No lado direito, você notará o “Solucionar problemas" configurações. Toque nele.
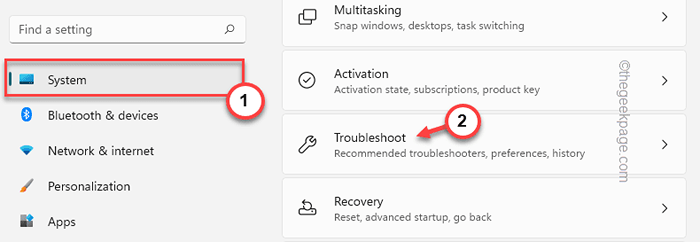
4. Clique no "Outros solucionadores de problemas““.
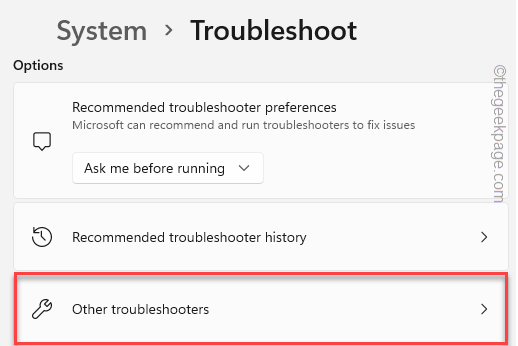
5. Isso abrirá uma extensa lista de solucionadores de problemas. Procure o "Impressora““.
6. Basta selecionar o solucionador de problemas e toque em “Correr”Para executar.
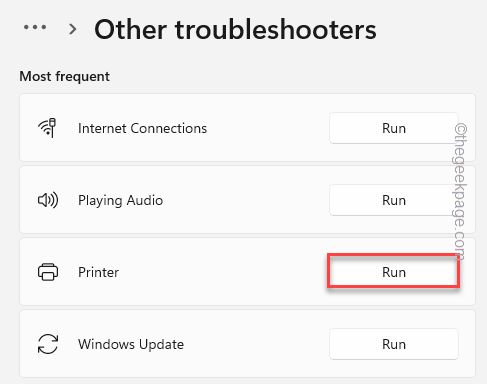
7. Isso iniciará o solucionador de problemas da impressora. Apenas sinal de visto o "Aplique reparos automaticamente”Opção.
8. Então, toque “Próximo““.
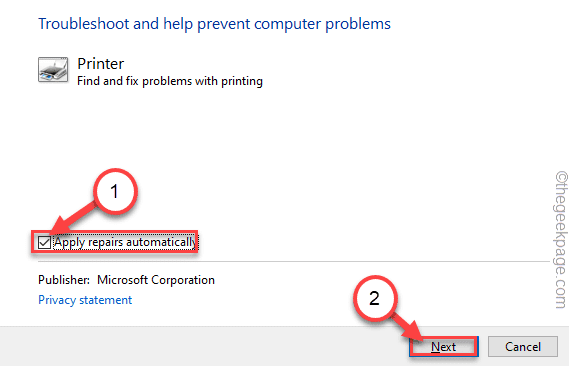
9. Agora você será solicitado a selecionar a impressora na lista de impressoras associadas ao seu sistema.
10. Depois disso, toque “Próximo”Para prosseguir.
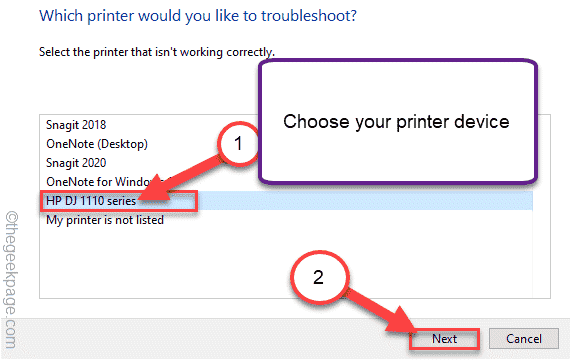
11. Em seguida, toque “Aplique esta correção““.
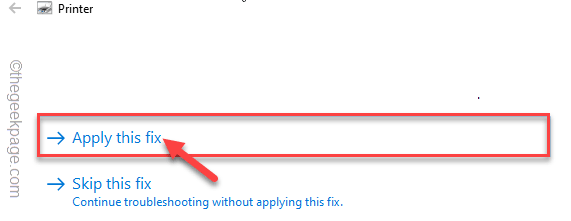
Depois que a correção é corrigida, você tenta imprimir algo usando sua impressora.
Corrigir 3 - reiniciar o serviço de spooler
Verifique se o serviço de spooler da impressora está em execução ou não.
1. Abra a página de serviços.
2. Tipo "Serviços”Na caixa de pesquisa.
3. Então, toque “Serviços”Para acessar a página do utilitário de serviços.
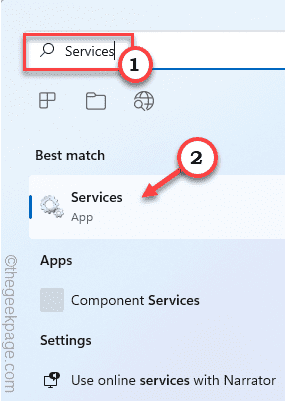
4. Quando a janela de serviços se abrir, role para baixo lentamente para procurar “Print Spooler““.
5. Depois de encontrar o serviço, retire o serviço e toque “Propriedades““.
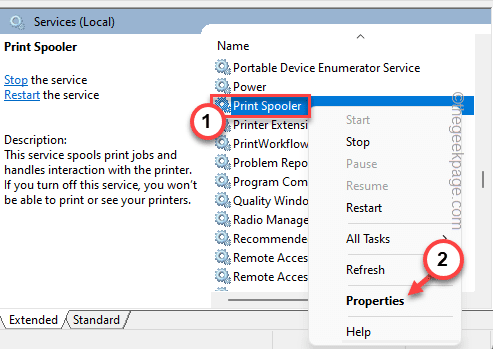
5. Quando as propriedades aparecerem, vá para o tipo 'Startup:' e defina -o como “Automático““.
6. Agora, procure cuidadosamente o status de serviço: 'Isso diz “Correndo" ou "Parou““.
7. Se o serviço de spooler da impressora estiver em execução, toque em “Parar““.
Se o serviço já estiver parado, toque em “Começar”Para iniciar o serviço.
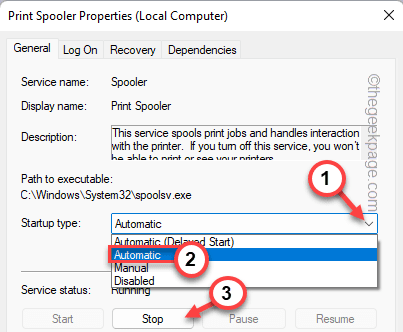
8. Depois de parar o serviço, toque em “Começar““.
8. Finalmente, toque em “OK”Para salvar essas mudanças.
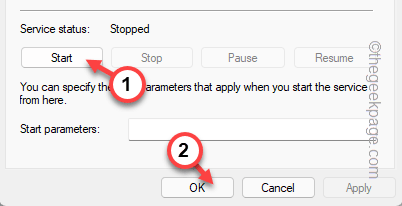
Feche os serviços depois de fazer isso. Tente imprimir uma página de teste usando sua impressora.
Fix 4 - Limpe o cache do Spooler da impressora
Se a solução de problemas da impressora com o solucionador de problemas não funciona, tente reiniciar o spooler da impressora.
1. Antes de reiniciar o serviço de spooler da impressora, você precisa parar todos os processos de impressão.
2. Para fazer isso, pressione a tecla Windows no teclado e digite “cmd““.
3. Agora, basta-se à direita o “Prompt de comando”E toque em“Executar como administrador““.
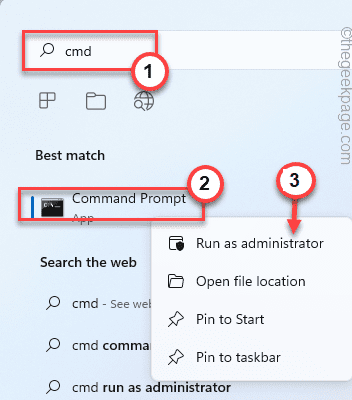
4. Com apenas um comando, você pode parar o serviço Spooler. Colar isso e atingir o Digitar botão.
Spooler de parada líquida
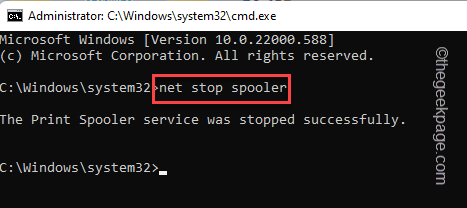
Minimize a página do terminal do prompt de comando. Você precisará disso mais tarde.
5. Agora, abra o arquivo explorador.
6. Navegue até esta seção -
C: \ Windows \ System32 \ Spool \ Impressoras
7. Você pode ver um prompt relacionado à permissão na sua tela. Tocar "Continuar““.
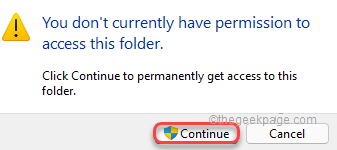
8. Selecione tudo o que você pode encontrar nesta pasta e pressione o “Excluir”Chave do seu teclado.
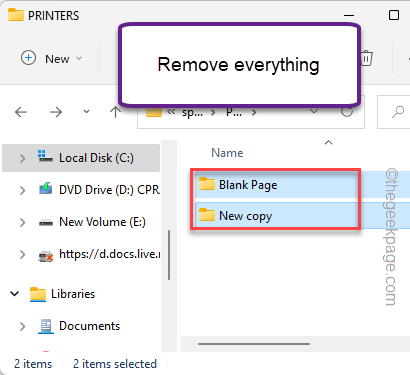
Você pode fechar a página do File Explorer depois disso.
Maximizar o terminal do prompt de comando.
8. Agora, você tem que iniciar o serviço Spooler que você parou no primeiro passo. Então, insira essas palavras e acerte Digitar.
Net Start Spooler
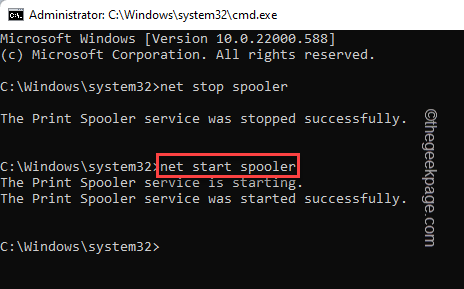
Depois de ver o “O serviço de spooler de impressão foi iniciado com sucesso.”A mensagem apareceu no terminal, você pode fechá -lo.
Reiniciar seu computador imediatamente. Depois de reiniciar o sistema, tente imprimir algo e testar.
Corrija 5 - defina a impressora como o padrão
Tente definir esta impressora como a padrão no seu computador.
1. Basta pressionar o Tecla Windows e a R teclas juntas.
2. Tipo "impressoras de controle”E clique em“OK““.
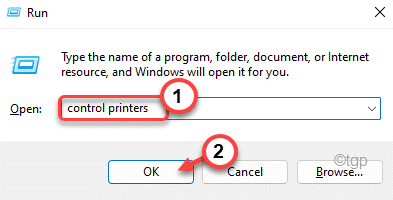
3. Você verá a lista de todos os dispositivos que você conectou ao seu sistema. Procure a impressora que deseja definir como seu dispositivo de impressão padrão.
4. Só, retire a impressora e toque “Tornar a impressora padrão““.
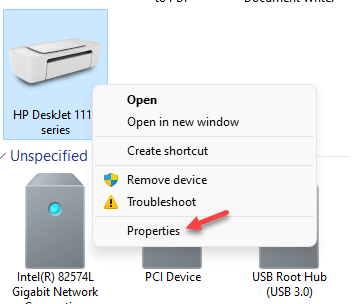
É isso! Dessa forma, você pode definir facilmente esta impressora como seu dispositivo de impressão padrão.
Corrigir 6 - Atualize o driver da impressora
Atualize seu driver de impressora do gerenciador de dispositivos.
1. Você pode abrir o gerente de dispositivos pressionando Tecla do Windows+X e tocar uma vez em “Gerenciador de Dispositivos““.
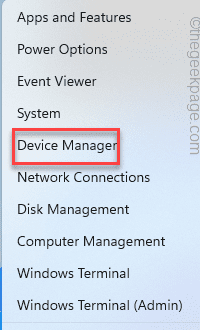
2. Quando o gerenciador de dispositivos abrir, expanda o “Imprima filas”E procure a impressora.Se você não consegue localizar a impressora lá, expanda o “Outros dispositivos" seção.
3. Então, tire a impressora e toque “Driver de atualização““.
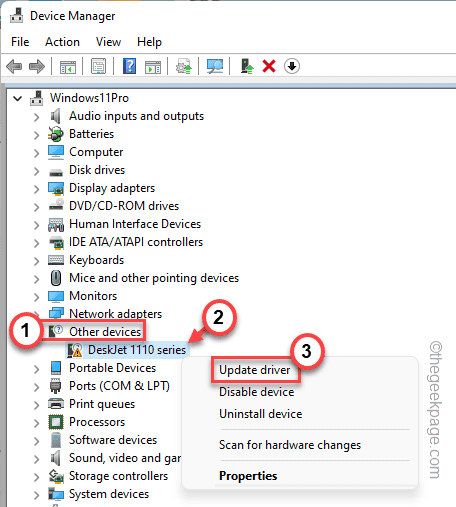
4. Agora, toque “Pesquise automaticamente por drivers““.
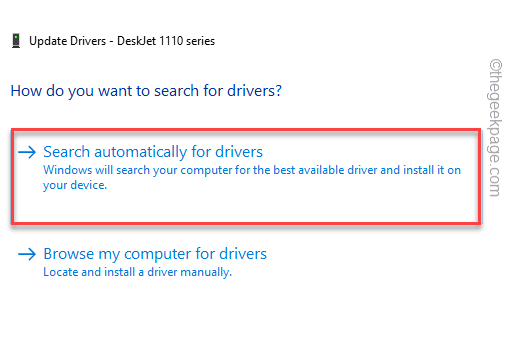
Ele vai escanear a Internet quanto ao driver mais recente do seu dispositivo.
Uma vez feito esse processo, feche tudo e reiniciar seu computador.
Depois de fazer tudo isso, tente imprimir uma página de teste.
OBSERVAÇÃO -
Você pode baixar o driver mais recente da sua impressora no site do fabricante da impressora.
a. Vá para o site do seu fabricante de impressoras (como - HP, Epson, Canon).
b. Insira o número do seu modelo na caixa de pesquisa e pressione Enter.
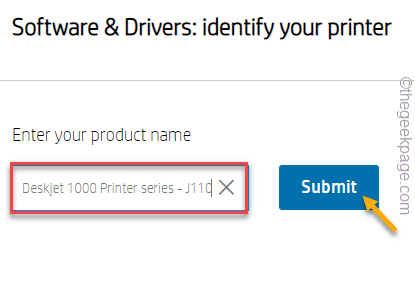
c. Agora, toque “Download”Para baixar o driver mais recente para a impressora.
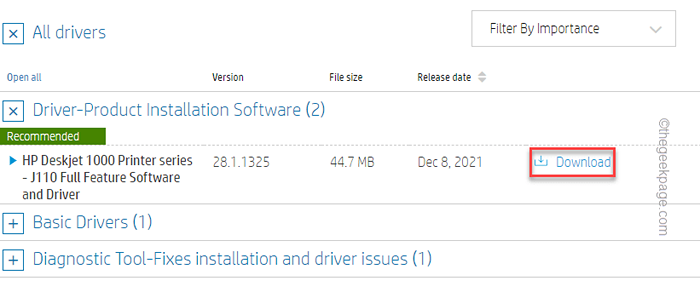
Execute este arquivo baixado em seu sistema para atualizá -lo. Isso deve corrigir seus problemas de impressora. Seu problema será resolvido.
- « Como usar o Microsoft Edge Secure Network Free VPN Service.
- Como conectar o controlador Xbox Series X / S ao telefone Android »

