Como corrigir as atualizações de pausa Opção Greyed no Windows 11
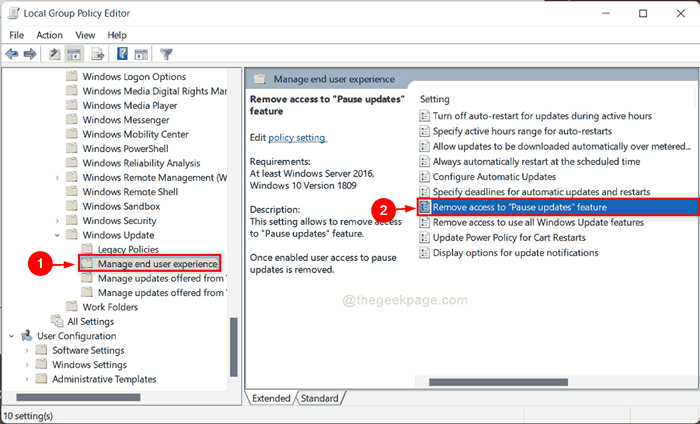
- 2093
- 522
- Leroy Lebsack
Muitos dos usuários do Windows 11 relataram que, na página de atualização do Windows, a opção chamada Atualizações de Pausa, é acinzentada e não conseguem usar esse recurso em seu sistema. Geralmente, não é recomendável pular o Windows ou quaisquer atualizações adicionais em seu sistema, porque pode haver qualquer lançamento de atualização do driver e pode ajudar a executar o sistema operacional e outros aplicativos de maneira muito tranquila. Também o Windows por padrão, verificará se há atualizações automaticamente e depois o download e instala -o. Mas se algum usuário quiser impedir o Windows de baixar e instalar as atualizações por um certo número de tempo, você precisará ativar a opção Atualizações de pausa. Mas se esse recurso estiver acinzentado na página Atualizações do Windows, não se preocupe, porque vamos guiá -lo sobre como corrigir a opção Atualizações de pausa acinzentada no Windows 11.
Como corrigir as atualizações de pausa Atualmente, acinzentou -se no Windows 11 usando o editor de políticas de grupo local
Etapa 1: Pressione Windows + r Teclas juntas no teclado para abrir a caixa de diálogo Run.
Etapa 2: Tipo gpedit.MSc na caixa de corrida e pressione o Digitar Chave para abrir o editor de políticas de grupo local.
Etapa 3: Navegue pelo seguinte caminho na janela do editor de políticas de grupo local, conforme claramente dado abaixo.
Configuração do computador> Modelos administrativos> Componentes do Windows> Windows Update> Gerencie a experiência do usuário final
Etapa 4: depois de chegar Gerencie a experiência do usuário final, Clique duas vezes Remova o acesso ao recurso "Atualizações de pausa" Para abrir seu mago.
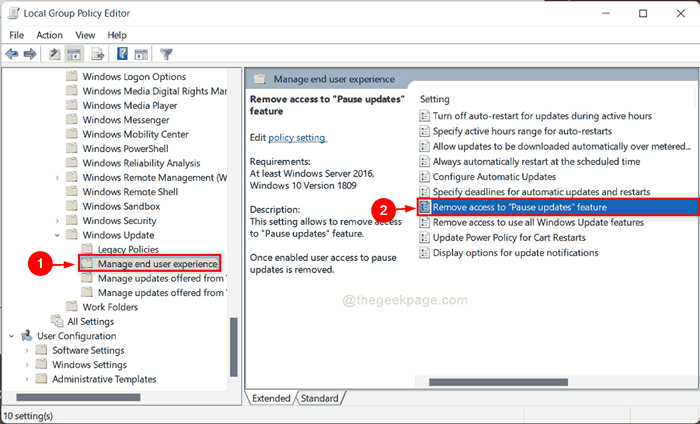
Etapa 5: Selecione Não configurado Opção na janela Remover acesso para “pausar atualizações” e, em seguida, clique OK botão como mostrado abaixo.
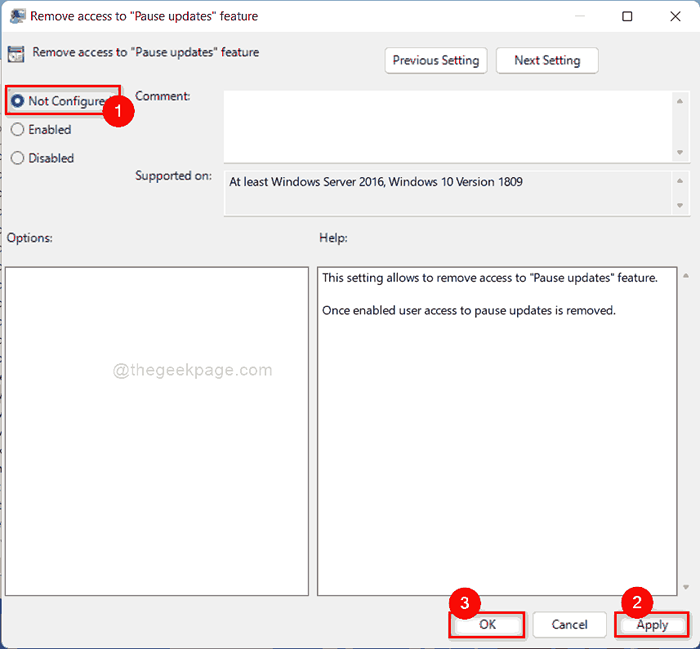
Etapa 6: depois, feche a janela do editor de políticas de grupo local.
Etapa 7: - Agora, abre o prompt de comando como administrador.
Etapa 8 - Agora, execute o comando dado abaixo uma vez.
gpupdate /force
Etapa 9 - Feche a janela CMD e tente novamente.
Agora, se você for para a página de atualização do Windows, poderá ver a opção Atualizações de pausa está disponível no seu sistema.
Como corrigir as atualizações de pausa Atualmente, acinzentou -se no Windows 11 usando o editor de registro
Etapa 1: Pressione Windows + r Caixas de caixa de diálogo para abrir para abrir.
Etapa 2: Tipo regedit na caixa de corrida e atingir o Digitar chave.
Etapa 3: Clique Sim no prompt UAC para continuar.
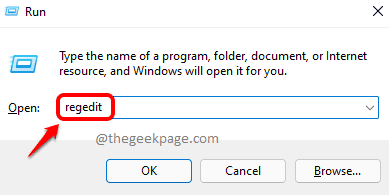
Etapa 4: copie e cole o caminho abaixo na barra de endereço da janela do editor de registro e pressione o Digitar chave.
Hkey_local_machine \ software \ políticas \ microsoft \ windows \ windowsupdate
Etapa 5: Depois de chegar à chave do registro do WindowsUpdate no lado esquerdo do editor de registro, selecione atualização do Windows chave e clique com o botão direito do mouse no SetDisablePauseuxAccess Valor DWORD e clique Excluir No menu de contexto, como mostrado na imagem abaixo.
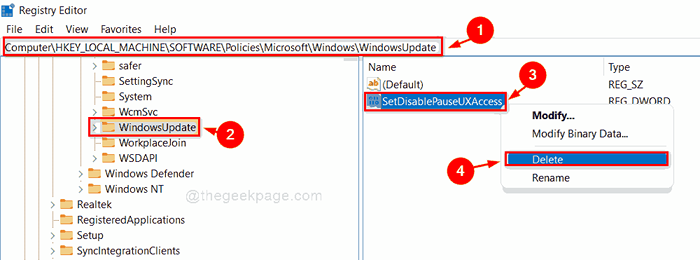
Etapa 6: Clique Sim botão na caixa de exclusão de valor de confirmar para continuar.
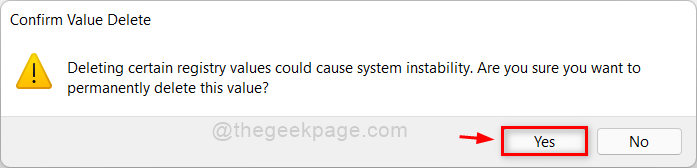
Etapa 7: depois, feche a janela do editor de registro e reinicie seu sistema.
Agora você pode ver que a opção Atualizações de pausa está disponível na página de atualização do Windows.
É isso pessoal.
Espero que este artigo tenha sido informativo e útil.
Informe -nos na seção de comentários abaixo.
Obrigado pela leitura!
- « Como corrigir o conjunto de pastas não pode ser aberto erro no Outlook
- Como usar o Macro para automatizar tarefas no Microsoft Excel »

