Como consertar o Overscan no Windows 10 para caber para a tela

- 2833
- 450
- Randal Kuhlman
Em palavras mais simples, um overscan (ou em excesso) é quando sua tela parece ser ampliada. Os itens que normalmente ficam na fronteira da sua tela, como a barra de tarefas, ou não aparecem nem parecem totalmente. Se você tiver esse problema, diremos como consertar o Overscan no Windows 10 rapidamente.

Isso geralmente acontece quando você conectou frouxamente o cabo HDMI no soquete, o que poderia ter interrompido a conexão entre o PC e a tela. Você também pode tentar usar um cabo HDMI diferente para ver se isso ajuda. Se não for, tente a próxima correção.
Altere a resolução da tela
Na maioria dos casos, a alteração da resolução da tela deve corrigir sua questão de excesso. Existem várias maneiras de corrigir problemas de resolução do Windows 10, mas vamos nos concentrar em usar o aplicativo de configurações do Windows aqui.
Antes de fazer isso, certifique -se de saber qual resolução é melhor para a tela que você conectou ao sistema. Se você não conhece a resolução, geralmente está na caixa em que sua tela chegou ou o manual.
- Imprensa Ctrl + i Para iniciar o aplicativo de configurações.
- Vá para Sistema > Mostrar.
- Expandir o menu para Resolução de vídeo e selecione a resolução apropriada para sua tela.
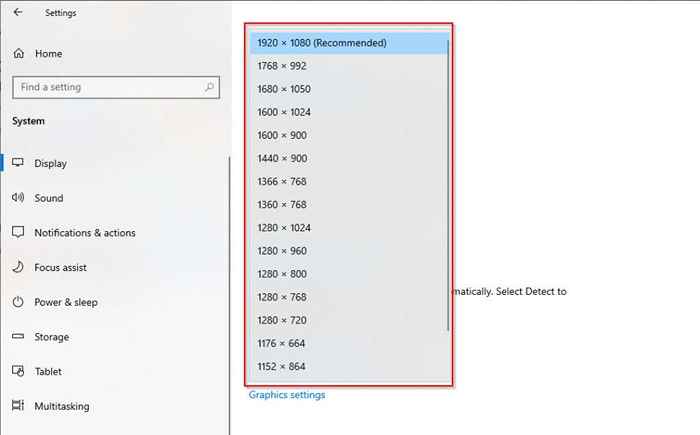
- Depois de aplicar as configurações, você verá imediatamente as alterações na sua tela.
Use o painel de controle da NVIDIA
Se você usa a Nvidia, ele possui um painel de controle que pode ajudá -lo a redimensionar sua tela perfeitamente. Ao contrário da opção anterior, ele oferece mais flexibilidade em relação à resolução que você deseja usar para a tela conectada ao seu sistema.
- Procurar Painel de controle da NVIDIA No menu Iniciar.
- Selecione a melhor correspondência e expanda o Mostrar menu no painel esquerdo. Selecione Ajuste o tamanho e a posição da área de trabalho.
- Selecione Ativar redimensionamento da área de trabalho do painel direito e Aplicar as configurações.
- Em seguida, clique em Redimensionar.
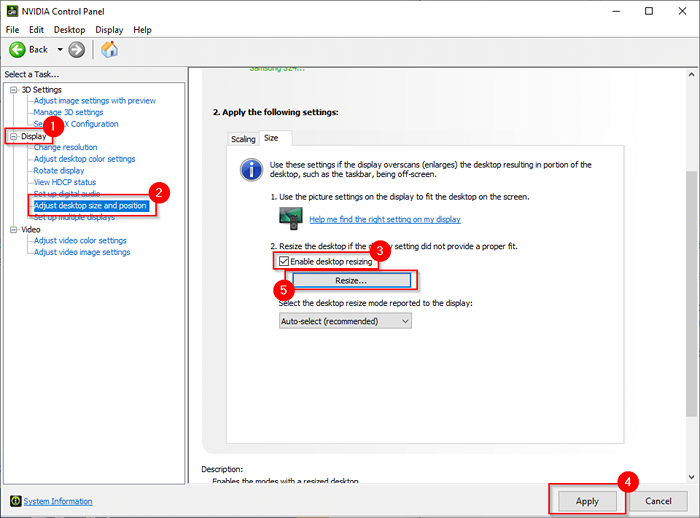
- Agora você verá um controle deslizante que permitirá ajustar a parte da tela que deseja manter visível. Se o seu problema estiver em excesso, mova o controle deslizante e use as dicas visuais das setas verdes até obter a resolução desejada para sua tela.
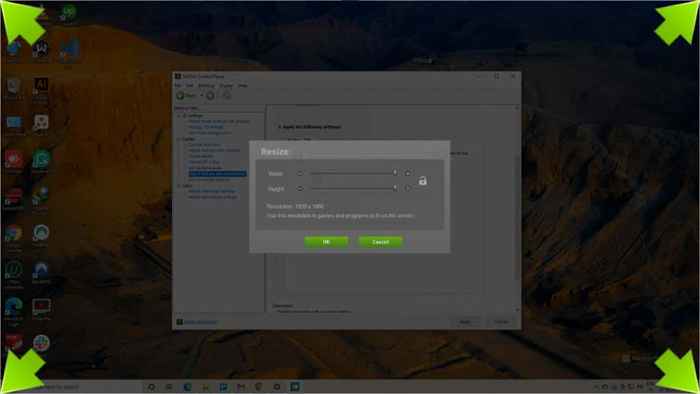
Se você não usa a NVIDIA, você terá o painel de controle gráfico da Intel ou o software AMD Radeon, os quais permitirão ajustar sua resolução de tela.
Ajuste as configurações de exibição da tela
Você também pode ajustar a resolução da tela que está usando. Monitores e TVs de diferentes fabricantes têm maneiras diferentes de fazer isso, mas você normalmente encontrará configurações de resolução no Mostrar ou Foto configurações.
Se você não conseguir encontrar as configurações, dê uma leitura rápida ao manual, e o processo provavelmente será ilustrado em algum lugar. Para TVs inteligentes, você poderá usar o controle remoto na maioria dos casos, mas um monitor pode exigir o uso dos botões na parte traseira ou na parte inferior da tela para alterar as configurações.
Calibre seu monitor
O Windows possui uma ferramenta de calibração embutida que pode ser útil ao consertar o Overscan no Windows 10. Obviamente, você também pode usar uma ferramenta de calibração de terceiros, mas como o Windows já possui uma ferramenta de calibração integrada, é apenas mais fácil.
- Imprensa Win + i Para iniciar o aplicativo de configurações.
- Vá para Sistema > Mostrar.
- Selecione Configurações avançadas de exibição.
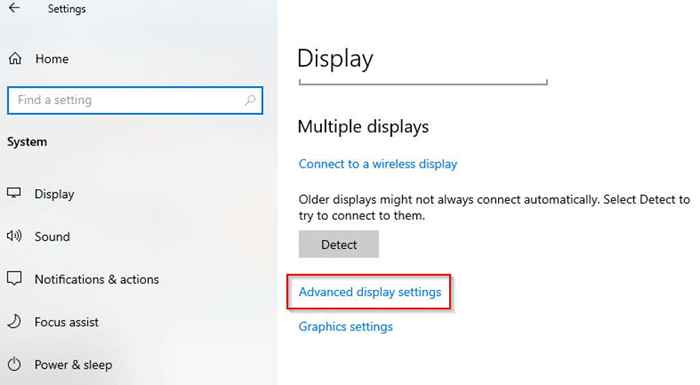
- Na próxima tela, encontre a tela relevante no Exibir informações seção e selecione Exibir propriedades adaptadoras para exibição x.
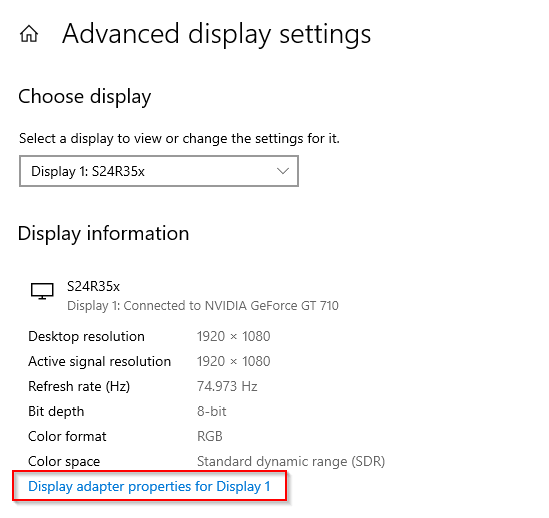
- Depois que a janela das propriedades se abrir, mude para o Gerenciamento de cor guia e selecione Gerenciamento de cor.
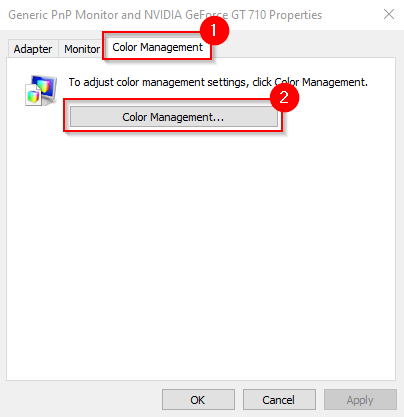
- No Gerenciamento de cor Janela, selecione Calibre a tela e siga os avisos na tela para concluir o processo de calibração.
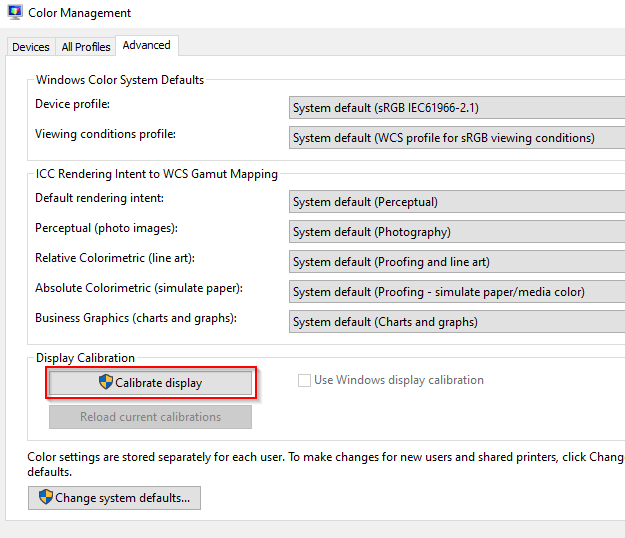
Atualizar drivers
Se nenhuma das correções funcionou para você, seus motoristas podem ser culpados. Se seus drivers de exibição estiverem desatualizados ou corrompidos, você precisará atualizá -los ou reinstalá -los.
Na maioria dos casos, o Windows atualiza automaticamente os drivers. No entanto, você pode atualizar manualmente seus drivers ou usar um programa de terceiros para atualizar seus drivers.
Você também pode reinstalar o motorista de novo.
- Imprensa Ctrl + r, tipo devmgmt.MSc, e pressione Digitar.
- Procure sua tela na lista.
- Clique com o botão direito do mouse no dispositivo e selecione Desinstalar dispositivo.
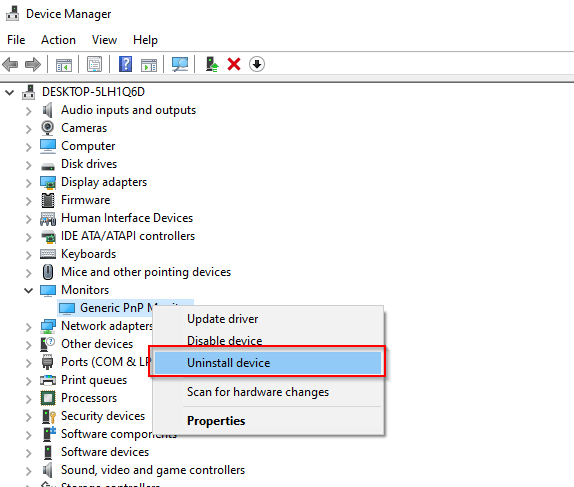
- Quando solicitado, confirme a desinstalação. Quando o dispositivo é desinstalado, o dispositivo desaparecerá da lista.
- Agora você pode reiniciar seu PC para reinstalar automaticamente o driver mais recente. Como alternativa, você pode selecionar Ação da fita superior e selecione Digitalizar mudanças de hardware.
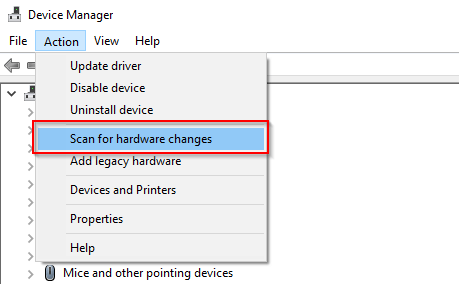
Agora você pode consertar o Overscan no Windows 10
É irritante quando você acabou de ter uma tela grande para desfrutar de uma melhor experiência de visualização, mas seu sistema simplesmente não quer jogar bola. Felizmente, uma dessas correções ajudou você a corrigir seu problema de excesso. Se você está pronto, também pode tentar melhorar ainda mais sua qualidade de exibição do Windows 10.
- « Papéis de parede do Windows 11 melhores novos e onde baixar mais
- Como corrigir o código de erro do GeForce Experience 0x0003 »

