Como corrigir o erro do Outlook lendo as regras do servidor
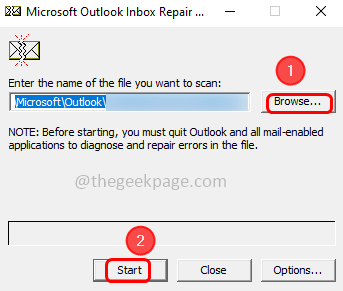
- 788
- 79
- Wendell Legros
Você está enfrentando o erro dizendo: “Houve um erro lendo as regras do servidor. O formato das regras do servidor não foi reconhecido "quando você abre o aplicativo do Outlook e tenta verificar a caixa de correio? Então este erro é principalmente por causa das regras problemáticas criadas no Outlook. Para resolver este erro, pode ser necessário redefinir as regras, excluí-las e re-adquiri-las ou excluir a regra problemática. Às vezes até os arquivos corrompidos podem causar esse problema, então executar o scanpst.exe ferramenta e reparando os erros se encontrado ajudaria. Neste artigo, vamos ver em detalhes os diferentes métodos para resolver a leitura de erros das regras do problema do servidor. Deixe-nos começar!
Índice
- Método 1 - Redefinir o mecanismo de regra
- Método 2 - Exclua e re -adiante as regras do Outlook criadas
- Método 3 - Exclua a regra mais recente criada da Outlook.com
- Método 4 - Redefina o Outlook.arquivo SRS
- Método 5 - Execute o scanpst.Ferramenta exe
Método 1 - Redefinir o mecanismo de regra
Passo 1 - Abra o aplicativo Microsoft Outlook
Passo 2 - Clique no arquivo guia no canto superior esquerdo

etapa 3 - Na guia Informações do lado direito, clique em Gerenciar regras e alertas

Passo 4 - Na janela Regras e Alertas, clique no opções

Etapa 5 - Clique no exportar regras botão
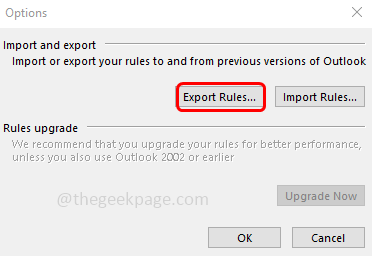
Etapa 6 - Navegar e selecione uma pasta no seu computador, onde você deseja salvar arquivos locais e atribuir um nome
Etapa 7 - Em seguida, clique em salvar. Agora você tem um backup local de todas as regras
Observação: Caso se você tiver várias contas de câmbio, deve exportar as regras criadas para cada conta e nomeá -las adequadamente para evitar confusões.
Etapa 8 - Depois que o backup é concluído, fechar o Panorama e seus traços. Verifique se também não está funcionando nos processos em segundo plano
Etapa 9 - Abra o prompt de execução usando Windows + r teclas juntas
Etapa 10 - Cópia o comando abaixo e colar no prompt de execução. Segurar Ctrl + Shift Teclas juntas e acertar digitar para que os comandos sejam executados usando o acesso do administrador
Observação: Se você tem a perspectiva.arquivo exe em um local diferente e depois modifique o caminho de acordo com o comando
"C: \ Arquivos de Programas \ Microsoft Office \ Root \ Office16 \ Outlook.Exe " /CleanRules
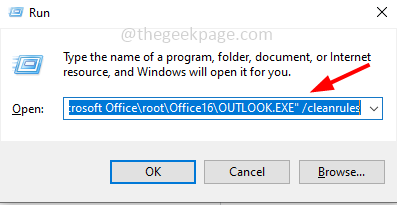
Etapa 11 - Se você quiser ser específico, pode usar as palavras -chave abaixo
/CleanRules - Este comando redefinirá todo o mecanismo de regra
/CleanClientRules - Este comando removerá apenas as regras do lado do cliente
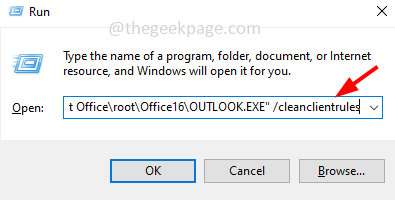
/CleanserverRules - Este comando removerá apenas as regras do lado do servidor
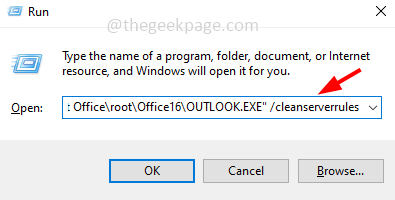
Etapa 12 - Uma janela de controle de conta de usuário aparecerá, clique em sim e o comando será executado. Então verifique se o erro foi resolvido.
Método 2 - Exclua e re -adiante as regras do Outlook criadas
Passo 1 - Abra o aplicativo Microsoft Outlook
Passo 2 - Clique no arquivo guia no canto superior esquerdo

etapa 3 - Na guia Informações do lado direito, clique em Gerenciar regras e alertas

Passo 4 - Na janela Regras e Alertas, clique no opções

Etapa 5 - Clique no Regras de exportação botão
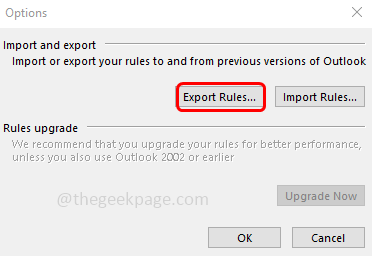
Etapa 6 - Navegar e selecione uma pasta no seu computador, onde você deseja salvar arquivos locais e atribuir um nome
Etapa 7 - Em seguida, clique em salvar. Agora você tem um backup local de todas as regras.
Etapa 8 - Agora Selecione todas as regras da janela Regras e Alertas e clique em excluir. Reiniciar o aplicativo do Outlook
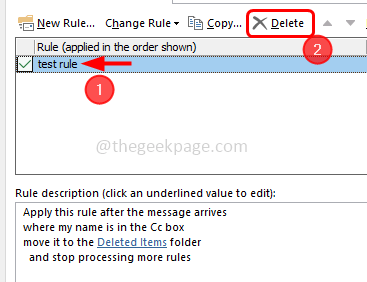
Etapa 9 - Clique no arquivo guia no canto superior esquerdo

Etapa 10 - Na guia Informações do lado direito, clique em Gerenciar regras e alertas

Etapa 11 - Na janela Regras e Alertas, clique no opções

Etapa 12 - Clique no Regras de importação botão
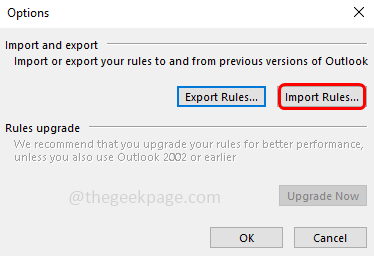
Etapa 13 - Navegar A localização no seu computador onde você salvou o backup [na etapa 7]
Etapa 14 - Selecione e clique em abrir botão
Etapa 15 - Uma vez importado reiniciar o aplicativo do Outlook e verifique se o problema foi resolvido.
Método 3 - Exclua a regra mais recente criada da Outlook.com
Passo 1 - Abra a perspectiva.com indo ao seu site
Passo 2 - Faça login na conta com o seu apropriado e-mail e senha
etapa 3 - Clique em configurações (ícone de engrenagem) que está no canto superior direito da janela
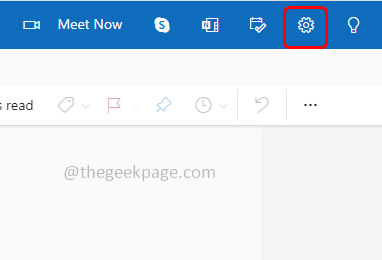
Passo 4 - Na barra de pesquisa da lista de configurações, digite regras e clique em Regras da caixa de entrada
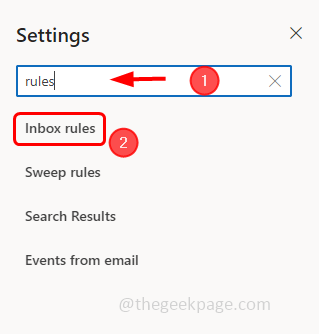
Etapa 5 - Na janela apareceu, você verá o número de regras criadas. Agora identificar a regra Isso foi adicionado finalmente e desde então você está enfrentando o problema
Etapa 6 - Clique em excluir regra (ícone bin) que está à direita dessa regra criada em particular
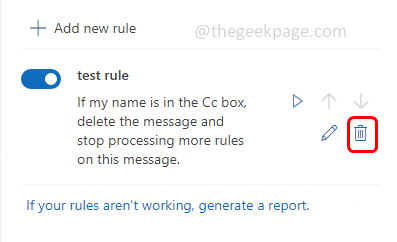
Etapa 7 - Uma vez excluído a regra reiniciar o aplicativo do Outlook e verifique se o problema foi resolvido.
Método 4 - Redefina o Outlook.arquivo SRS
Etapa 1 - Fechar o aplicativo do Outlook e todos os seus traços
Passo 2 - Abra o Windows Explorer (File Explorer) usando Windows + e teclas juntas
Etapa 3 - Copiar e Colar o comando abaixo na barra de endereço do arquivo explorador e atinge digitar
C: \ Users \%Nome de usuário%\ AppData \ Roaming \ Microsoft \ Outlook
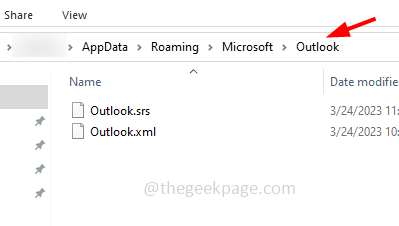
Passo 4 - Na pasta do Outlook, encontre Panorama.srs arquivo e Clique com o botão direito do mouse nele
Etapa 5 - Na lista apareceu, clique em Renomear
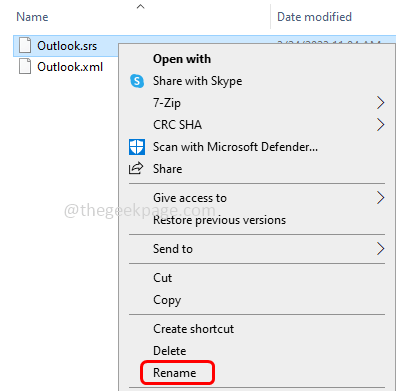
Etapa 6 - Agora renomeie o arquivo como Panorama.srs.velho para que, quando você inicia o aplicativo do Outlook, ele deve ignorar este arquivo específico
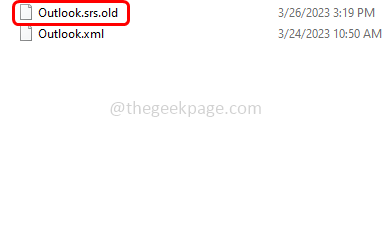
Etapa 7 - Inicie o aplicativo Outlook e verifique se o erro não aparece.
Método 5 - Execute o scanpst.Ferramenta exe
Etapa 1 - Fechar o aplicativo do Outlook e todos os seus traços
Passo 2 - Abra o Windows Explorer (File Explorer) usando Windows + e teclas juntas
Etapa 3 - Navegue para o seguinte caminho no arquivo explorador
Observação: O caminho abaixo pode variar de acordo com a versão do seu sistema operacional. Então navegue até o caminho apropriado onde houver scanpst.arquivo exe. Você pode pesquisá -lo manualmente usando a opção de encontrar também
C: \ Arquivos de Programas \ Microsoft Office \ Root \ Office16
Etapa 4 - Clique duas vezes sobre Scanpst.EXE arquivo
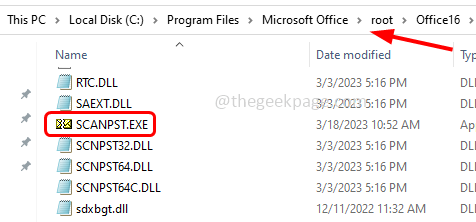
Etapa 5 - Clique em navegar e especifique o caminho do arquivo PST
Observação: O arquivo PST padrão pode estar localizado em diferentes caminhos com base na versão. Você também pode pesquisá -los manualmente usando a opção de encontrar
Para o Outlook 2013 Versão em diante o caminho pode ser
C: \ Users \%Nome de usuário%\ AppData \ Local \ Microsoft \ Outlook
Para a versão do Outlook 2010 em diante, o caminho pode ser
Documentos \ Arquivos do Outlook
Etapa 6 - Depois que o local é especificado, clique em começar Para realizar uma varredura
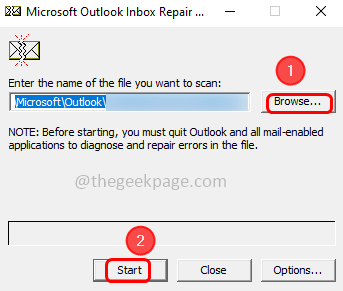
Etapa 7 - Se houver alguma inconsistência, eles serão listados
Etapa 8 - Clique na caixa de seleção ao lado Criar uma Backup do arquivo digitalizado (Uma marca de escala deve estar presente). Isso cria um backup, caso o processo der errado, você pode restaurar o backup
Etapa 9 - Clique em reparar. Espere até que o processo seja concluído. Uma vez feito, verifique se o problema é resolvido.
É isso! Espero que as informações fornecidas acima sejam úteis e fáceis de seguir. Deixe -nos saber qual método você se aplicou e resolveu o problema. Obrigado!!
- « Como corrigir 0x800ccc90 Outlook Enviar / receber Erro de e -mails
- Microsoft .Download do problema da instalação da estrutura da estrutura falhada com o código de erro 0x800f0906 »

