Como corrigir o Login on -line de origem atualmente não está disponível
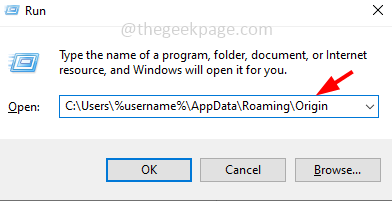
- 888
- 157
- Mr. Mitchell Hansen
Origin é um aplicativo de jogo que é usado para gerenciar, baixar e jogar jogos em suas máquinas Windows ou Mac. Mas alguns usuários ao tentar login origem, eles recebem o erro dizendo “O origem online Login está atualmente indisponível”. Não se preocupe, neste artigo, veremos os diferentes métodos para se livrar desse problema. Deixe-nos começar!
Antes de experimentar uma solução diferente, reinicie a origem e verifique se funciona
Reiniciar o Origem aplicativo. Fazer isso, Clique com o botão direito do mouse No ícone do aplicativo Origin, clique em Saia de origem. Novamente abra o aplicativo e verifique se funciona bem.
Como alternativa, você também pode tentar clicar com o botão direito do mouse na barra de tarefas e clicar em gerenciador de tarefas, Na guia Processos, verifique para Origem, Clique com o botão direito do mouse nele e clique em finalizar tarefa
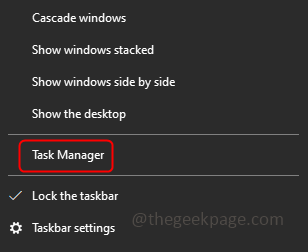
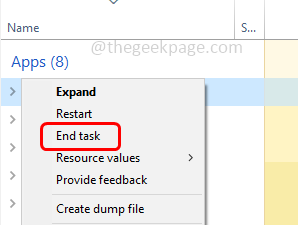
Se reiniciar o aplicativo não funcionar, experimente e siga os métodos abaixo.
Índice
- Método 1: Defina a data e hora do seu sistema
- Método 2: Redefina as configurações do Internet Explorer para o seu padrão
- Método 3: Desative o bloqueador pop-up do Internet Explorer
- Método 4: Permitir o aplicativo Origin através do Windows Defender Firewall
- Método 5: Desative o dispositivo USB
- Método 6: Exclua todo o cache do aplicativo de origem
Método 1: Defina a data e hora do seu sistema
Etapa 1 - Clique com o botão direito no data e hora, presente na barra de tarefas no canto inferior direito da tela
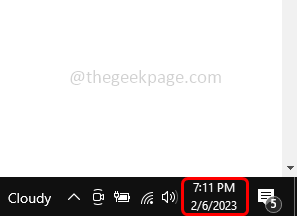
Passo 2 - Na lista apareceu, clique em Ajustar a data/hora
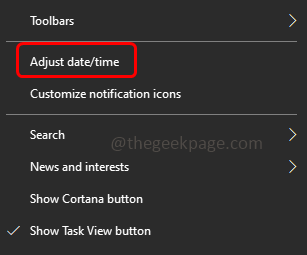
etapa 3 - A página Configurações do Windows será aberta com a página de data e hora
Passo 4 - Ativar tempo de configuração automaticamente, defina o fuso horário automaticamente opção clicando na barra de alternância abaixo deles (uma cor azul deve aparecer na barra de alternância)
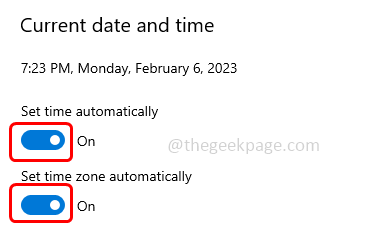
Etapa 5 - Em seguida, clique no região que está do lado esquerdo
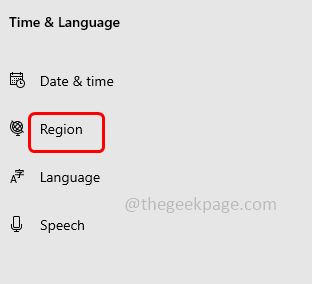
Etapa 6 - No lado direito, em formato de região, clique no suspenso, e da lista selecionada Inglês dos Estados Unidos)
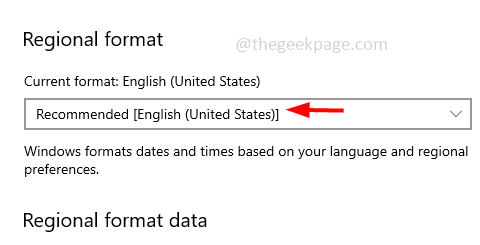
Etapa 7 - Reiniciar o sistema. Agora abra o aplicativo Origin e verifique se o problema é resolvido.
Como alternativa, você também pode seguir as etapas abaixo
Passo 1 - Abra o prompt de execução usando Windows + r teclas juntas
Passo 2 - Tipo timedate.cpl no prompt de corrida e acertar digitar. Isso abrirá a janela de data e hora
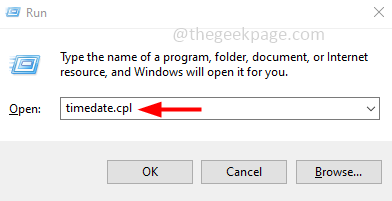
etapa 3 - Vou ao Internet Guia Time
Passo 4 - Em seguida, clique no mudar configurações botão
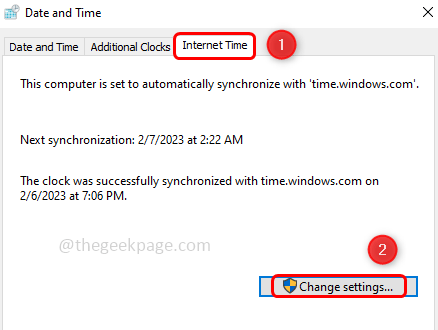
Etapa 5 - Na janela Configurações do tempo da Internet, habilitar a opção Sincronize com um servidor de tempo da Internet Clicando na caixa de seleção ao lado
Etapa 6 - Em seguida, clique em atualizar agora botão
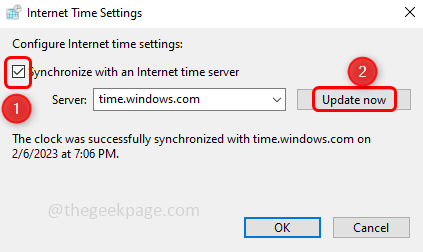
Etapa 7 - Para salvar as alterações, clique em OK
Método 2: Redefina as configurações do Internet Explorer para o seu padrão
Passo 1 - Abra o prompt de execução usando Windows + r teclas juntas
Passo 2 - Tipo inetcpl.cpl no prompt de corrida e acertar digitar. Isso abrirá as janelas da Internet Properties
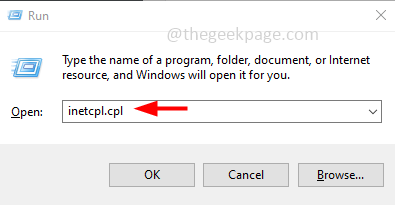
etapa 3 - Vou ao Avançado aba
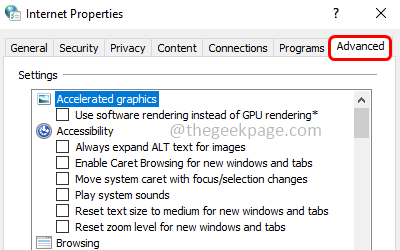
Passo 4 - No Redefinir as configurações do Internet Explorer Seção na parte inferior, clique em reiniciar botão
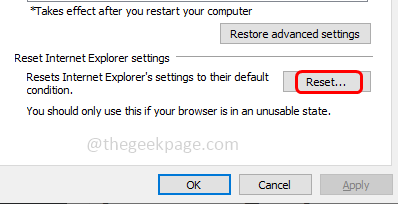
Etapa 5 - Uma janela pop -up aparece clique em reiniciar
Etapa 6 - Reiniciar o sistema e verifique se o problema é resolvido.
Método 3: Desative o bloqueador pop-up do Internet Explorer
Passo 1 - Abra o prompt de execução usando Windows + r teclas juntas
Passo 2 - Tipo inetcpl.cpl no prompt de execução e acertar Enter. Isso abrirá as janelas da Internet Properties
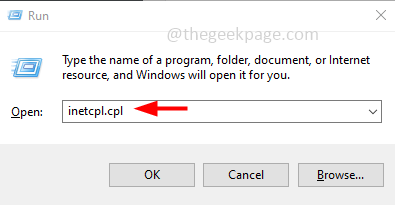
etapa 3 - Vou ao privacidade aba
Passo 4 - Desmarque a opção ative o bloqueador de pop-up Ao clicar na caixa de seleção ao lado (uma marca de ritmo não deve estar presente)
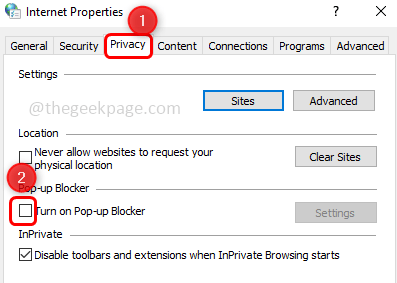
Etapa 5 - Para salvar as alterações, clique em aplicar e OK
Etapa 6 - Reiniciar o computador. Em seguida, abra o aplicativo de origem e verifique se o problema foi resolvido.
Método 4: Permitir o aplicativo Origin através do Windows Defender Firewall
Passo 1 - Abra o prompt de execução usando Windows + r teclas juntas
Passo 2 - Tipo firewall.cpl no prompt de corrida e acertar digitar. Isso abrirá o firewall do Windows Defender
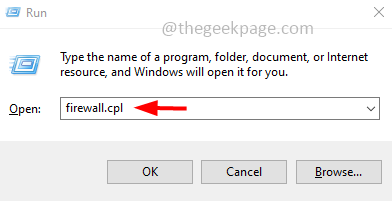
etapa 3 - No lado esquerdo, clique em Permitir um aplicativo ou recurso através do Windows Defender Firewall
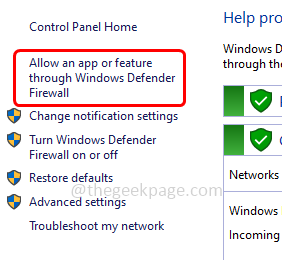
Passo 4 - Clique em mudar configurações botão
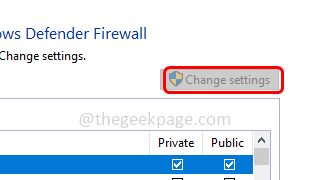
Etapa 5 - Role para baixo e verifique se há Aplicativo de origem e então habilitar ambos privado e público (Uma marca de escala deve estar presente)
Etapa 6 - Para salvar as alterações, clique em OK
Observação: Se você não encontrar o aplicativo Origin na lista, clique em Permitir outro aplicativo que esteja na parte inferior. Na janela aberta, clique em navegar e selecionar o.Exe Arquivo de Origin App e clique em Abrir. Adicione o aplicativo e siga a etapa 5 e a etapa 6
Etapa 7 - Reiniciar o sistema e verifique se o problema é resolvido.
Método 5: Desative o dispositivo USB
Passo 1 - Abra o prompt de execução usando Windows + r teclas juntas
Passo 2 - Tipo devmgmt.MSc no prompt de corrida e acertar digitar. Isso abrirá a janela Gerenciador de dispositivos
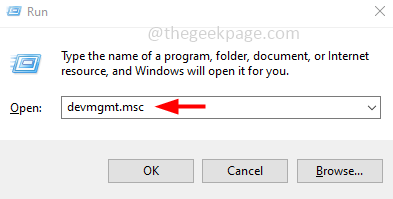
etapa 3 - Expandir controladores de barramento serial universal clicando na marca de seta ao lado
Etapa 4 - Clique com o botão direito sobre Realtek USB 2.0 leitor de cartões e depois clique em Desativar dispositivo
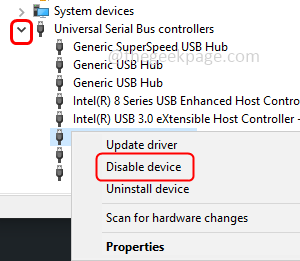
Agora verifique se o aplicativo de origem está funcionando bem
Método 6: Exclua todo o cache do aplicativo de origem
Passo 1 - Abra o prompt de execução usando Windows + r teclas juntas
Etapa 2 - Copiar e Colar o comando abaixo no prompt de execução e depois acertar digitar
C: \ Users \%Nome de usuário%\ AppData \ Roaming \ Origin
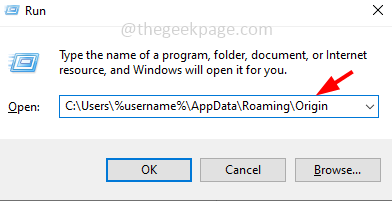
etapa 3 - Procurar por Origem pasta e Clique com o botão direito do mouse nele, depois clique em excluir
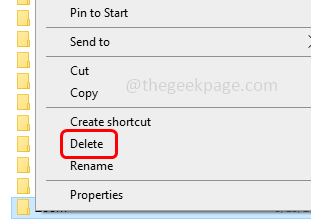
Passo 4 - Voltar para o Dados do aplicativo pasta e então Duplo click no local pasta para abri -lo
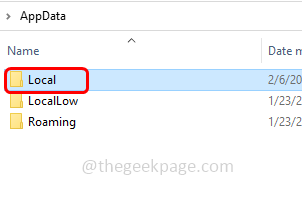
Etapa 5 - Encontrar Pasta de origem aqui e excluir isto. Para excluir, clique com o botão direito na pasta de origem e clique em Excluir
Etapa 6 - Abra o prompt de execução usando Windows + r teclas juntas
Etapa 7 - Tipo %Dados do Programa% no prompt de corrida e acertar digitar
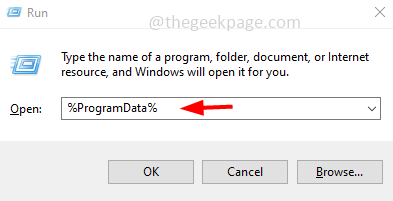
Etapa 8 - Encontrar Pasta de origem e abra. Excluir todos arquivos e pastas presentes nele exceto o Conteúdo local pasta.
É isso! Espero que as informações fornecidas acima sejam úteis. Deixe -nos saber qual dos métodos acima funcionou para você. Obrigado e feliz leitura!!

