Como corrigir o erro de arquivo de log de instalação de abertura no Windows 11/10
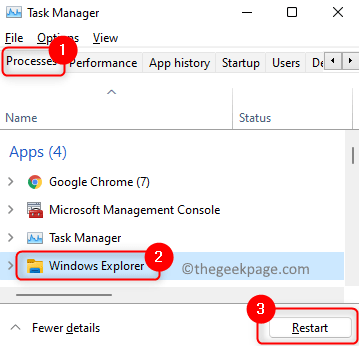
- 1604
- 298
- Enrique Crist
Ao tentar desinstalar um aplicativo, muitos usuários se queixaram de ver uma mensagem de erro que diz "Erro Abrindo o arquivo de log de instalação. Verifique se a localização do arquivo de log especificada existe e é gravável ”. Há grandes chances de encontrar esse erro quando o recurso de log do instalador no Windows foi ativado, mas devido a alguns problemas, o arquivo de log não é escrito corretamente pelo serviço do instalador. Geralmente, quando o módulo do instalador não tem idéia de onde o arquivo de log deve ser salvo, ele tenta escrevê -lo em um local padrão e esse erro é exibido no usuário. Outras causas estão ausentes de arquivos de instalação, ou instalador corrupto do Windows, ou o estado ruim do Windows Explorer.
Leia este artigo para verificar as soluções que ajudaram outros usuários a corrigir esse problema em particular.
Índice
- Corrigir 1 - reiniciar o Windows Explorer
- Corrigir 2 - Execute a desinstalação usando os aplicativos Desinstala executável
- Corrigir 3 - tente desinstalar o programa usando as configurações do Windows
- Corrija 4 - tente remover o arquivo manualmente, localizando -o
- Corrigir 5 - Desativar o registro do instalador
- Corrigir 6 - Unregister e registrar novamente o instalador da janela
- Fix 7 - Execute o SFC Scan
- Fix 8 - Execute o aplicativo de diagnóstico de memória do Windows
- Corrigir 9 - Inicie o Serviço de Instalador do Windows
- Corrigir 10 - Redefinir o serviço do instalador do Windows usando o prompt de comando
- Corrigir 11 - Fix TMP e pastas de temperatura
Corrigir 1 - reiniciar o Windows Explorer
1. Imprensa Ctrl + Shift + ESC Para abrir o Gerenciador de tarefas.
2. Certifique -se de estar no Processos aba.
3. Selecione explorador de janelas da lista. Clique no Reiniciar botão.
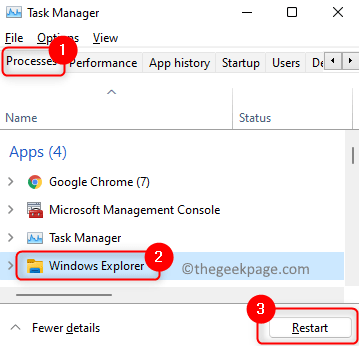
4. Uma vez o explorador de janelas reinicia, execute a operação que estava levantando esse problema e verifique se o erro é corrigido.
5. Caso o Windows Explorer não seja reiniciado, você pode abrir Run (Windows + R) e tipo explorador.exe para iniciá -lo.
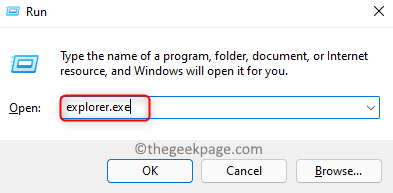
Corrigir 2 - Execute a desinstalação usando os aplicativos Desinstala executável
É melhor tentar desinstalar usando o próprio aplicativo de desinstalação do aplicativo. Quando usamos programas e recursos do Windows para desinstalar o aplicativo, há chances de que o desinstalador do programa não possa ser aberto. O uso do arquivo executável desinstalador do programa ajuda a superar esse problema no Windows e também remove todos os arquivos associados do programa completamente.
1. Localize o diretório de aplicativos em sua unidade C.
2. Abra a pasta de aplicativos e procure o Desinstalar.exe arquivo.
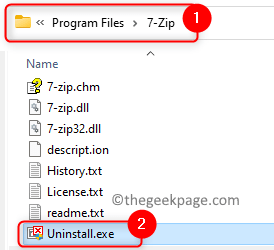
3. Duplo click Neste arquivo e preencha o processo de desinstalação.
Isso deve ajudá -lo a desinstalar o aplicativo sem ver o erro. Se o erro ainda persistir, vá para a próxima correção.
Corrigir 3 - tente desinstalar o programa usando as configurações do Windows
Tente desinstalar o programa com o qual você está tendo erros via aplicativo de configurações. Abra as configurações no PC do Windows pressionando o Windows e eu teci em conjunto.
Agora, vá para Aplicativos > Instalado Aplicativos. Pesquise e localize o aplicativo. Clique em três aplicativos horizontais localizados à direita do aplicativo específico e clique em Desinstalar
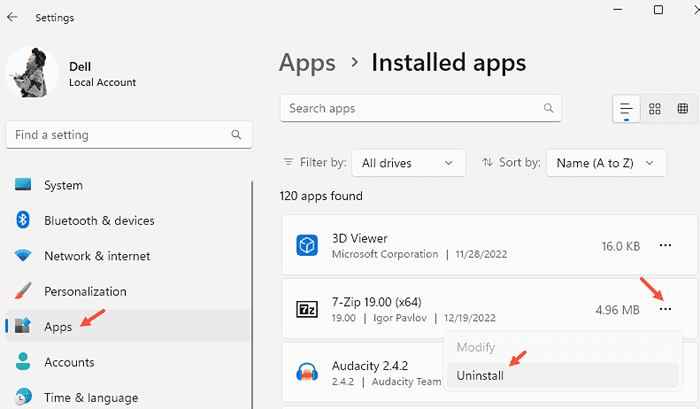
Corrija 4 - tente remover o arquivo manualmente, localizando -o
Apenas vá para Arquivos de Programas ou Arquivos de programas (x86) E então entre na pasta de software que você está tentando desinstalar. Localize o arquivo de log geralmente instale.arquivo txt e exclua -o
Corrigir 5 - Desativar o registro do instalador
1 - aberto Editor de Regsitry
2 - Vá para Hkey_local_machine \ software \ políticas \ microsoft \ windows \ instalador
3 - no lado direito delete exploração madeireira
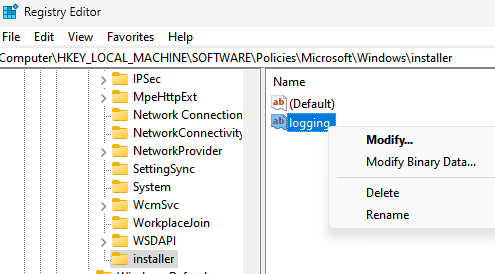
4 - Reinício computador
Corrigir 6 - Unregister e registrar novamente o instalador da janela
1. Imprensa Windows + r abrir Correr.
2. Tipo cmd e pressione Ctrl + Shift + Enter abrir Prompt de comando como administrador.
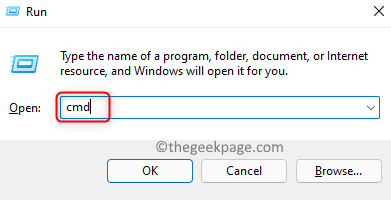
3. Se solicitado por Controle de acesso ao usuário, Clique em Sim.
4. Insira os comandos abaixo e execute -os um após o outro.
msiexec /não registro msiexec /regserver
4. Saia do prompt de comando e verifique se o problema é corrigido.
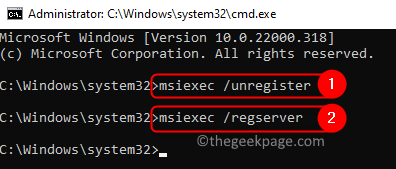
Fix 7 - Execute o SFC Scan
1. Acerte o janelas chave e tipo cmd Na caixa de pesquisa.
2. Clique com o botão direito do mouse sobre Prompt de comando e escolha Executar como administrador.
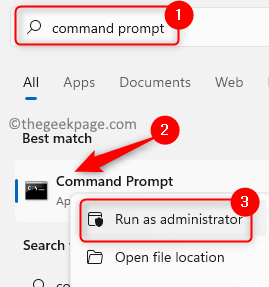
3. Clique em Sim Se o Uac solicita você.
4. Digite o comando abaixo e pressione Enter.
sfc /scannow
5. Aguarde o processo de verificação concluído.
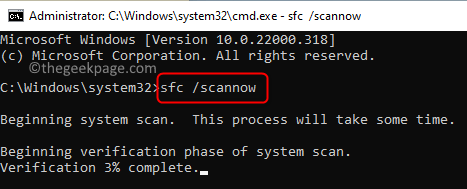
6. Feche o prompt de comando. Verifique se o erro ainda ocorre ou não.
Fix 8 - Execute o aplicativo de diagnóstico de memória do Windows
1. Use o janelas e r combinação de chave para abrir o Correr diálogo.
2. Tipo mdsched e clique em OK abrir Diagnostico de memoria do Windows.
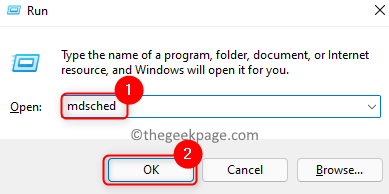
3. Na janela que aparece, clique em Reiniciar agora e verifique se há problemas (recomendados).
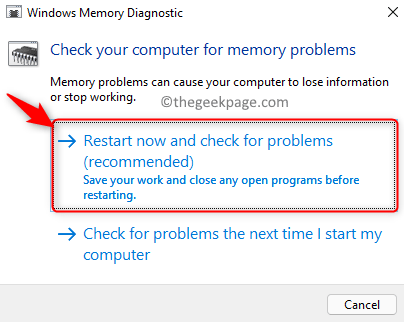
4. O sistema reinicia e começa a verificar problemas de memória. Espere algum tempo até o processo concluir.
5. Depois que a verificação estiver concluída, seu sistema reiniciará automaticamente e mostrará os resultados dos testes após o login.
6. Agora verifique se isso ajudou a corrigir o problema.
Corrigir 9 - Inicie o Serviço de Instalador do Windows
1. Abrir Run (Windows + R) diálogo.
2. Tipo Serviços.MSc abrir Serviços Windows.
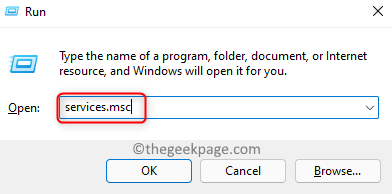
3. Role para baixo na lista de serviços e localize instalador do Windows.
4. Duplo click para abrir seu Propriedades.
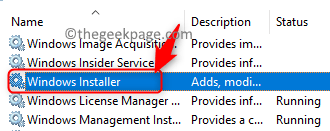
5. No Propriedades janela, se o serviço não estiver em execução, clique em Começar botão para iniciar o serviço.
6. Clique em OK Para fechar a janela de propriedades.
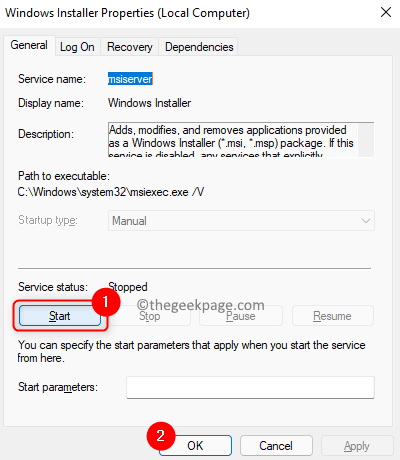
7. Verifique se o problema está resolvido.
Corrigir 10 - Redefinir o serviço do instalador do Windows usando o prompt de comando
1 - Prompt de comando aberto com direitos de administrador
2 -SUN os comandos dados abaixo um após o outro .
CD %Windir %\ System32
attrib -r -s -h dllcache
Ren Msi.dll msi.velho
Ren Msiexec.exe msiexec.velho
Ren Msihnd.dll msihnd.velho
3 - Reiniciar seu computador
Corrigir 11 - Fix TMP e pastas de temperatura
TMP e Temp são aliases diferentes para o mesmo caminho que alguns programas usam TMP, enquanto outros usam temperatura. Este erro é visto quando as pastas TMP e Temp para os arquivos do aplicativo não são iguais. Quando o instalador grava no TMP, mas tenta ler usando a variável temp, um erro será levantado e mostrado a você. Siga as etapas abaixo para apontar os caminhos para ambas as variáveis para a mesma pasta.
1. Imprensa Windows e r chaves para abrir o Correr diálogo.
2. Tipo cmd e pressione Ctrl + Shift + Enter abrir Prompt de comando como administrador.
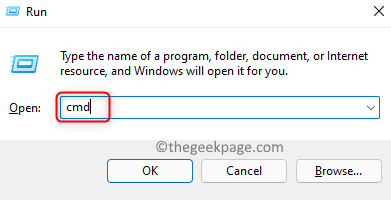
3. Insira o comando abaixo e execute -o.
Definir temp+%tmp%
4. Depois que o comando for executado, verifique se o problema é resolvido.
É isso!
Esperamos. Comente e deixe -nos saber a correção que funcionou para você.
- « Como embaralhar o papel de parede de fundo do Windows 11 a cada poucos minutos
- Como exportar e importar marcadores do Google Chrome no Windows 11 »

