Como corrigir o código de erro OneDrive 0x80070194 no Windows 10/11
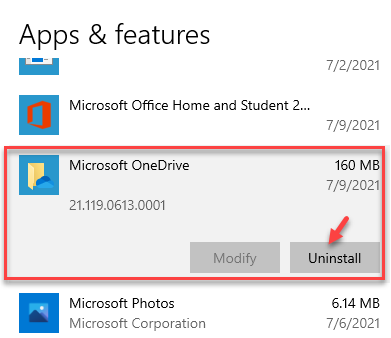
- 4322
- 164
- Enrique Gutkowski PhD
Ao tentar abrir os arquivos no OneDrive ou você deseja copiar algo da pasta OneDrive, muitas vezes você pode encontrar o “OneDrive Errive 0x80070194: o provedor de arquivos em nuvem saiu inesperadamente”. OneDrive é o armazenamento em nuvem embutido no Windows 10 que permite acessar e compartilhar arquivos de qualquer lugar e até armazenar arquivos online.
O código de erro 0x80070194 é um problema comum e geralmente surge devido a um problema de sincronização no seu dispositivo Windows 10. Com vista para o erro pode fazer com que o aplicativo OneDrive ou o Windows Explorer entre em colapso. Isso impedirá automaticamente você copiar arquivos do armazenamento OneDrive e retornará a mensagem de erro.
A boa notícia é que existem algumas soluções possíveis para o erro OneDrive 0x80070194 no Windows 10 que podem ajudar a corrigir o problema.
Índice
- Método 1: Redefinir aplicativo OneDrive
- Método 2: Pausar e retomar a sincronização
- Método 3: Desinstalar e reinstalar o OneDrive através de configurações
- Método 4: desvincular o PC
- Método 5: Desinstale e reinstale o OneDrive usando o Windows PowerShell
- Método 7: Desative temporariamente o recurso de arquivos sob demanda
Método 1: Redefinir aplicativo OneDrive
Você pode tentar redefinir o aplicativo OneDrive para restaurá -lo ao seu estado original, menos todas as alterações que você fez. Isso ajudará você a obter um aplicativo totalmente novo e possivelmente se livrar do erro 0x80070194. Veja como redefinir o aplicativo:
Passo 1: aperte o Win + r chaves simultaneamente no seu teclado para iniciar o Comando de execução janela.
Passo 2: Copie e cole o caminho abaixo no Comando de execução campo de pesquisa e acertar Digitar:
%LocalAppData%\ Microsoft \ OneDrive \ OneDrive.EXE /Redefinir
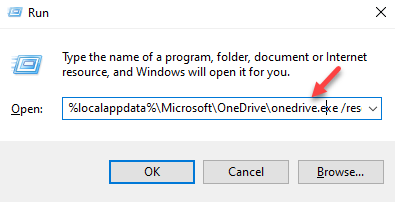
No entanto, se ele retornar uma mensagem - “O Windows não pode encontrar “%LocalAppData%\ Microsoft \ OneDrive \ OneDrive.EXE /Redefinir“, Siga a etapa abaixo.
Etapa 3: Novamente aberto Comando de execução seguindo Passo 1.
Agora, copie e cole o caminho abaixo na barra de pesquisa e pressione OK:
%LocalAppData%\ Microsoft \ OneDrive \ OneDrive.exe
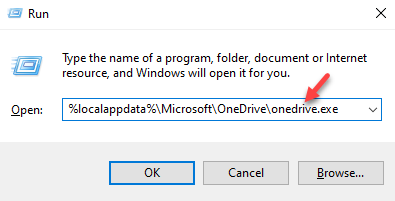
Uma vez feito, tente lançar OneDrive E deve abrir normalmente.
Método 2: Pausar e retomar a sincronização
Você também pode tentar este truque simples para potencialmente corrigir o problema. Vamos ver como corrigir o erro do OneDrive, pausando e retomando -o através do aplicativo:
Passo 1: Vou ao Bandeja do sistema no Barra de tarefas, Clique com o botão direito do mouse no OneDrive ícone do aplicativo.
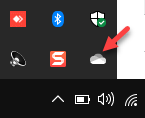
Passo 2: No OneDrive painel de aplicativos, clique em Ajuda e configurações opção no canto inferior direito.
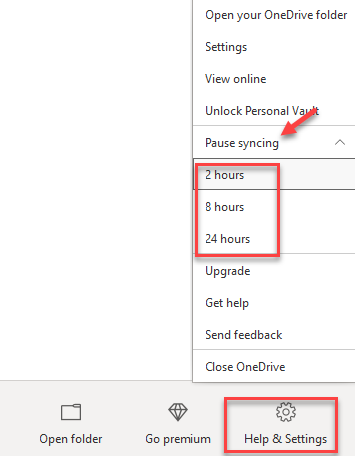
Etapa 3: Clique no Aplicativo OneDrive Ícone novamente na bandeja do sistema, clique em Ajuda e configurações e depois toque ou clique no ícone de currículo para retomar a opção de sincronização.
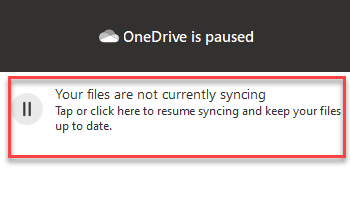
Uma vez feito, tente lançar o OneDrive aplicativo e você não deve encontrar o código de erro 0x80070194 de novo.
Método 3: Desinstalar e reinstalar o OneDrive através de configurações
Há chances de que o aplicativo onedrive esteja corrompido e isso leva a este erro. Isso impede que você acesse qualquer arquivo ou pasta da pasta onedrive. Portanto, desinstalar e instalar o próprio aplicativo pode ajudar a corrigir o problema. Siga a instrução abaixo:
Passo 1: aperte o Win + i Teclas juntas no seu teclado para iniciar o Configurações aplicativo.
Passo 2: No Configurações aplicativo, clique no Aplicativos opção.
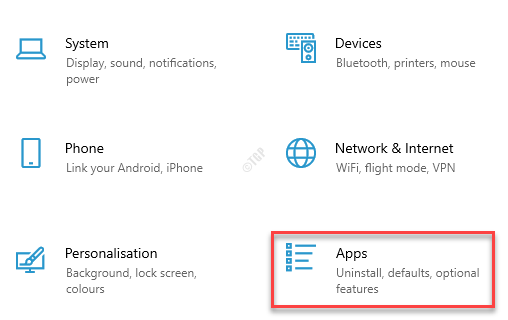
Etapa 3: Em seguida, no Aplicativos e recursos Janela de configurações, vá para o lado direito do painel e sob o Aplicativos e recursos, Selecione Microsoft OneDrive.
Agora, clique no Desinstalar botão.
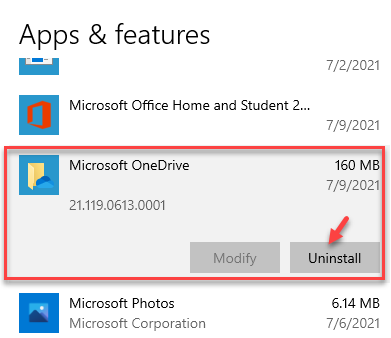
Passo 4: Imprensa Desinstalar no prompt novamente para confirmar a ação.
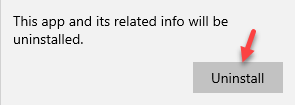
Etapa 5: Depois que a instalação estiver concluída, aberto Microsoft Store.
No campo de pesquisa, procure por OneDrive e selecione entre os resultados.
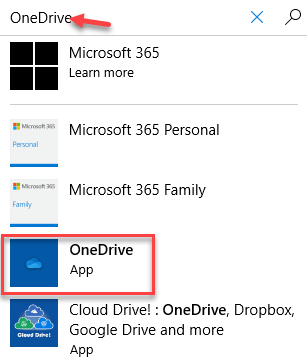
Etapa 6: Agora, clique em Pegar Para baixar e instalar o Microsoft OneDrive aplicativo.
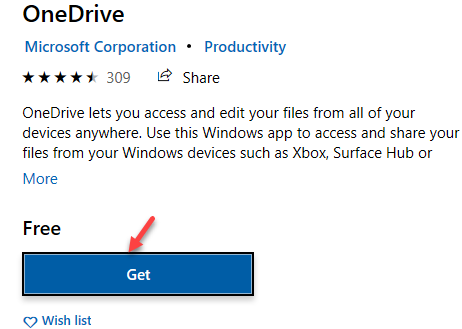
Agora, tente abrir o aplicativo e ele deve funcionar bem.
Método 4: desvincular o PC
Se os métodos acima falharem em corrigir o problema, você poderá tentar este método para desvincular o PC do OneDrive aplicativo e verifique se ajuda. Veja como desvincular o PC:
Passo 1: Vou ao Barra de tarefas, expanda a bandeja do sistema e clique em OneDrive ícone.
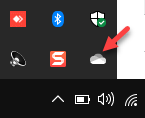
Passo 2: No OneDrive painel, clique em Ajuda e configurações no fundo.
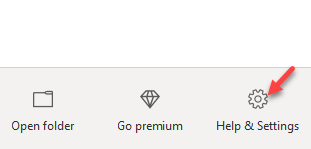
Etapa 3: No menu, selecione Configurações.
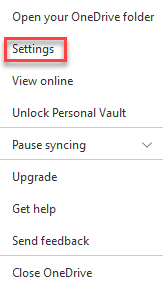
Passo 4: No Microsoft OneDrive caixa de diálogo que abre, vá para o Conta guia e sob o OneDrive (your_email_id) Seção, clique em Desvincule este PC.
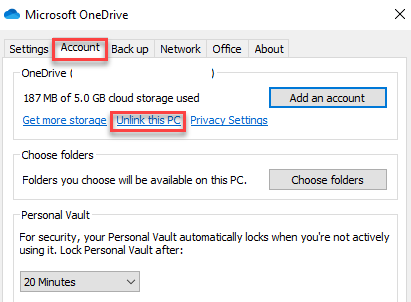
Etapa 5: Finalmente, clique em Conta desvinculada Para confirmar a ação.
Agora, espere por algum tempo e vincule seu PC novamente com OneDrive, e então sincronize.
Agora você deve poder lançar o OneDrive aplicativo sem erros.
Método 5: Desinstale e reinstale o OneDrive usando o Windows PowerShell
Você pode tentar este método para desinstalar e reinstalar o OneDrive, e isso pode ajudá-lo a corrigir o código de erro OneDrive 0x80070194. Vamos ver como:
Passo 1: aperte o Win + X chaves ao mesmo tempo no teclado e selecione Correr Para iniciar o Comando de execução janela.
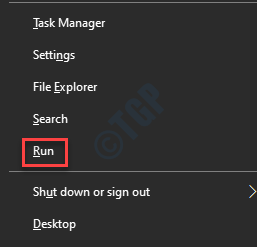
Passo 2: No campo de pesquisa, digite Powershell e pressione o Ctrl + Shift + Enter Teclas juntas no teclado para abrir o elevado Windows PowerShell.
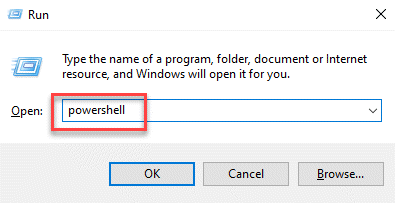
Etapa 3: No Powershell (admin) Janela, execute o comando abaixo e pressione Digitar:
TaskKill /f /imnedrive.exe
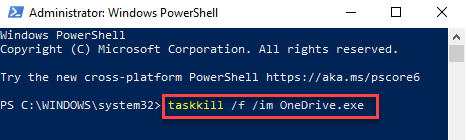
Isso encerrará todos os processos abertos de OneDrive.
Passo 4: Copie um dos comandos abaixo (com base na sua arquitetura do sistema), cole -o no Powershell (admin) Janela e acertar Digitar:
Para Windows 10 de 32 bits - %Systemroot %\ System32 \ OneDriveSetup.exe /desinstalação para Windows 10 - %Systemroot %\ syswow64 \ onedriveSetup.exe /desinstalação
*Observação - Para saber como verificar se o seu Windows 10pc é 32 bits ou 64 bits, Leia este artigo.
Etapa 5: Agora, repita o Passo 1 novamente para abrir o Comando de execução janela.
Aqui, tipo regedit e pressione OK Para abrir o Editor de registro janela.
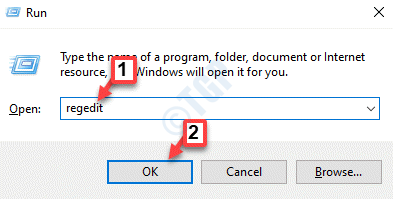
Etapa 6: No Editor de registro Janela, navegue até o caminho abaixo:
Hkey_current_user \ software \ microsoft \ onedrive
Aqui, sob o OneDrive Chave, certifique -se de excluir todas as pastas que possuem versões numéricas, por exemplo - 18.172.0826.0025 pasta.
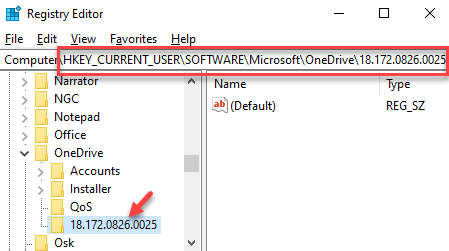
Uma vez feito, feche o Editor de registro, reinicie seu PC e reinstale a versão mais recente de OneDrive. Você não deve mais encontrar o erro.
Método 7: Desative temporariamente o recurso de arquivos sob demanda
Desligar os arquivos sob demanda por algum tempo pode ajudar a corrigir o erro OneDrive. Siga as etapas abaixo para possivelmente resolver o problema:
Passo 1: Expandir o Bandeja do sistema seção no Barra de tarefas e clique no OneDrive aplicativo.
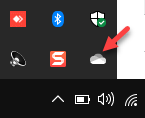
Passo 2: Em seguida, clique no Ajuda e configurações opção no canto inferior direito.
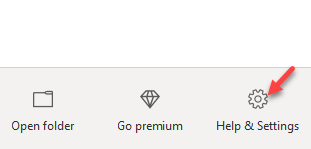
Etapa 3: Selecione Configurações Do menu de contexto.
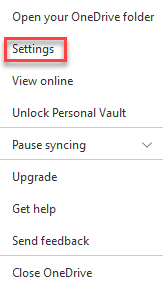
Passo 4: No Microsoft OneDrive caixa de diálogo, sob o Configurações guia, vá para o Arquivos sob demanda seção.
Agora, desmarque a caixa ao lado de Salve espaço e baixe arquivos enquanto os usa.
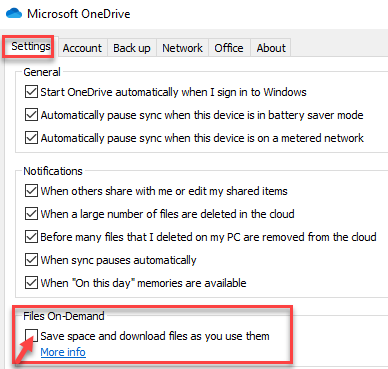
Etapa 5: Você agora vai ver um Microsoft OneDrive incitar - Desative os arquivos sob demanda.
Clique OK Para confirmar a ação.
Imprensa OK Para salvar as mudanças e saída.
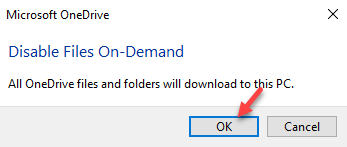
Etapa 6: Agora, espere por algum tempo e siga o Passo 1 e Passo 2 como acima para abrir o Ajuda e configurações cardápio.
Clique em Fechar onedrive opção no menu para sair do OneDrive aplicativo.
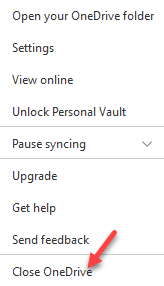
Então, relança o aplicativo OneDrive e agora você deve se livrar do código de erro OneDrive 0x80070194.
- « Como desativar a pesquisa LMHOSTS no Windows 11/10
- Comandos de voz úteis para digitação de voz no Windows 11 »

