Como corrigir “não reconhecido como um comando interno ou externo” no Windows
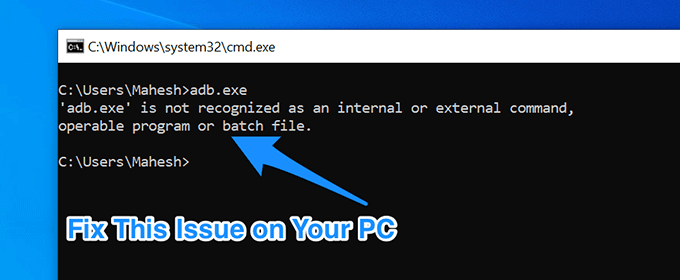
- 2844
- 397
- Robert Wunsch DVM
Uma das grandes coisas do Windows é que você pode realizar muitas de suas tarefas a partir do prompt de comando em sua máquina. Você só precisa entrar cmd.exe e o Windows vai executá -lo para você. Mas ocasionalmente, você pode encontrar erros como “não é reconhecido como um comando interno”.
Este é realmente um dos erros mais comuns que você pode enfrentar com o prompt de comando. Como o próprio erro sugere, ele não conseguiu reconhecer a ferramenta que você estava tentando usar com o prompt de comando. Existem várias razões pelas quais isso acontece, e também existem várias maneiras de contornar o erro “Não reconhecido como um comando interno ou externo” no seu PC do Windows.
Índice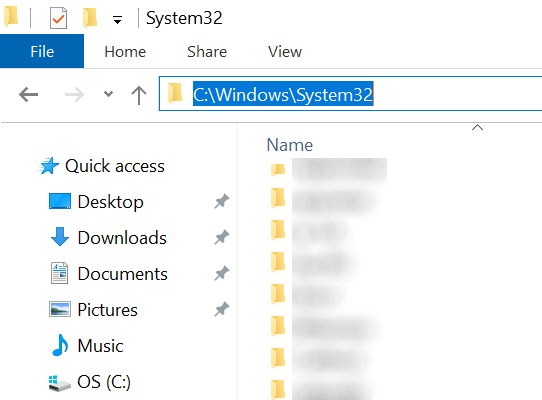
- Verifique se o executável está tentando fugir do prompt de comando está disponível nesta pasta. Caso contrário, o programa provavelmente não está instalado no seu computador.
O exposto acima não é uma maneira infalível de verificar se um programa está instalado no seu computador. Isso ocorre porque nem todos os programas mantêm seus arquivos na pasta System32 do Windows 32. No entanto, deve ajudá -lo a localizar a maioria dos programas.
Use o caminho completo para o arquivo executável
O erro “não é reconhecido como um comando interno” geralmente ocorre porque o computador não consegue encontrar o executável que você está pedindo para iniciar. No entanto, você pode fornecer o caminho completo para o seu arquivo executável e ele deve ser capaz de executá -lo sem problemas.
- Lança um Prompt de comando Janela no seu PC.
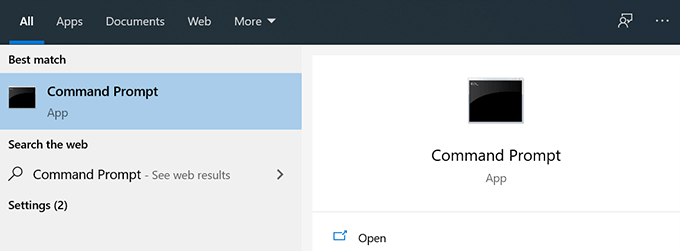
- Digite o caminho completo do executável que você deseja usar e acertar Digitar no seu teclado.
- Por exemplo, se você está tentando usar adb.exe que está localizado em uma pasta chamada adb Na sua área de trabalho, você digitará algo como o seguinte.
C: \ Usuários \\ Desktop \ adb \ adb.exe
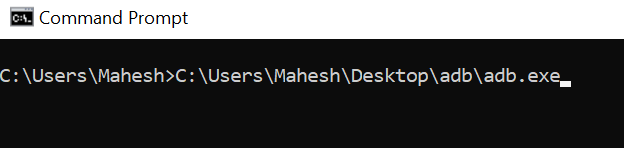
- O arquivo deve ser iniciado sem um problema.
Inclua o caminho do arquivo com cotações duplas
Especificar o caminho completo para o seu arquivo executável não é um método à prova de balas. Também pode causar erro "não é reconhecido como um comando interno ou externo" se não for usado corretamente. O problema está no caminho que você especifica em sua janela de prompt de comando.
Se o caminho completo do seu arquivo executável tiver algum espaço, isso causará o erro. Isso ocorre porque o utilitário não consegue reconhecer os espaços e usa os personagens até o primeiro espaço como nome do programa. Como esse não é o caminho correto, você receberá o erro acima mencionado.
Você pode consertar isso usando o seguinte método.
- Ao digitar em um caminho que tem espaços (single ou múltiplo), inclua o caminho com citações duplas.
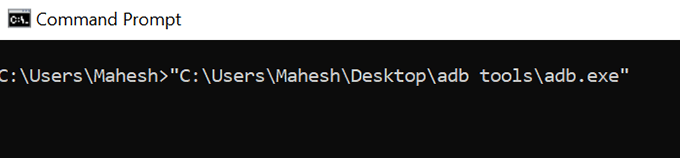
- O prompt de comando reconhecerá todo o caminho como um único item e iniciará o programa adequadamente em sua máquina.
Mova o arquivo para a pasta System32
Até agora, você sabe que quando você tenta executar um executável no utilitário de prompt de comando, ele analisa a pasta System32 da instalação do Windows e depois abre o arquivo, se estiver disponível lá.
E se você pudesse colocar seu arquivo executável lá e depois acessá -lo no prompt de comando? Você pode fazer isso enquanto tiver acesso administrador no seu computador.
- Copie o arquivo executável junto com todos os outros arquivos associados a ele à seguinte pasta no seu computador.
C: \ Windows \ System32 - Fechar Prompt de comando Se já estava aberto e relançando.
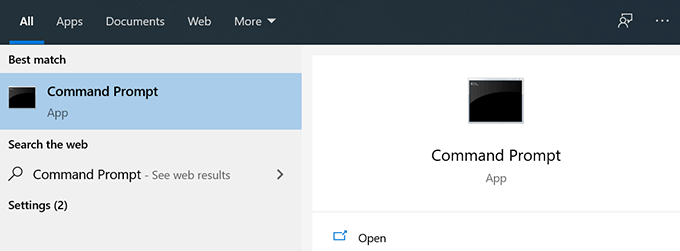
- Digite o nome do seu arquivo executável sem caminho e você o encontrará com sucesso.
Embora esse método funcione muito bem e ajude a corrigir o erro "não é reconhecido como um comando interno ou externo" no seu computador, você pode usá -lo com cautela.
Isso ocorre porque cada vez que você deseja usar algo do prompt de comando, você precisará colocar o executável apropriado na pasta System32. Eventualmente, a pasta crescerá e você terá um grande número de arquivos sentados lá.
Também não funcionará para ferramentas executáveis que exigem a instalação em um diretório específico. Você não poderá movê -los para a pasta System32, pois o caminho de instalação é definido no Registro do Windows.
Recomendamos que você use apenas esta solução se não puder corrigir o problema usando os outros métodos e desde que o aplicativo não exija instalação.
Adicione o caminho do arquivo executável às variáveis do ambiente
A maneira mais eficiente de corrigir o erro "não é reconhecido como um comando interno" é editar sua variável de ambiente e adicionar o caminho de arquivo apropriado lá. Isso ocorre porque o utilitário de prompt de comando analisa esses caminhos quando você entra em um comando e depois abre o arquivo se encontrar em um desses diretórios.
Ao adicionar o caminho do seu arquivo lá, você está dizendo ao prompt de comando onde um determinado executável está localizado quando você deseja usá-lo por seu nome de curta duração em uma janela CMD.
É muito fácil editar suas variáveis e adicionar um novo caminho lá.
- Lançar Painel de controle Usando a pesquisa Cortana no seu PC.
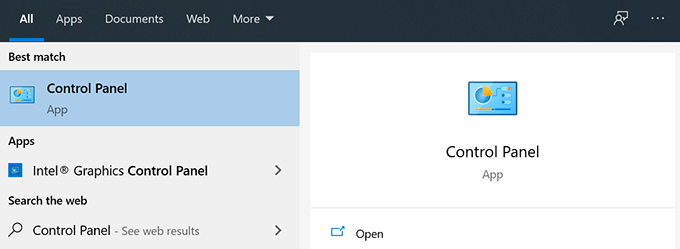
- Clique na opção que diz Sistema e Segurança.
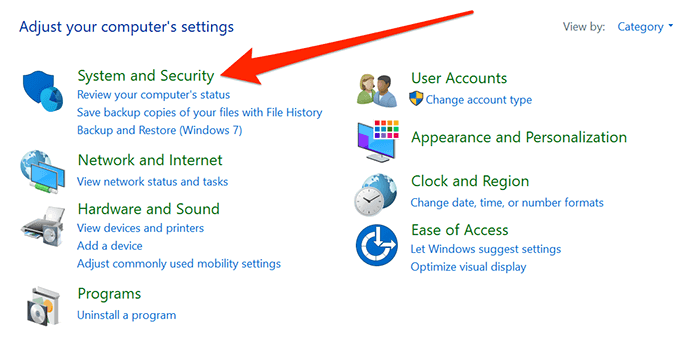
- Encontre e clique em Sistema Na tela seguinte.
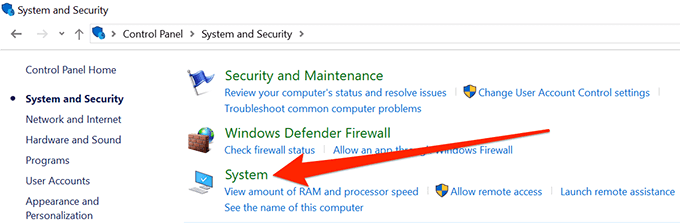
- Selecione Configurações avançadas do sistema Da barra lateral esquerda na sua tela.
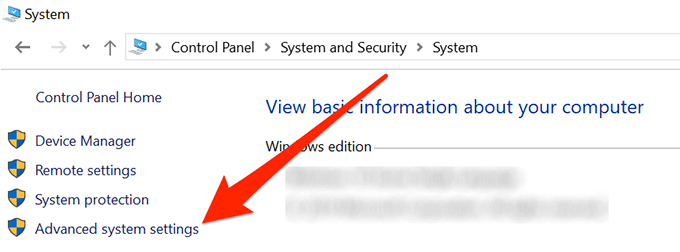
- Uma caixa será aberta na sua tela. Clique no variáveis ambientais botão que está localizado na parte inferior da caixa.
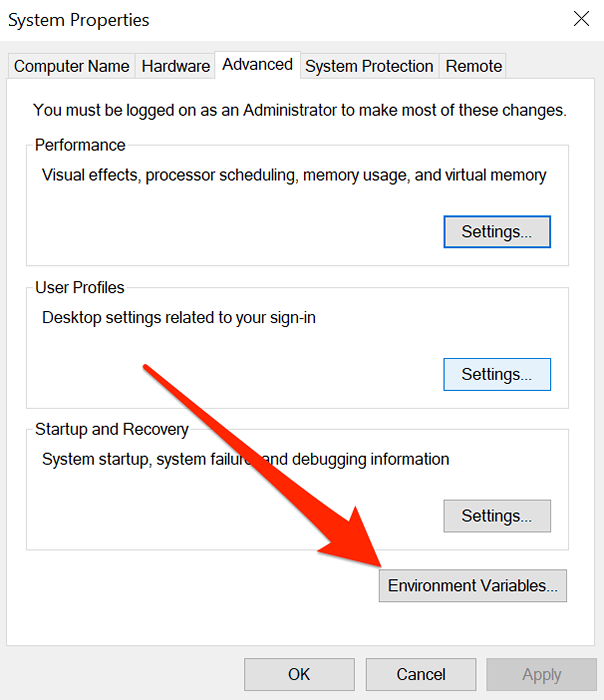
- Você verá todas as variáveis de usuário para sua conta. Clique em aquele que diz Caminho e depois clique no Editar botão.
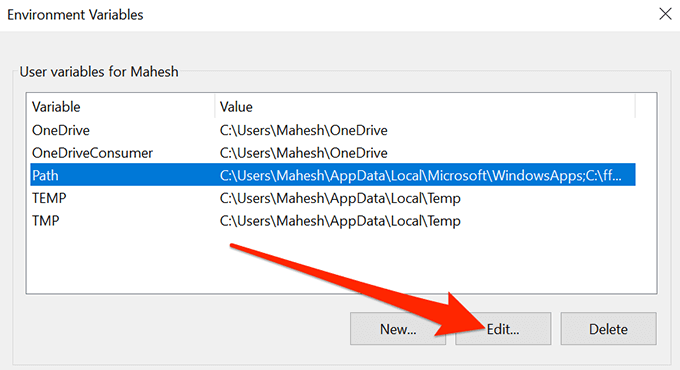
- Agora você pode adicionar o novo caminho ao aplicativo que deseja usar com o prompt de comando. Clique em Navegar na barra lateral direita para adicionar um diretório à lista.
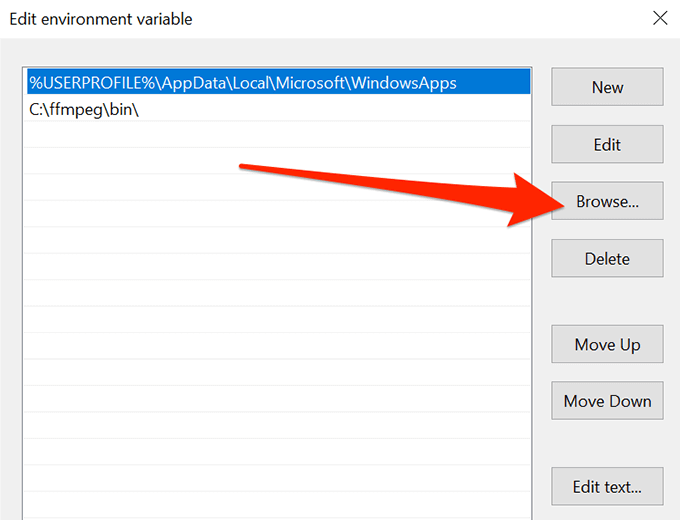
- Navegue até a pasta onde seu executável está localizado e selecione -o.
- Você deve ver que seu caminho recém -adicionado está listado na lista de variáveis. Clique em OK no fundo para salvar as mudanças.
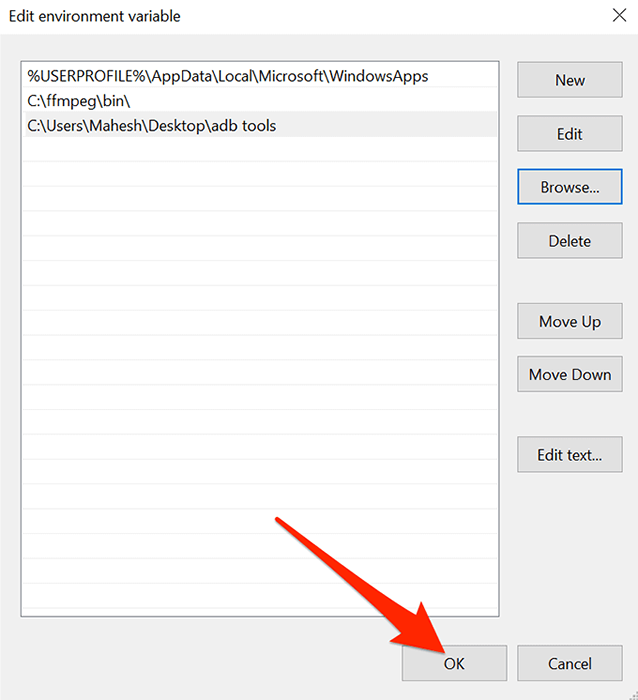
- Clique em OK em todas as outras caixas enquanto você os fecha.
- Abra uma janela de prompt de comando e digite o nome do arquivo executável. Você verá que o arquivo é aberto sem CMD lançando erros na sua tela.
O erro "não é reconhecido como um comando interno" às vezes pode ser muito frustrante, pois não permite que você use um programa que você sabe que instalou no seu computador.
Usando os métodos acima, você poderá se livrar desse erro e executar qualquer programa de uma janela de prompt de comando sem problemas. Se algum dos métodos acima o ajudar a corrigir o problema, gostaríamos de saber sobre isso na seção de comentários abaixo.

