Como consertar nenhum som no Windows 10

- 4794
- 1182
- Maurice Champlin
Sem som no Windows 10? Algumas correções rápidas podem resolver o problema. Seu PC poderia ter sido silenciado por um problema de hardware ou software. Às vezes, mesmo uma nova atualização do Windows 10 pode entrar em conflito com seu driver de áudio ou software de cartão de som e causar um problema de som.
Independentemente do que está causando seus problemas acústicos, levaremos você por várias correções que você pode tentar recuperar o som do seu PC.
Índice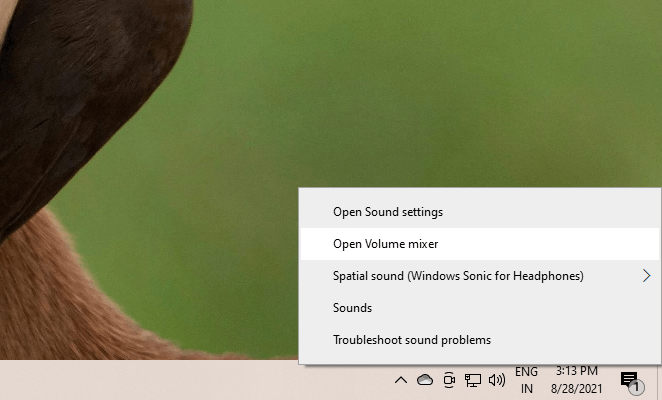
Se você não ouvir nenhum som em um aplicativo específico, verifique o controle deslizante do volume para esse aplicativo no misturador de volume e deslize para o topo.
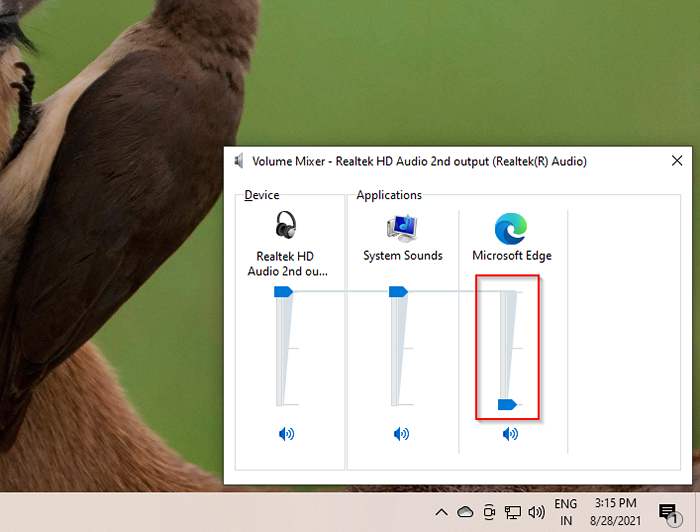
Verifique as configurações de conectividade e dispositivo de reprodução
Esta é outra solução óbvia, mas muitas vezes isso resolverá seu problema sem som no Windows 10. Comece verificando se o cabo do dispositivo de áudio estiver quebrado, excessivamente dobrado ou danificado de alguma forma.
Se for, tente outro par de fones de ouvido ou um cabo diferente para os alto -falantes para ver se isso ajuda. Além disso, verifique se o cabo é inserido corretamente no macaco. Se você estiver usando fones de ouvido Bluetooth, desconecte e reconecte o dispositivo.
Se tudo estiver em ordem, acesse as configurações do dispositivo de reprodução para ver se o seu dispositivo de áudio atual está ativado e defina como padrão. Para fazer isso, clique com o botão direito do mouse no ícone de som na barra de tarefas e selecione Sons. Mude para o Reprodução aba.
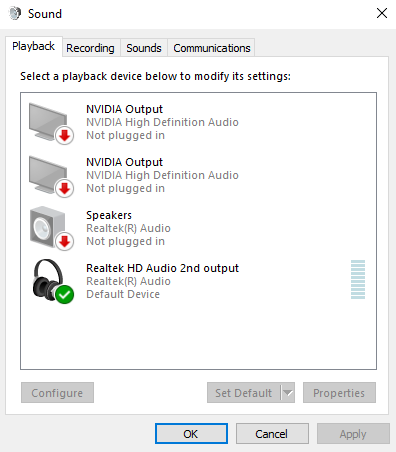
Se o dispositivo que você está usando não estiver ativado, clique com o botão direito do mouse e selecione Habilitar. Uma vez ativado, também defina-o como o dispositivo padrão clicando com o botão direito do mouse e selecionando Definido como dispositivo padrão.
Desative aprimoramentos de áudio
Se você não tem som no Windows 10, a Microsoft recomenda que você desative os aprimoramentos de áudio se eles estão ligados. Você pode desativar aprimoramentos de áudio das configurações do dispositivo de reprodução.
Clique com o botão direito do mouse no ícone de som e selecione Sons. Mude para o Reprodução guia e clique duas vezes no dispositivo que você está usando. Em seguida, mude para o Aprimoramentos aba.
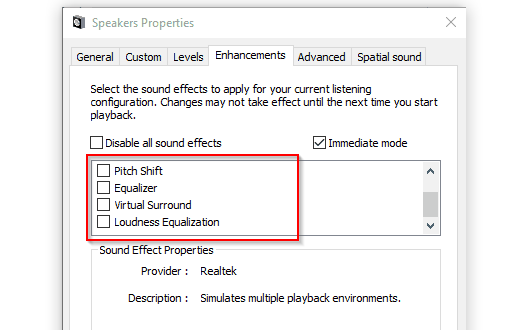
Certifique -se de que todas as caixas não sejam desmarcadas ou apenas verifique a caixa no topo ao lado Desative todos os efeitos sonoros.
Em seguida, mude para o Avançado guia e desmarque todas as caixas no Modo exclusivo seção. Além disso, desmarque a caixa ao lado Ativar aprimoramentos de áudio.
Execute o solucionador de problemas de áudio
Reserve alguns momentos para usar o kit de solução de problemas embutido no Windows antes de experimentar as correções subsequentes neste guia. Às vezes, embora nem sempre, o Windows identifique o problema e o corrige automaticamente para você.
Imprensa Win + i e navegar para Atualização e segurança > Solucionar problemas > Solucionadores de problemas adicionais. Selecione Jogando Áudio e Execute o solucionador de problemas.
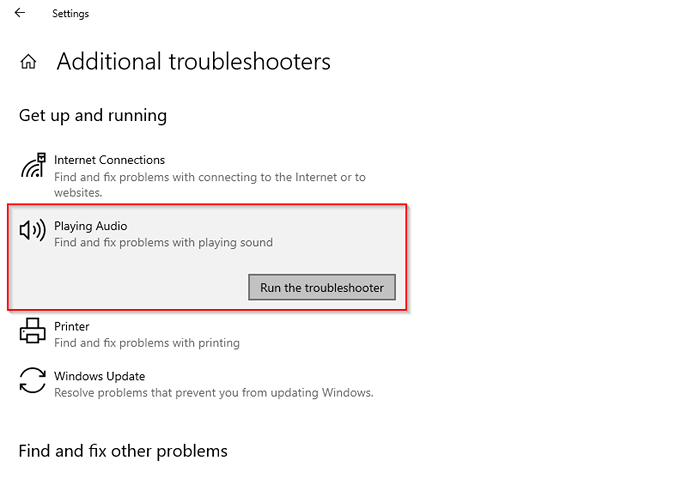
Siga as instruções e veja se isso resolve o problema. Caso contrário, tente a próxima correção.
Atualizar ou reinstalar os motoristas de áudio
Após a configuração inicial, os motoristas normalmente não causam muitos problemas. No entanto, às vezes as coisas dão errado. Se o seu driver de áudio precisar de uma atualização ou tiver sido corrompido, corrigir esse problema pode trazer o som de volta ao seu Windows 10.
Para todos os drivers, você precisa ir para o gerente de dispositivos. Imprensa Win + r e corra devmgmt.MSc Para iniciar o gerenciador de dispositivos. Procure seu driver de áudio no Áudio, entradas e saídas seção e clique duas vezes nele.
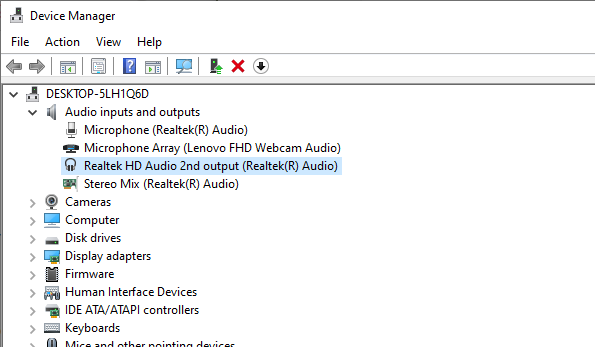
Após o clique duas vezes, você deve ver a janela das propriedades do driver. Em seguida, mude para o Motorista aba. Se o Role o motorista A opção não está acinzentada, tente o primeiro a voltar ao uso da versão anterior do driver (assumindo que funcionou bem).
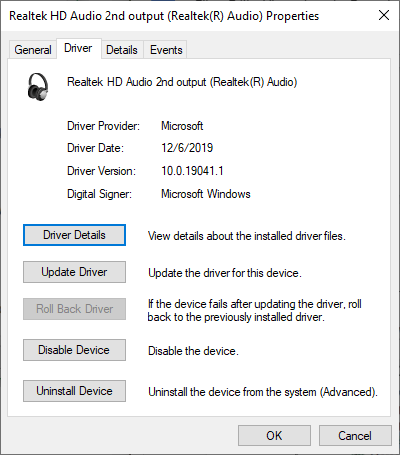
Se a reversão do driver não for uma opção, tente atualizar seu driver de áudio. Na maioria dos casos, o Windows não consegue encontrar automaticamente uma atualização do driver para o seu sistema, mas não dói verificar de qualquer maneira. Selecione Pesquise automaticamente por drivers Quando a janela de atualização pergunta Como você quer procurar drivers.
Se isso não funcionar, você precisará baixar os drivers de dispositivo do site do fabricante e selecionar a segunda opção, Navegue pelo meu computador para motoristas.
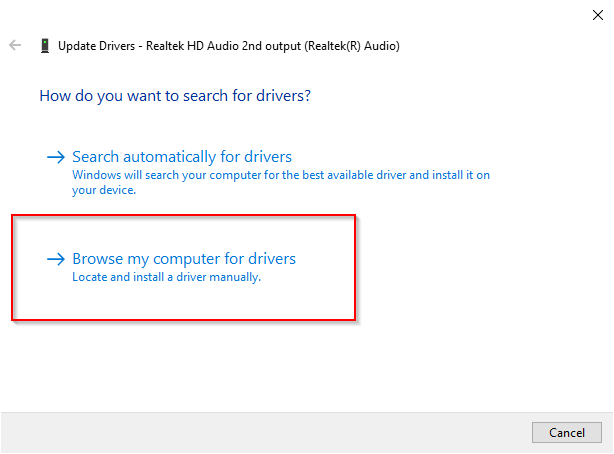
Se não houver atualizações disponíveis, selecione Desinstalar dispositivo Da janela Propriedades do Driver. Você ainda vai querer baixar o driver mais recente do seu dispositivo no site do fabricante, no entanto.
Apenas uma simples pesquisa no Google com o nome do dispositivo seguido pela palavra "driver" deve ajudá -lo a encontrá -lo. Se você não conseguir localizar o motorista, pule esta parte por enquanto e o Windows encontrará automaticamente um driver para você quando você reiniciar o PC.
Vá em frente e desinstale o dispositivo. Quando você vir um aviso, selecione Desinstalar continuar.
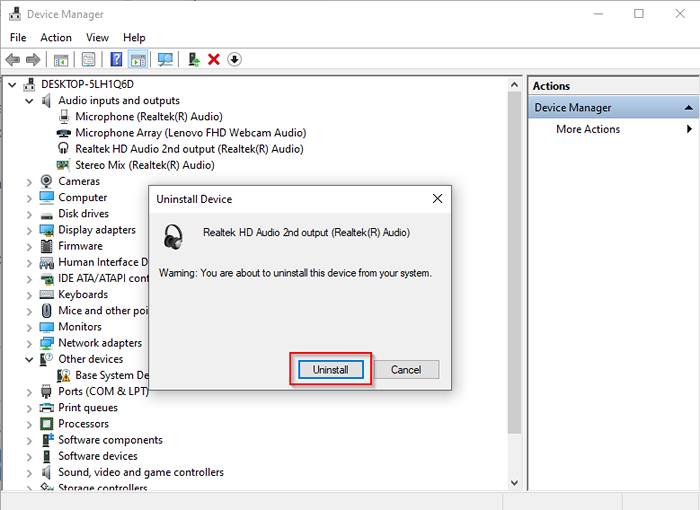
Se o seu som ainda não funcionar, execute essas etapas para o mesmo driver listado em Controladores de som, vídeo e jogo no gerente de dispositivos.
Reinicie os serviços de áudio
Neste ponto, se ainda não houver som no Windows 10, considere reiniciar os serviços de áudio do painel de serviços. Imprensa Win + r e corra Serviços.MSc Para iniciar o painel de serviços.
Procure por serviços nomeados Áudio do Windows e Windows Audio Endpoint Builder.
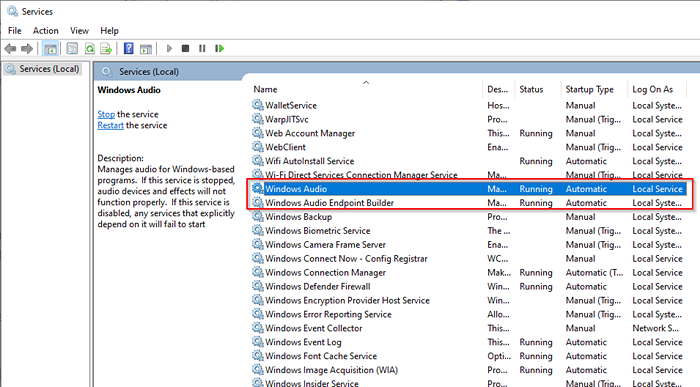
Clique duas vezes em cada serviço um por um e selecione Parar, em seguida, selecione Começar Para reiniciar o serviço.
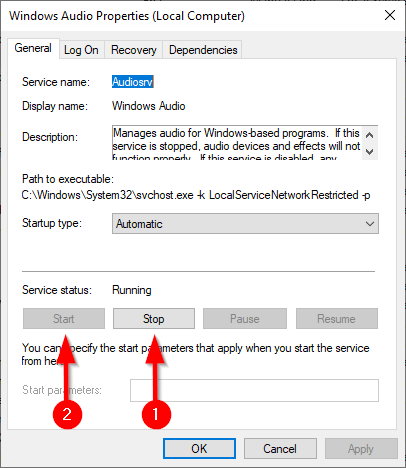
Enquanto você está aqui, verifique também o Tipo de inicialização para ambos os serviços. Deve ser definido como Automático, Se for mais alguma coisa, mude para Automático e selecione OK Para salvar mudanças e sair.
Atualizar BIOS
Uma nova instalação do Windows ou incompatibilidade de hardware pode, embora muito raramente, faça com que o som pare de funcionar no Windows 10. Nesses casos, você precisará fazer alguns ajustes no seu BIOS ou realizar uma atualização do BIOS.
Reinicie o computador e insira o BIOS pressionando a tecla designada, tipicamente F2, F12 ou Del (a tecla difere entre os fabricantes). Navegue pelo BIOS e procure uma configuração que permita ativar ou desativar a placa de som e verifique se ela está ativada.
Se já estiver ativado, verifique sua versão do BIOS e compare -a com a versão mais recente mencionada no site do fabricante para ver se você precisa atualizar seu BIOS.
O seu som de volta?
Cobrimos quase todas as correções que você pode tentar resolver o Windows 10 sem problemas de som. Felizmente, agora você pode aproveitar seus filmes e músicas como antes. Se você é particularmente apaixonado por sua experiência em áudio, considere usar um dos melhores equalizadores para Windows.
- « Como recuperar abas fechadas em qualquer navegador da web
- Como testar a memória ruim (RAM) no Windows »

