Como corrigir a roda de rolagem do mouse não funciona no Windows 10
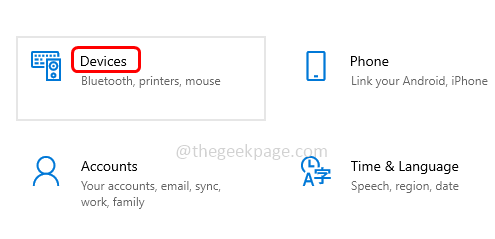
- 4108
- 357
- Randal Kuhlman
O dispositivo do mouse às vezes não funciona, o que leva a problemas de rolagem. Se você é um deles que está enfrentando os problemas de rolagem aqui estão algumas soluções que você pode tentar se livrar do problema. Os problemas podem ser devido a algumas alterações de definição no seu dispositivo ou ao uso de drivers desatualizados, o menor caso seria o próprio dispositivo. Então, vamos ver os diferentes casos e tentar resolvê -lo.
Índice
- Método 1: Ativar e desativar o recurso de rolagem inativa no Windows
- Método 2: Ativar rolagem suave
- Método 3: Desative as extensões do navegador
- Método 4: Adicione a extensão de rolagem suave
- Método 5: Restaure o Chrome em suas configurações padrão
- Método 6: Ajustar as configurações da roda do mouse
- Método 7: Atualize os drivers do mouse
- Método 8: Redefinir o PC
- Método 9: Mantenha o mouse limpo
- Método 10: problemas de hardware
Método 1: Ativar e desativar o recurso de rolagem inativa no Windows
Etapa 1: Abra as configurações do Windows usando Windows + i teclas juntas
Etapa 2: Clique em Dispositivos
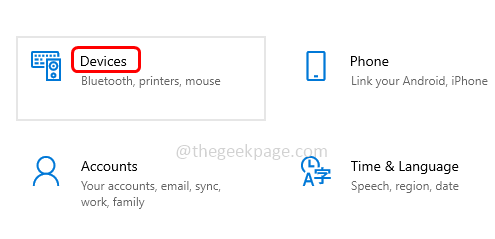
Etapa 3: no lado esquerdo, clique em Rato opção
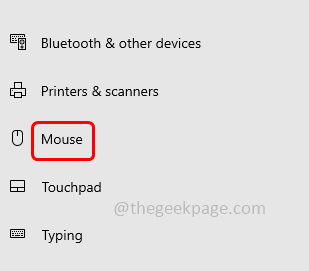
Passo 4: Desativar o "Role as janelas inativas quando eu mirei sobre elas”Opção clicando na barra de alternância abaixo dela
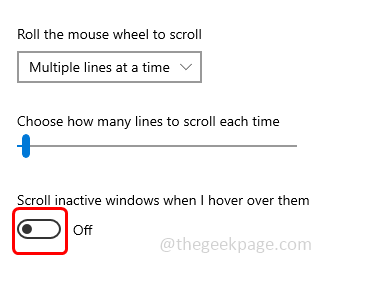
Etapa 5: aguarde alguns segundos e depois habilitar Novamente, clicando na mesma barra de alternância (a cor azul deve estar presente na barra de alternância)
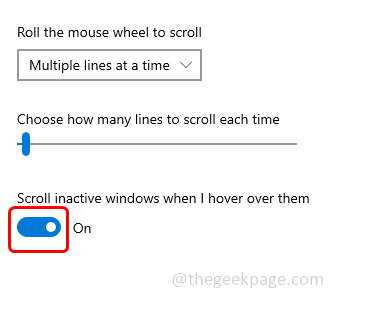
Etapa 6: Repita Etapa 4 e etapa 5 poucas vezes e depois verifique se o problema é resolvido.
Método 2: Ativar rolagem suave
Etapa 1: Abra o navegador, copie o seguinte e cole -o na barra de pesquisa do navegador e pressione Enter
Chrome: // sinalizadores/
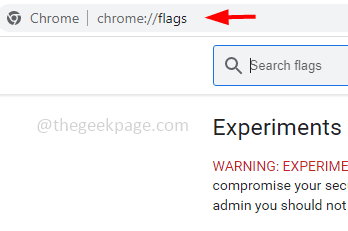
Etapa 2: role para baixo e procure rolagem suave
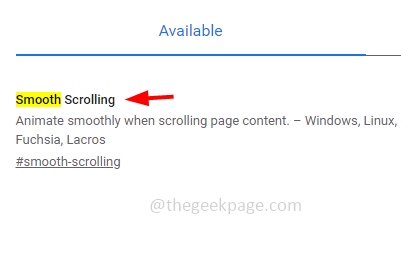
Etapa 3: Depois de encontrar, selecione habilitado de seu suspenso
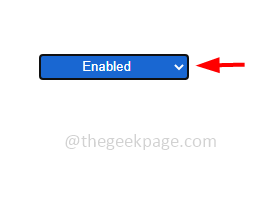
Etapa 4: Clique em relançar botão na parte inferior para aplicar as alterações e reiniciar o navegador. Então verifique se a roda de rolagem não está funcionando, é resolvido.
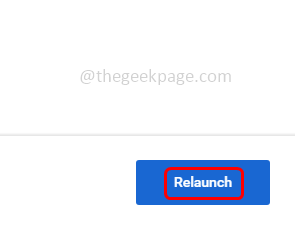
Método 3: Desative as extensões do navegador
Etapa 1: Abra o navegador aqui vou usar o navegador Chrome. Clique no três pontos no canto superior direito
Etapa 2: Na lista apareceu, clique em Mais ferramentas
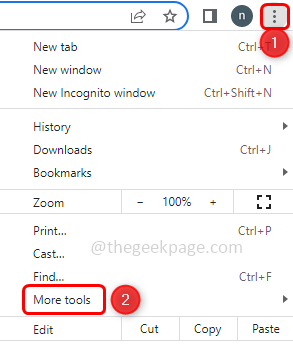
Etapa 3: Na opção Fly Out Selecione extensões
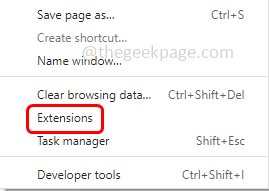
Passo 4: Desativar todos extensões Ao clicar na barra de alternância (a cor azul na barra de alternância deve desaparecer).
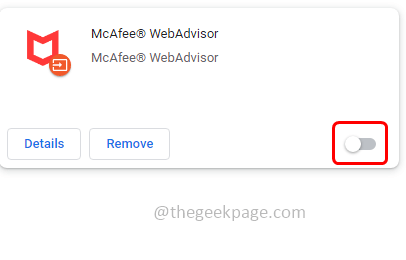
Às vezes, este método resolve o problema, então verifique se o problema de rolagem do mouse é resolvido. Caso contrário, tente com métodos abaixo
Método 4: Adicione a extensão de rolagem suave
Observação: Este método é aplicável a usuários de mouse da Logitech
Etapa 1: abra o navegador e verifique se há Extensão de rolagem suave Logitech
Etapa 2: Clique em Adicionar para o botão Chrome
Etapa 3: No pop -up apareceu, clique em adicionar extensão e então verifique se é resolvido.
Método 5: Restaure o Chrome em suas configurações padrão
Etapa 1: abra o navegador e clique em três pontos no canto superior direito
Etapa 2: Na lista apareceu, clique em Configurações
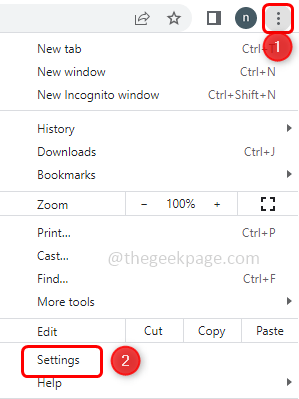
Etapa 3: à esquerda, clique em baixo e clique em Redefinir e limpar
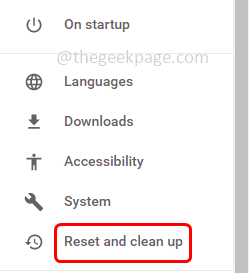
Etapa 4: à direita, clique em restaurar configurações para seus padrões originais
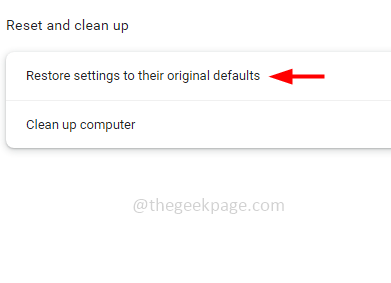
Etapa 5: Na janela apareceu, clique em Redefinir as configurações botão
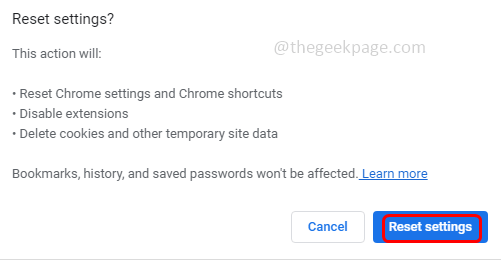
Método 6: Ajustar as configurações da roda do mouse
Etapa 1: Abra o prompt de execução usando Windows + r teclas juntas
Etapa 2: Tipo principal.cpl no prompt de execução e acertar Enter. Isso abrirá a janela das propriedades do mouse
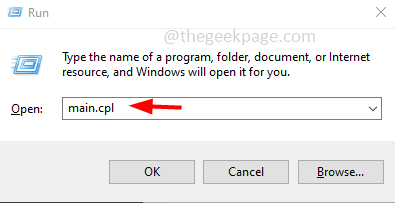
Etapa 3: vá para o roda aba
Etapa 4: ajuste o número de linhas para rolar e poucas configurações de rolagem de mouse. Verifique posteriormente se o problema foi resolvido.
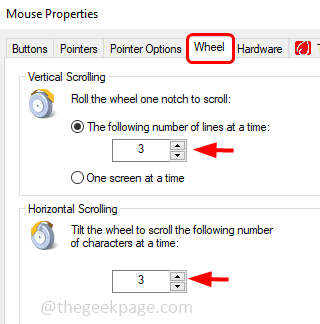
Método 7: Atualize os drivers do mouse
Etapa 1: Abra o prompt de execução usando Windows + r teclas juntas
Etapa 2: Tipo devmgmt.MSc no prompt de corrida e acertar digitar. Isso abrirá a janela Gerenciador de dispositivos
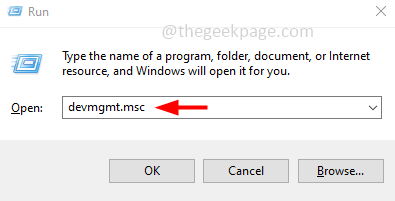
Etapa 3: expandir Mouses e outros dispositivos apontadores clicando na flecha ao lado
Etapa 4: selecione seu dispositivo e Clique com o botão direito do mouse nele
Etapa 5: a partir da lista, clique em driver de atualização
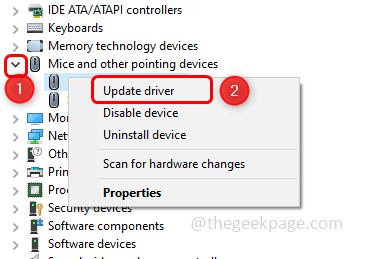
Etapa 6: Depois que o dispositivo é atualizado, reiniciar o sistema e depois verifique se o problema é resolvido.
Método 8: Redefinir o PC
Etapa 1: Abra as configurações do Windows usando Windows + i teclas juntas
Etapa 2: Clique em Atualização e segurança
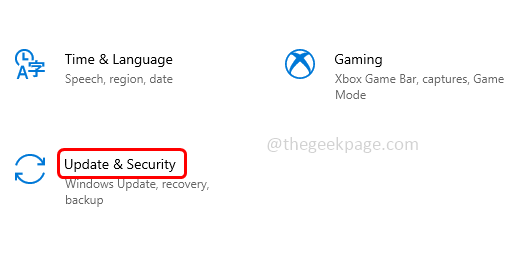
Etapa 3: No lado esquerdo, clique em recuperação opção
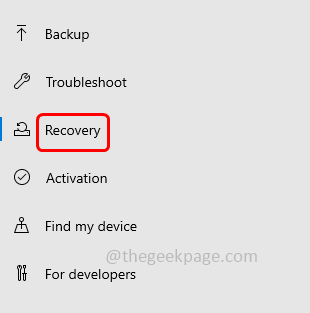
Etapa 4: no lado direito em redefinir esta opção PC, clique em iniciar botão
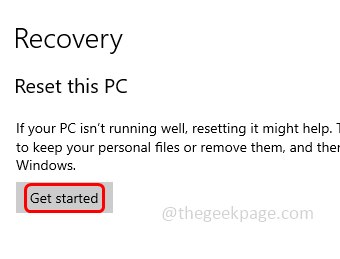
Etapa 5: Na janela apareceu selecionada mantenha meus arquivos opção e depois prossiga. Isso redefinirá o PC e também manterá todos os seus arquivos
Etapa 6: Depois que a redefinição é concluída, verifique se o problema é resolvido.
Método 9: Mantenha o mouse limpo
Mantenha o mouse limpo, especialmente a lacuna ao lado da roda do mouse. Esta é a área em que a maior parte do pó será colocada, o que pode causar problemas de rolagem. Manter limpo melhoraria o movimento da roda.
Método 10: problemas de hardware
Se você ainda estiver enfrentando os problemas depois de tentar todos os métodos acima, entre em contato com o fabricante do mouse para a substituição, se tiver uma garantia válida. Caso contrário, a compra de um novo dispositivo de mouse é a última opção.
Dica: Para os usuários não do Windows, tentam reinstalar o software que acompanha o mouse. Tente também instalar o mais recente driver do mouse adequado para o seu sistema operacional no site da fabricação.
É isso! Espero que este artigo seja útil. Deixe -nos saber qual do método acima funcionou para você. Obrigado!!
- « Aplicativo de e -mail ausente na tela inicial do iPhone [resolvido]
- Como alterar seu e -mail de ID da Apple no iPhone »

