Como corrigir o código de erro do Microsoft Teams 500 Erro
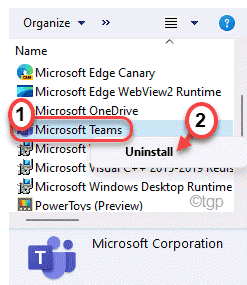
- 1167
- 296
- Randal Kuhlman
As equipes da Microsoft sempre estão lá desde 2017. O crescimento dos usuários desta ferramenta de videoconferência convenceu a Microsoft a criar novos e mais úteis novos recursos. Mas você pode enfrentar este infame código de erro 500 nas equipes enquanto tenta participar de uma importante chamada comercial. Você tem que solucionar esse problema por conta própria.
Índice
- Corrigir 1 - Logout de equipes
- Corrigir 2 - Remova as credenciais das equipes
- Corrigir 3 - Histórico de navegação transparente
- Corrigir 4 - Limpe os arquivos de cache das equipes
- Fix 5 - Desinstale e reinstale as equipes
Corrigir 1 - Logout de equipes
Às vezes, o login e o registro simples em equipes da Microsoft podem resolver esse problema para o bem.
1. Na barra de tarefas, clique no ícone 'Hidden Icons' para ver os ícones ocultos.
2. Agora, clique com o botão direito do mouse no “Equipes da Microsoft"Logotipo e toque em"sair”Para sair das equipes da Microsoft.
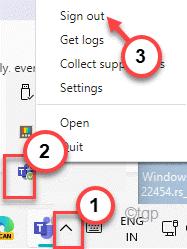
3. Depois de se sair das equipes, ele reaparecerá na sua tela novamente.
4. Agora, escolha a conta com a qual deseja fazer login na lista de contas.
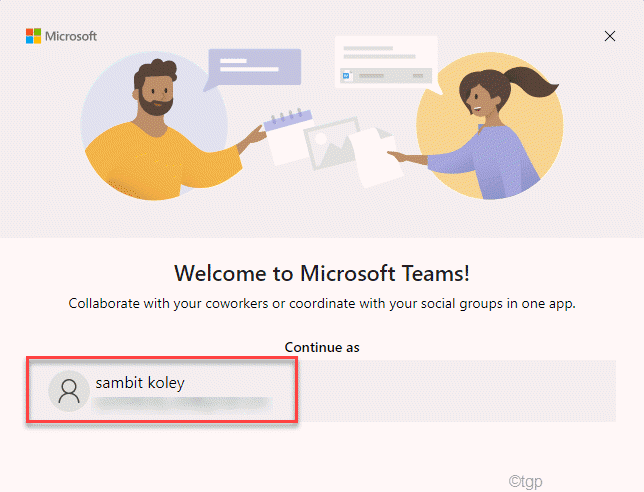
5. Em seguida, insira a senha da sua conta nesta caixa e toque em “Entrar”Para fazer login novamente.
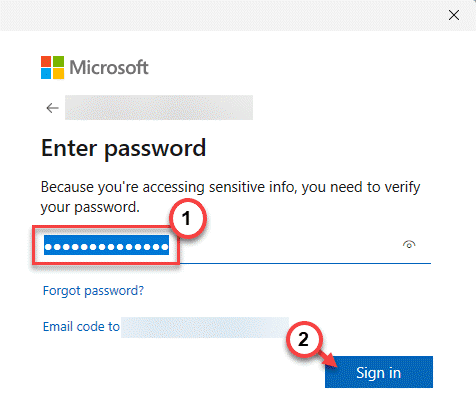
4. Você pode receber um código no seu número de celular registrado.
5. Coloque o código aqui e toque em “Próximo““.
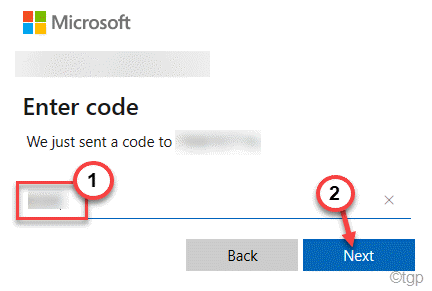
Dessa forma, você estará conectado às equipes novamente. Agora, verifique se você está vendo o código de erro 500 novamente nas equipes.
Corrigir 2 - Remova as credenciais das equipes
Se as credenciais existentes da Microsoft Teams estiverem corrompidas ou danificadas, você não terá acesso às equipes da Microsoft.
1. aperte o Tecla Windows e tipo “Gerenciador de Credenciais”Na caixa de pesquisa.
2. Agora, toque em “Gerenciador de Credenciais”No resultado da pesquisa.
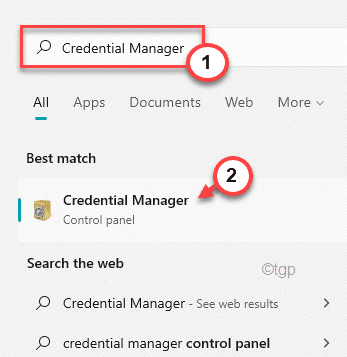
3. No lado direito da tela, toque em “Credencial do Windows““.
4. Aqui, você notará a lista de diferentes credenciais. Expandir aquele que mostra o e -mail associado às equipes da Microsoft.
5. Em seguida, clique em “Remover”Para remover a credencial do seu sistema.

6. Agora, repita as mesmas etapas para remover todas as credenciais que pertencem às equipes da Microsoft.
Finalmente, depois de terminar e fechar o gerente de credenciais. Então, reiniciar seu computador. Após reiniciar, abrir equipes e verificar o status do problema.
Corrigir 3 - Histórico de navegação transparente
Os arquivos de histórico de navegação armazenados podem entrar em conflito com os existentes
1. Abra a borda da Microsoft no seu computador.
2. Agora, vá para uma guia aberta. Então, colar Este endereço na guia Endereço e Hit Digitar.
borda: // Configurações/privacidade
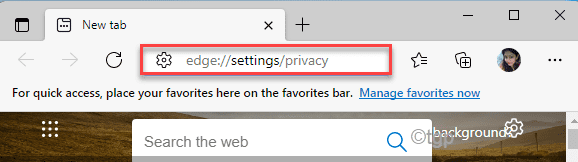
3. Agora, basta rolar para baixo até a seção 'Dados de navegação clara'.
4. Em seguida, toque em “Escolha o que limpar" na janela.

5. Defina as configurações de 'intervalo de tempo' para “Tempo todo““.
6. Em seguida, verifique todas as caixas e toque em “Limpe Agora““.
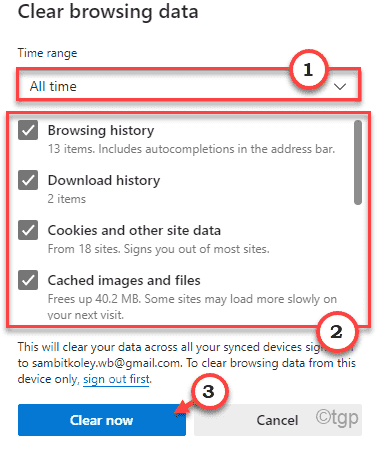
Isso deve limpar todos os dados de navegação no Microsoft Edge.
Corrigir 4 - Limpe os arquivos de cache das equipes
Se o código de erro 500 ainda estiver voltando às equipes, você poderá limpar a pasta de cache das equipes e depois verificar mais.
Passo 1
1. Fechar equipes da Microsoft. Em seguida, clique nos 'ícones ocultos' na sua barra de tarefas.
2. Agora, clique com o botão direito do mouse no “Equipes da Microsoft"Logotipo e toque em"Desistir”Para sair das equipes da Microsoft.

3. Agora, pressione o Tecla do Windows+X teclas juntas.
4. Em seguida, toque em “Gerenciador de tarefas““.
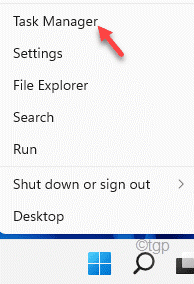
5. Quando o gerente de tarefas se abrir, role para baixo para encontrar o “Equipes da Microsoft”Ou processos relacionados às equipes.
6. Clique com o botão direito do mouse em cada processo um por um e toque em “Finalizar tarefa““. Dessa forma, mate todos os processos de equipes da Microsoft do seu computador.
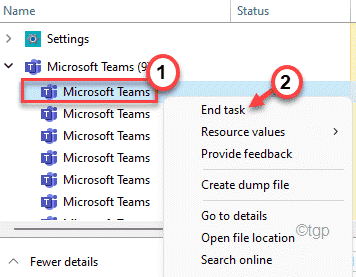
Passo 2
1. A princípio, pressione o Chave do Windows+R teclas juntas.
2. Em seguida, digite este local no terminal de execução e acerte Digitar.
C: \ Users \%Nome de usuário%\ AppData \ Roaming \ Microsoft \ Teams
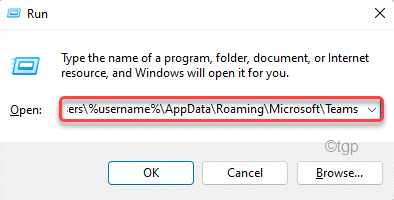
3. Agora, Duplo click no "Cache" pasta.
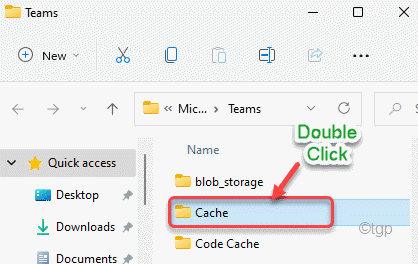
4. Então, pressione o Ctrl+a Teclas juntas para selecionar todo o conteúdo da pasta de cache.
5. Finalmente, toque no Excluir Ícone para remover os arquivos de cache.
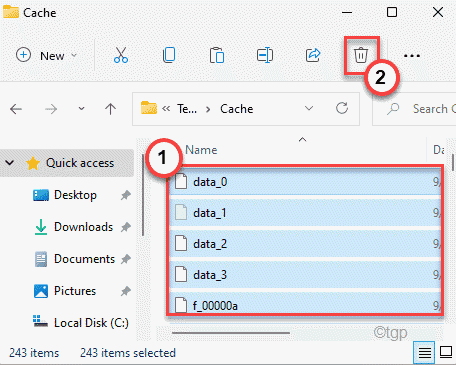
Depois de fazer tudo isso, feche o arquivo explorador.
Agora, abra as equipes. Você pode ter que esperar que as equipes iniciem.
Se o problema ainda persistir, faça isso -
1. Clique com o botão direito do mouse no Ícone do Windows e toque no “Correr““.
2. Então, colar Este endereço mais uma vez no terminal e clique em “OK““.
%AppData%/Microsoft
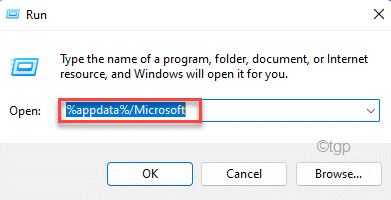
3. Aqui, localize o “Equipes" pasta.
4. Então, clique com o botão direito do mouse no “EquipesPasta e clique no excluir ícone.
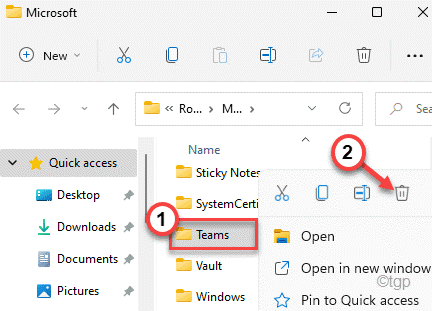
Feche o explorador de arquivos.
Depois disso, inicie as equipes. Você pode ter que fazer login na sua conta do Microsoft Teams mais uma vez.
Fix 5 - Desinstale e reinstale as equipes
Se nada está dando certo para você, você deve desinstalar e reinstalar as equipes em seu computador.
1. No começo, clique com o botão direito do mouse no janelas ícone e clique em “Correr““.
2. Em seguida, digite este comando utr e acerte Digitar.
Appwiz.cpl
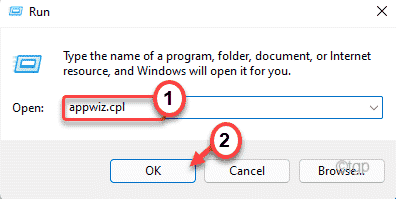
3. Quando o programa e os recursos da janela se abrirem, localize o “Equipes da Microsoft”Na lista de aplicativos instalados.
4. Em seguida, clique com o botão direito do mouse e clique em “Desinstalar”Para desinstalá -lo do seu computador.
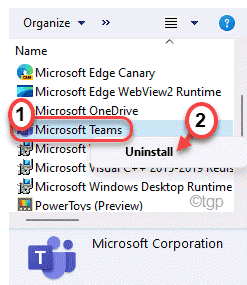
Siga as instruções na tela para desinstalar as equipes da Microsoft do seu computador.
5. Então, vá para este link.
6. Em seguida, toque em “Download equipes”Para baixar a configuração da Microsoft Teams.
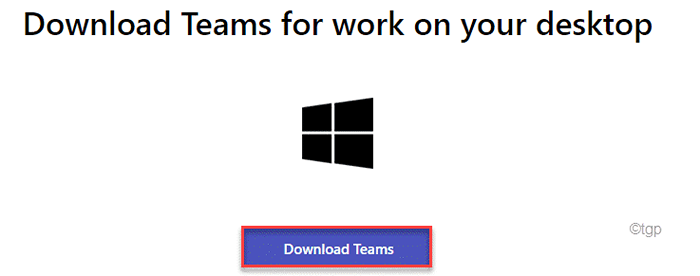
7. Agora, execute o “Equipes_windows_x64”Para iniciar o processo de instalação.
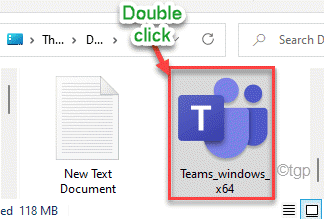
Siga as instruções na tela para concluir o processo de instalação.
A janela das equipes da Microsoft será visível assim que a instalação for feita.
8. Agora, selecione a conta com a qual deseja fazer login na lista de contas.
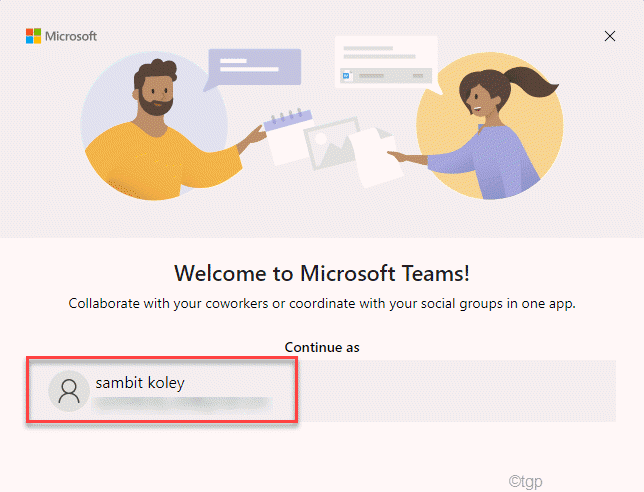
9. Em seguida, insira a senha da sua conta nesta caixa e toque em “Entrar”Para fazer login novamente.
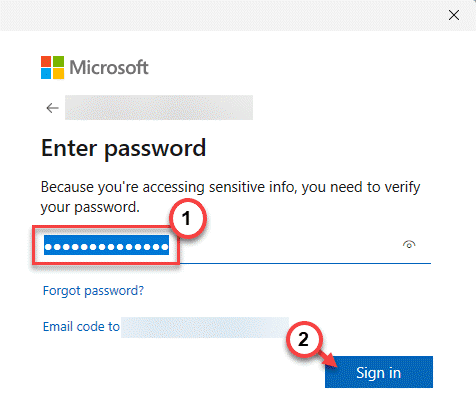
Agora, verifique se você pode usar as equipes da Microsoft sem o código de erro 500.
Você deve poder usar equipes da Microsoft sem mais problemas.
- « Como encontrar o endereço IP do seu roteador no Windows 11
- Como ver os drivers recentes Atualizar histórico no Windows 11 »

