Como consertar a Microsoft Store não funcionando no Windows 11
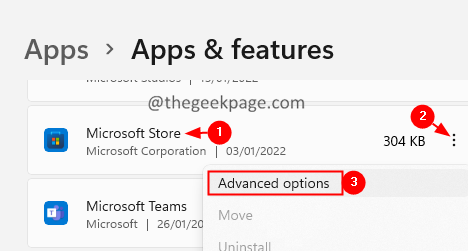
- 2340
- 526
- Loren Botsford
A Microsoft Store é um site oficial para os usuários do Windows baixar aplicativos para seu sistema. Vários usuários notaram que a loja MS continua travando ou não abre, ou congela enquanto baixava um aplicativo. Há casos em que as pessoas veem esse problema há mais de um ano.
Se você encontrou esse problema com a MS Store em seu sistema, não se preocupe. Compilamos algumas correções que o ajudarão a resolver esse problema com a Microsoft Store.
Índice
- Correção 1: Redefinir a loja MS a partir de configurações
- Correção 2: Execute o comando SFC
- Correção 3: Altere as configurações regionais
- Corrigir 4: Redefinir o cache da loja
- Correção 5: Desinstale e reinstale o pacote da Microsoft
- Correção 6: Registre a loja MS
- Corrigir 7: Implante o pacote de aplicativos
- Corrigir 8: reinstale todos os aplicativos
- Corrigir 9: Execute o solucionador de problemas da MS Store
Correção 1: Redefinir a loja MS a partir de configurações
1. Abra o Execute a caixa de diálogo usando Windows+r.
2. Tipo MS-Settings: AppsFeatures e clique no OK botão.
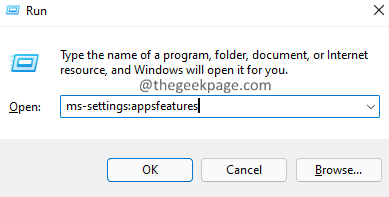
3. Na janela aparecendo, role para baixo e localize Microsoft Store.
4. Clique no três pontos ao lado de Microsoft Store.
5. No menu de contexto, clique em Opções avançadas.
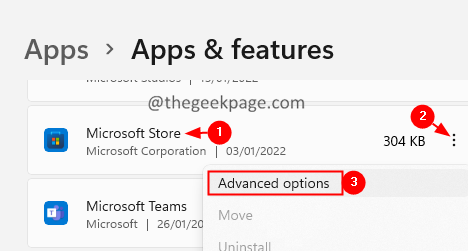
6. Na janela de abertura, role para baixo até o Reiniciar seção.
7. Clique no Reiniciar botão.
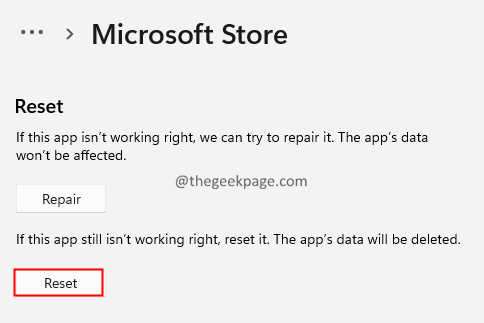
8. Na janela aparecendo, clique no Reiniciar botão.
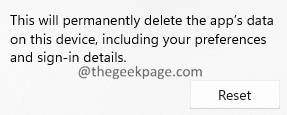
9. Reinicie o sistema.
Correção 2: Execute o comando SFC
1 - Pesquise cmd Na caixa de pesquisa do Windows
2 -agora, faça um Clique com o botão direito do mouse no ícone CMD e clique em executar como admin
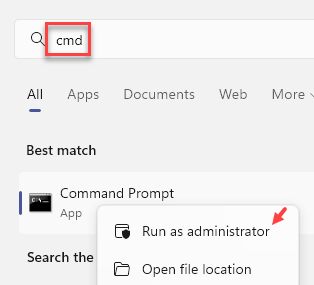 CMD Admin 17 min
CMD Admin 17 min 3 -agora, execute o comando dado abaixo
Sfc /scannow
Aguarde o programa encontrar e corrigir erros no seu PC do Windows e tente abrir a Microsoft Store novamente
Correção 3: Altere as configurações regionais
1. Abrir Correr Janela usando Windows+r.
2. Digite o comando MS-Settings: RegionLanguage e pressione Digitar.
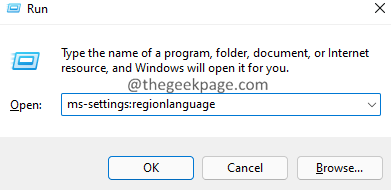
3. Na janela de abertura, sob o Linguagem Seção, localize Idioma de exibição do Windows.
4. Clique no suspenso ao lado e escolha o idioma apropriado.
5. Role para baixo até o Região seção.
6. Do suspenso ao lado de País ou região, escolha o seu País.
7. Do suspenso ao lado de Formato regional, escolher Recomendado ou formato apropriado.
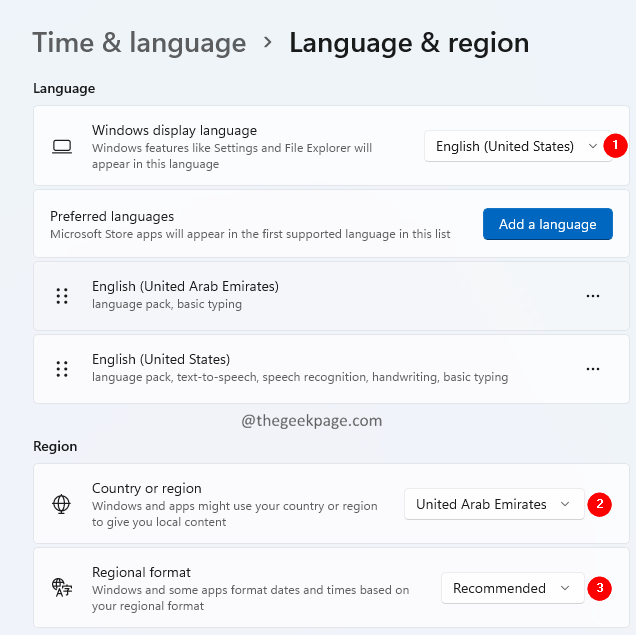
8. Depois que as alterações forem feitas, reinicie seu sistema.
Corrigir 4: Redefinir o cache da loja
1. Abra o Execute a caixa de diálogo usando Windows+r.
2. Tipo wsreset.exe e clique no OK botão.
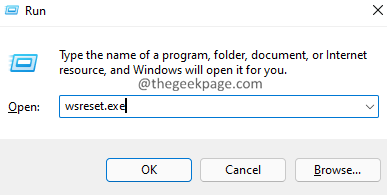
3. Agora, você deve ver uma janela preta se abrindo. A janela é executada e redefine o cache.
5. Espere pacientemente, pois vai levar algum tempo.
4. Depois que a redefinição estiver concluída, tente abrir a loja MS.
Correção 5: Desinstale e reinstale o pacote da Microsoft
1. Abra o Execute a caixa de diálogo com Windows+r.
2. Tipo Powershell e segure as chaves Ctrl+Shift+Enter. Isso abre o PowerShell no modo de administrador.
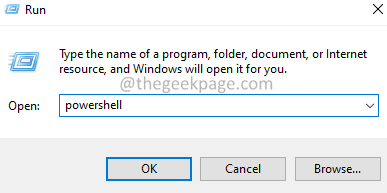
3. Se você vir uma janela do UAC aparecendo, clique em sim.
4. Na janela do PowerShell que abre, cole o comando abaixo e pressione Enter.
Get-AppxPackage Microsoft.Windowsstore | Remover-AppxPackage
5. Agora, digite o comando abaixo
Get -AppxPackage * Windowsstore * -Alusers | Foreach add -AppxPackage -DisableDeselvOnmentMode -Register "$ ($ _.Installlocation) \ appxmanifest.xml "
Correção 6: Registre a loja MS
1. Abra o Powershell Janela (consulte as etapas 1-3 da correção 3).
2. Na janela do PowerShell que abre, cole o comando abaixo e pressione Enter.
Powershell -ExecutionPolicy irrestrito -Command "& $ manifest = (get -AppxPackage Microsoft.Windowsstore).Installlocation + 'AppXManifeSt.xml '; Add -AppxPackage -DisableDevelopmentMode -Register $ manifesto "

Corrigir 7: Implante o pacote de aplicativos
1. Abra o Powershell Janela com direitos de administrador (consulte as etapas 1-3 da correção 3).
2. Na janela que abre, digite o comando abaixo e pressione Enter.
((Get-ChildItem "HKLM: Software \ Microsoft \ Windows \ CurrentVersion \ Appx \ AppxalluserStore \ InboxApplications") | Get-itenProperty).Caminho | Add -AppxPackage -Register -DisableDeselfmentMode
Corrigir 8: reinstale todos os aplicativos
1. Abra o Powershell Janela com direitos de administrador (consulte as etapas 1-3 da correção 3).
2. Na janela que abre, digite o comando abaixo e pressione Enter.
Get -AppxPackage -Alusers | Foreach add -AppxPackage -DisableDeselvOnmentMode -Register "$ ($ _.Installlocation) \ appxmanifest.xml "
Corrigir 9: Execute o solucionador de problemas da MS Store
1. Abra o Execute a caixa de diálogo usando Windows+r.
2. Digite o comando MS-Settings: Solução de problemas e pressione Digitar.
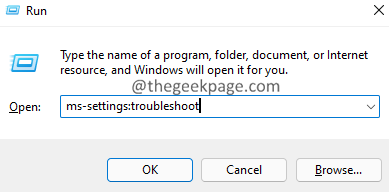
3. Na janela de abertura, clique em Outros solucionadores de problemas.
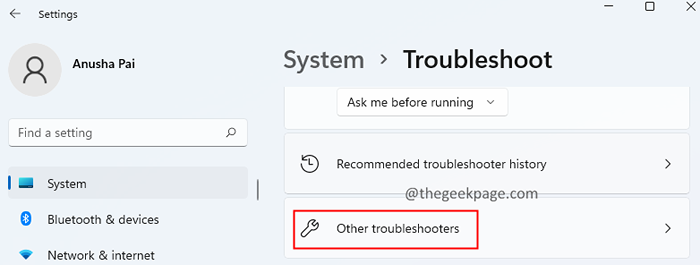
4. Role para baixo e localize Aplicativos do Windows Store.
5. Clique no Correr Botão ao lado de Aplicativos do Windows Store
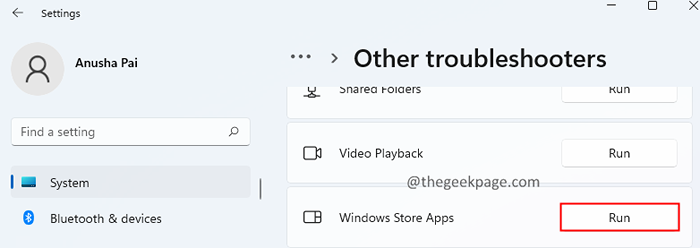
6. O solucionador de problemas será executado e notificará o sistema sobre o problema e as correções disponíveis.
7. .
8. Uma vez feito, reinicie o sistema.
Isso é tudo.
Esperamos que este artigo tenha sido informativo. Por favor, comente e deixe -nos saber a correção que o ajudou a resolver o problema.
Obrigado pela leitura.

