Como corrigir a Microsoft Store Aquisição de Erro de Licença 0xc0020036
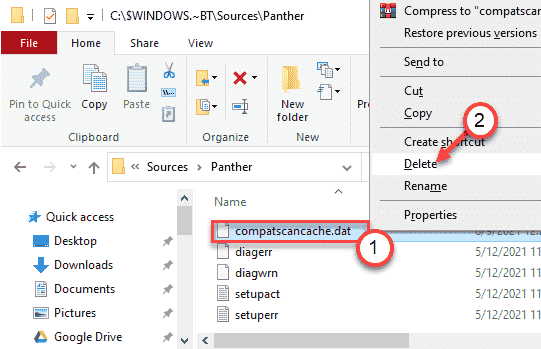
- 3394
- 349
- Leroy Lebsack
Você está vendo a mensagem de erro 'Aquisição de licença' na página 'Atualizações e downloads' da Windows Store? Geralmente, a Microsoft Store começa a baixar e atualizar os aplicativos existentes assim que abre a loja da Microsoft no seu computador. Mas em alguns casos raros, o processo ficou preso e aparece 'Erro de licença de aquisição 0xc0020036' na página da loja.
Índice
- Corrija 1 - Redefina a Windows Store
- Corrigir 2 - mesclar o script do registro
- Corrija 3 - Registre a loja
- Corrigir 4 - Redefinir MS Store
- Corrigir 5 - Verifique se esses serviços estão em execução
- Corrija 6 - Execute um arquivo em lote
- Fix 7 - Atualize o computador usando o MCT
- Correção - 8 Data de verificação e hora-
- Corrigir 9 - Solucionar problemas dos aplicativos do Windows Store
Corrija 1 - Redefina a Windows Store
Você tem que redefinir as configurações do Windows Store.
1 - Pesquise cmd Na caixa de pesquisa do Windows. Certo clique e escolha correr como administrador
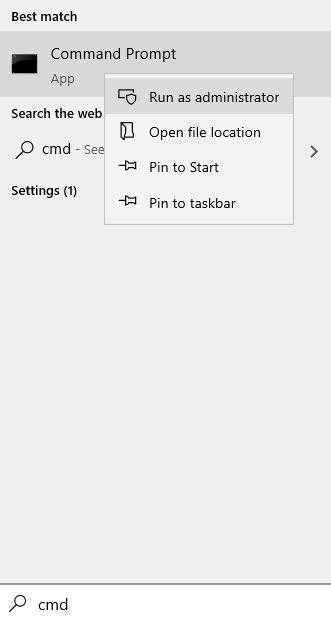
2 - tipo wsreset na janela de prompt de comando e acertar Digitar chave
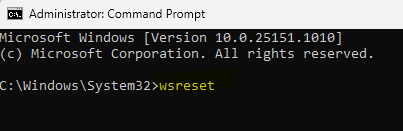
Você verá que um terminal abriu. Você não terá que fazer nada.
Corrigir 2 - mesclar o script do registro
Você tem que mesclar o script de registro com o registro existente em seu computador.
[[
Aviso -
Você vai executar um script de registro no seu computador que altera certas chaves e valores no sistema. Se isso der errado, pode causar erros fatais em seus arquivos do sistema. Então, sugerimos que você crie um backup das chaves do registro se você ainda não criou uma.
1. No começo, toque no Tecla Windows e a R chave ao mesmo tempo.
2. Quando o terminal de execução aparecer, digite “regedit”E acerte Digitar.
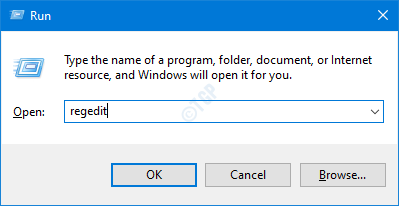
3. Depois de abrir o editor de registro, você precisará clicar no “Arquivo”E depois clique em“Exportar““.
4. Salve o backup em um local seguro.
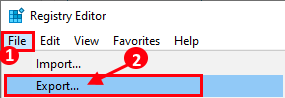
Depois de fazer o backup, feche a janela do editor de registro.
]
1. Faça o download do script de serviço do CLIPSVC em seu computador.
2. Então, descompacte o “Iniciando o serviço CLIPSVC.fecho eclair”Em um local de sua escolha.
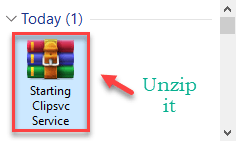
3. Vá para o local onde você salvou o script de registro.
4. Aqui, clique com o botão direito do mouse no “Iniciando o serviço CLIPSVC" arquivo.
5. Em seguida, clique em “Mesclar”Para executar o arquivo de script e mesclar os valores com suas chaves de registro existentes.
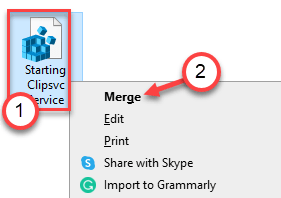
6. Você verá um prompt apareceu no seu computador pedindo confirmação.
7. Apenas clique em “Sim”Para confirmar a fusão.
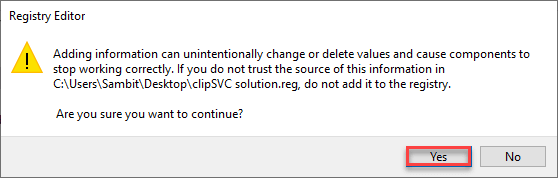
8. Agora, tipo “cmd”Na caixa de pesquisa.
9. Então, clique com o botão direito do mouse no “Prompt de comando““. Além disso, clique em “Executar como administrador”Para abrir o terminal como administrador.
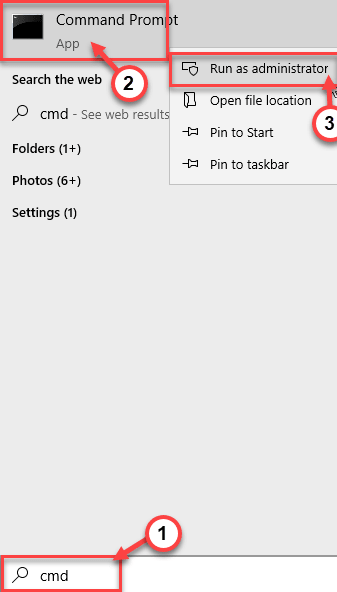
10. Depois que o terminal aparecer, copiar colar este comando e acertar Digitar Para executar o comando.
NET START CLIPSVC
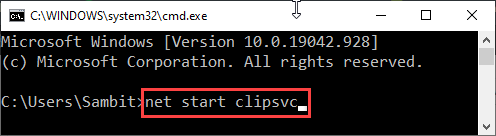
Isso iniciará o serviço CLIPSVC se ainda não estiver iniciado.
Feche o Prompt de comando terminal.
Tente acessar qualquer aplicativo da loja no seu computador. Verifique mais que está abrindo ou não.
Corrija 3 - Registre a loja
Re-registrar os pacotes de aplicativos deve resolver este problema.
1. aperte o Tecla do Windows+X teclas juntas.
2. Basta clicar em “Windows PowerShell (Admin)'Para abrir o Windows PowerShell.
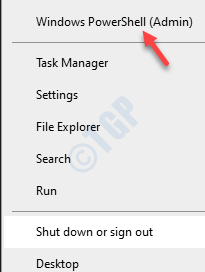
3. Uma vez que o Windows PowerShell em administrativo se abre, copiar colar esses dois códigos no terminal e atingem Digitar Para executar esses dois comandos um após o outro.
Get -AppxPackage * Windowsstore * -Alusers | Foreach add -AppxPackage -DisableDeselvOnmentMode -Register "$ ($ _.Installlocation) \ appxmanifest.xml "
Get -AppxPackage -Allers -name Microsoft.Windowsstore | Foreach add -AppxPackage -DisableDeselvOnmentMode -Register "$ ($ _.Installlocation) \ appxmanifest.xml "-verbose

Depois de executar esses comandos, feche a janela do PowerShell.
Corrigir 4 - Redefinir MS Store
Se nada estiver funcionando, tente redefinir o aplicativo da loja no seu computador.
1. Abra a janela de configurações.
2. Em seguida, clique no “Aplicativos" configurações.
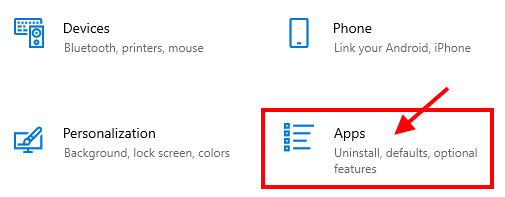
3. Agora, nas configurações de aplicativos, no lado esquerdo, toque no “Aplicativos e recursos““.
4. Então, procure o “Loja““.
Microsoft Store aparecerá no resultado da pesquisa.
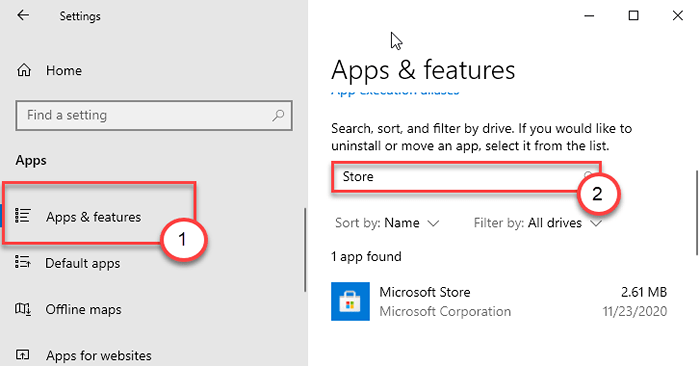
5. Em seguida, clique em “Microsoft Store”Do resultado da pesquisa.
6. Depois disso, clique em “Opções avançadas““.
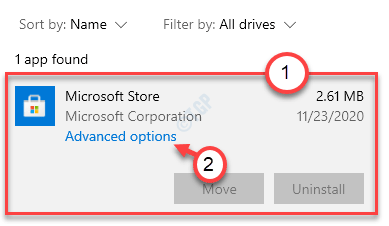
7. Agora, basta rolar para baixo e clicar em “Reiniciar““.
8. Você verá uma guia de confirmação. Além disso, clique em “Reiniciar”Para redefinir a loja no seu computador.
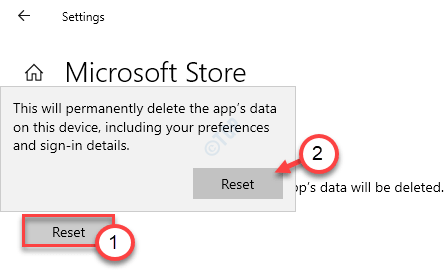
Depois de redefinir a loja, feche a janela de configurações.
Corrigir 5 - Verifique se esses serviços estão em execução
Existem alguns serviços necessários para que a Microsoft Store possa funcionar corretamente.
1. A princípio, pressione o Chave do Windows+R teclas juntas.
2. Quando a janela Executar aparecer na tela, digite este código e clique em "OK““.
Serviços.MSc
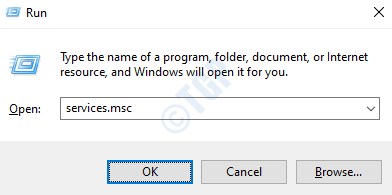
3. Depois que a janela de serviços se abrir, procure o “Identidade do aplicativo" na lista.
4.Agora, Duplo click no serviço para acessá -lo.
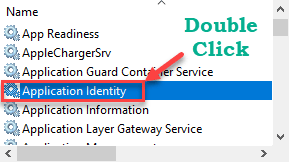
5. Agora, verifique o 'status do serviço:'. Se o serviço estiver em execução, clique em “Começar”Para iniciar o serviço.
6. Depois disso, defina o tipo 'Startup:' para “Automático““.
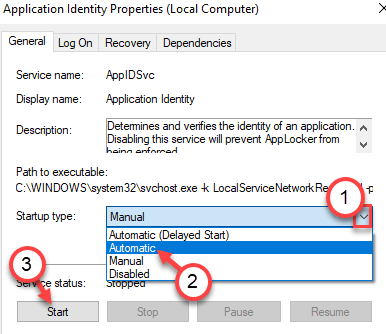
8. Para salvar as mudanças, basta clicar em “Aplicar" e "OK““.
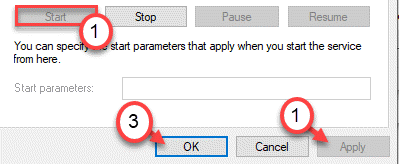
9. Seguindo as mesmas etapas, inicie e automatize todos esses serviços na tela de serviços -
Atualizar serviço de orquestrator
atualização do Windows
Serviço de transferência de inteligência de fundo
Serviço criptográfico
Depois de fazer tudo isso, basta fechar a janela de serviços.
Corrija 6 - Execute um arquivo em lote
Crie um novo arquivo em lote e execute -o no seu computador.
1. No começo, você precisa procurar por “Bloco de anotações““.
2. Em seguida, clique em “Bloco de anotações”No resultado da pesquisa elevada.
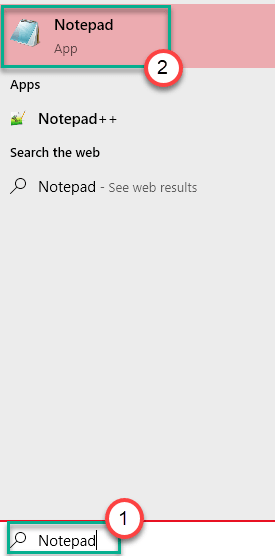
3. Uma vez que o bloco de notas abrir, apenas cópia de esses comandos e colar eles no Bloco de anotações página.
Regsvr32.exe /s ATL.DLL Regsvr32.exe /s urlmon.DLL Regsvr32.exe /s mshtml.DLL Regsvr32.exe /s Shdocvw.DLL Regsvr32.Exe /S Browseui.DLL Regsvr32.exe /s jScript.DLL Regsvr32.exe /s VBScript.DLL Regsvr32.exe /s scrrun.DLL Regsvr32.exe /s msxml.DLL Regsvr32.exe /s msxml3.DLL Regsvr32.exe /s msxml6.DLL Regsvr32.exe /s Actxprxy.DLL Regsvr32.exe /s softpub.DLL Regsvr32.exe /s wintrust.DLL Regsvr32.exe /s dSsenh.DLL Regsvr32.exe /s rsaenh.DLL Regsvr32.exe /s gpkcsp.DLL Regsvr32.exe /s sccbase.DLL Regsvr32.exe /s slbcsp.DLL Regsvr32.exe /s Cryptdlg.DLL Regsvr32.exe /s oleaut32.DLL Regsvr32.exe /s ole32.DLL Regsvr32.exe /s shell32.DLL Regsvr32.exe /s initpki.DLL Regsvr32.exe /s wuapi.DLL Regsvr32.exe /s wuaueng.DLL Regsvr32.exe /s wuaueng1.DLL Regsvr32.exe /s wucltui.DLL Regsvr32.exe /s wups.DLL Regsvr32.exe /s wups2.DLL Regsvr32.exe /s wuweb.DLL Regsvr32.exe /s qmgr.DLL Regsvr32.exe /s qmgrprxy.DLL Regsvr32.exe /s wuclux.DLL Regsvr32.exe /s muweb.DLL Regsvr32.exe /s wuwebv.DLL NETSH WINSOCK RESET NETSH WINSOCK RESET RESET PROXY START BITS NET START WUASERV START APPIDSVC NET START Cryptsvc
3. Clique em "Arquivo”E então, clique em“Salvar como““.
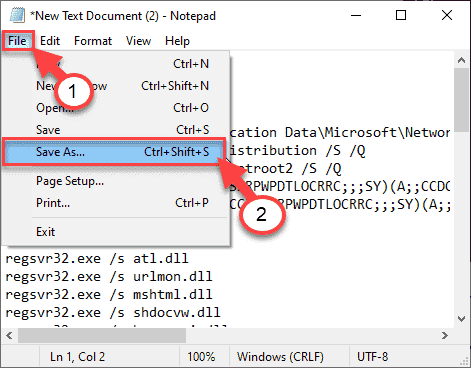
4. Agora, defina o Nome do arquivo: como "FIX_UPDATE.bastão”E clique em 'Salvar como tipo:'e defina como “Todos os arquivos““.
5. Finalmente, clique em “Salvar”Para salvar o arquivo em lote.
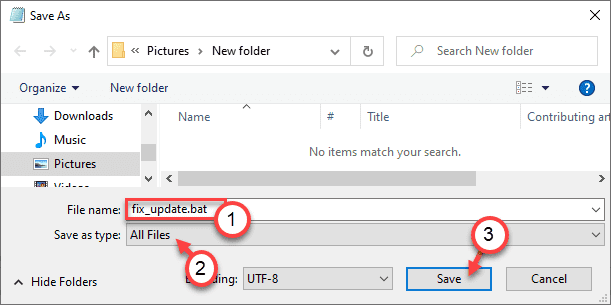
Depois de salvar o arquivo, feche o Bloco de anotações janela.
7. Vá para o local onde você acabou de salvar o arquivo em lote.
8. Agora, Clique com o botão direito do mouse sobre "FIX_UPDATE.bastão“, E então, clique em“Executar como administrador““.
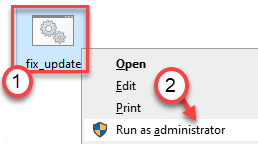
Isso vai executar o arquivo em lote no seu computador.
Depois disto, reiniciar seu computador.
Fix 7 - Atualize o computador usando o MCT
Agora, você pode instalar a atualização novamente em seu computador.
1. Primeiro de tudo, vá para a página de download de software da Microsoft.
2. Em seguida, clique no “Ferramenta de download agora““.
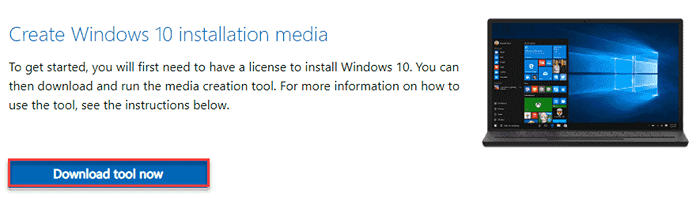
3. Em seguida, clique em “Salvar”Para salvar o pacote.
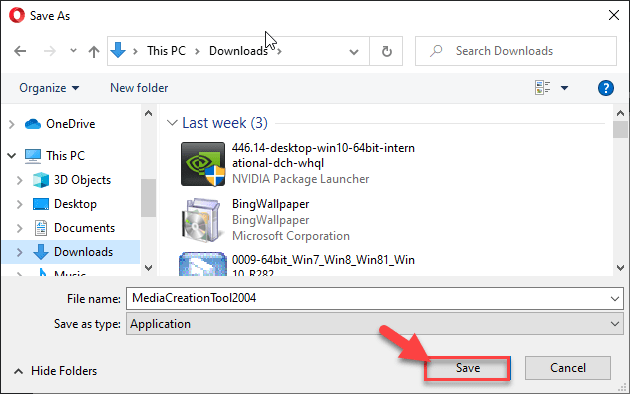
Depois que o processo de download concluir, feche o navegador.
4. Em seguida, vá para o local do arquivo.
5. Então, Duplo click sobre "MediaCreationTool2004““.
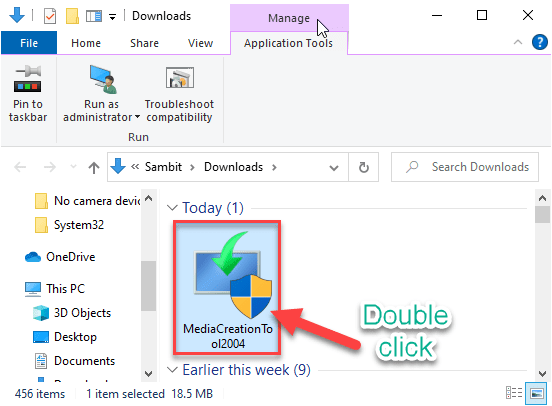
6. Apenas clique em “Aceitar”Para aceitar os termos e condições.
7. Depois disso, clique no botão de rádio ao lado, “Atualize este PC agora““.
8. Então, para iniciar o processo de atualização, clique em “Próximo““.
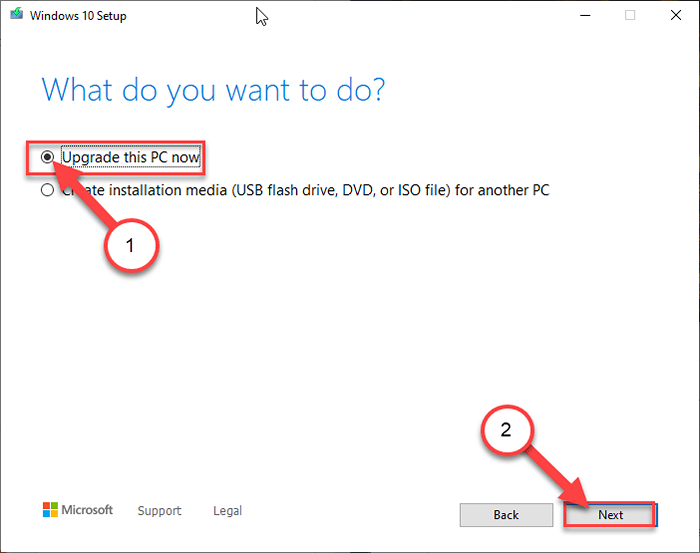
Isso vai baixar a versão mais recente do Windows para o seu computador. Depois de baixar a atualização, ele o instalará automaticamente.
Este processo levará um pouco para concluir. Se você vir a mensagem - “Este PC não pode ser atualizado.", Siga esses passos -
a. Clique com o botão direito do mouse no janelas chave e a “R"Teclas juntas.
b. Então, tipo ou colar este comando e acertar Digitar.
C: $ Windows.~ Bt \ Fontes \ Panther
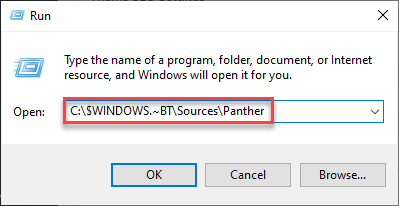
c. Então, clique com o botão direito do mouse não o “Compatscancache.dat”Arquivo e clique em“Excluir”Para remover o arquivo.
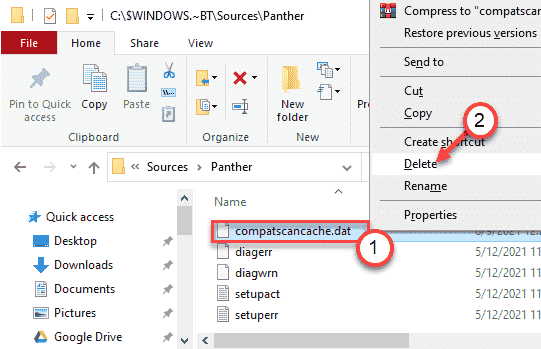
Depois de excluir o arquivo do seu computador, reiniciar o sistema.
Em seguida, tente atualizar o computador com o MCT novamente seguindo as etapas mencionadas antes.
Correção - 8 Data de verificação e hora-
Configurações de data e hora erradas
1. Para abrir o Configurações Janela, pressione Chave do Windows+i chaves.
2. Em seguida, clique em “Tempo e idioma““.
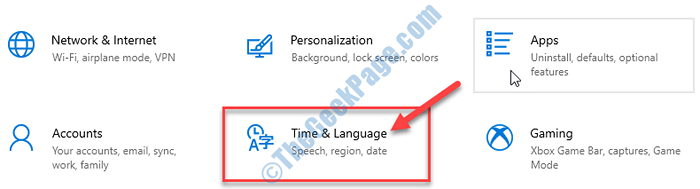
3. Basta clicar no “Data hora" configurações.
4. Então, mude o “Defina o tempo automaticamente"Configuração para"Desligado““.
5. Da mesma maneira, alterne o “Defina o fuso horário automaticamente"Configurações para"Desligado““.
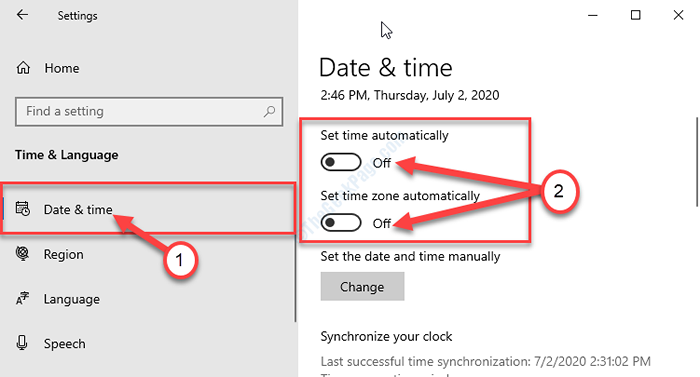
6. Você precisa clicar em “Mudar““.
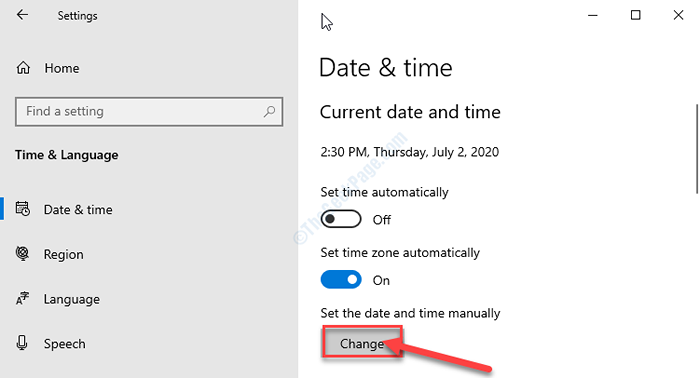
7. Para alterar a data de acordo com a sua localização, clique em “Data““.
8. Mudar o "Tempo”De maneira semelhante.
9. Depois de definir a data e a hora manualmente, clique em “Mudar““.
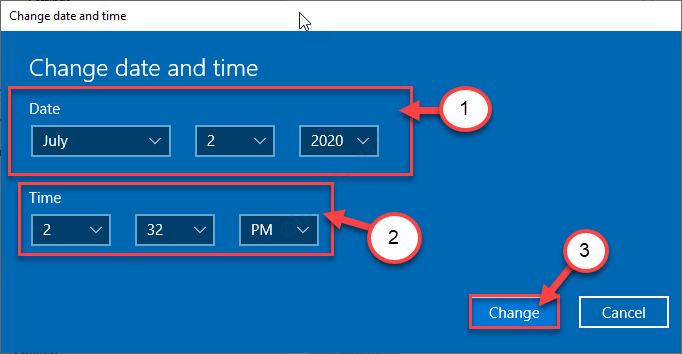
10. Voltando ao Configurações Janela, role para baixo e encontre 'Fuso horário'.
11. Basta clicar no Fuso horário seção e selecione o fuso horário certo na lista das zonas disponíveis.
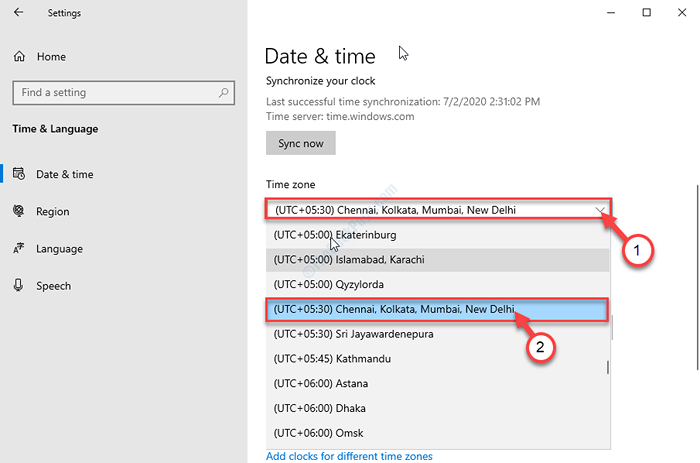
Fechar Configurações janela.
Agora, reinício seu computador.
Corrigir 9 - Solucionar problemas dos aplicativos do Windows Store
Solucione a loja usando os aplicativos Windows Store de Windows Interior Solução de problemas.
1. aperte o Chave do Windows+ i teclas juntas.
2. Uma vez o Configurações A janela está aberta, toque no “Atualização e segurança" configurações.
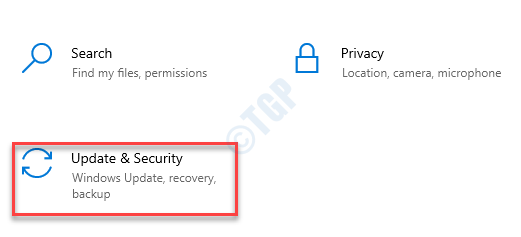
3. Depois disso, clique no “Solucionar problemas““.
4. Em seguida, toque no “Solucionadores de problemas adicionais““.
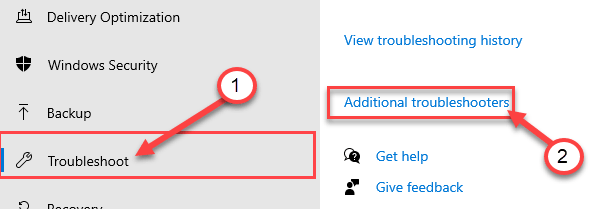
5. Ao lado disso, clique em “Aplicativos do Windows Store““.
6. Para executar o solucionador de problemas, clique em “Execute o solucionador de problemas““.
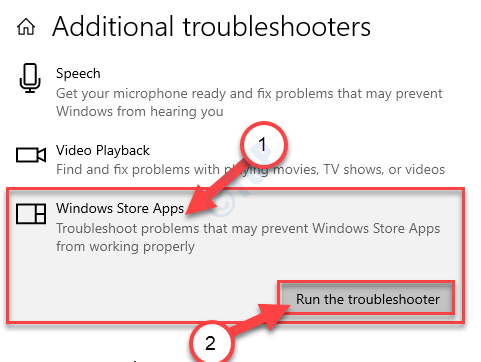
Permitir que a Aplicativos do Windows Store solucionador de problemas para detectar se há algum problema com o MS Store.
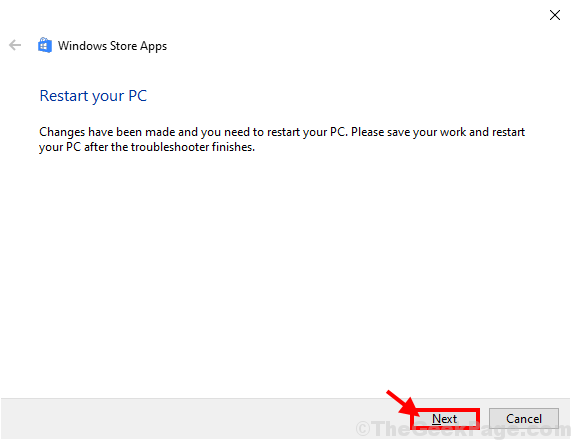
Uma vez Solucionador de problemas Corrige o problema no seu computador, reinício Seu computador para aplicar a correção.
Após reiniciar, seu problema deve ser resolvido.

