Como consertar o Microsoft se destacar quando não está respondendo
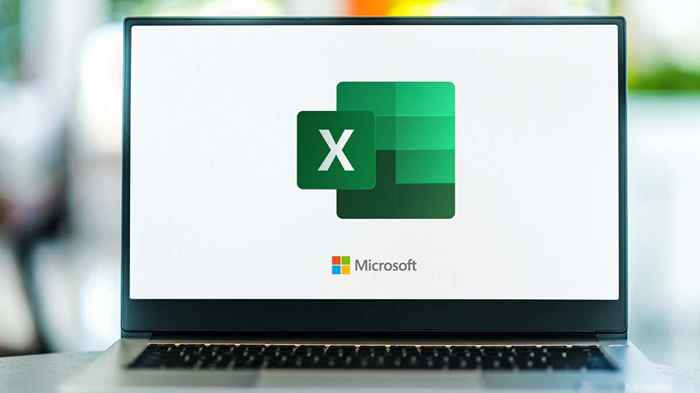
- 2745
- 662
- Randal Kuhlman
Os problemas de capacidade de resposta do Microsoft Excel são comuns. Os problemas podem ocorrer de uma pequena falha ou de outro problema com o aplicativo. Se você não pode resolver o problema fechando e relançando o Excel. Você pode querer procurar soluções mais avançadas.
Na verdade, existem várias maneiras de consertar o Excel quando congela. Você pode iniciá-lo no modo de segurança, desativar suplementos e até usar o utilitário de reparo para corrigir todos os aplicativos do Office. Aqui estão algumas soluções que você pode tentar resolver seu problema.
Índice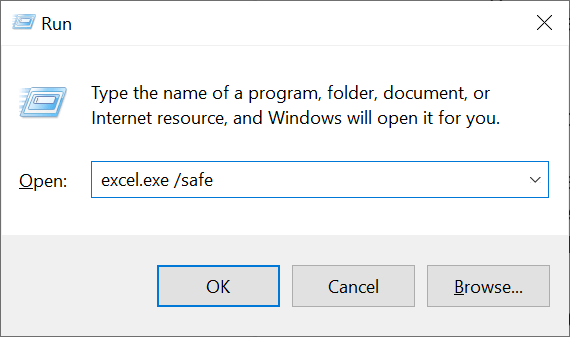
- Excel deve abrir no modo de segurança.
Se o Excel carregar no modo de segurança, suas opções ou complementos configurados provavelmente são a causa do problema. Nesse caso, siga a segunda correção abaixo para desativar os complementos problemáticos.
Desativar complementos no Excel
Suplementos geralmente são a causa de vários problemas do Excel, e vale a pena desligá-los para ver se seus problemas são resolvidos. É fácil desativar complementos do Excel, e você pode ligá-los rapidamente sempre que quiser.
- Abra o Correr caixa pressionando janelas + R chaves ao mesmo tempo.
- Digite o seguinte na caixa de corrida e pressione Digitar: Excel.exe /seguro
- Selecione Arquivo > Mais > Opções Quando o Excel é lançado no modo de segurança.
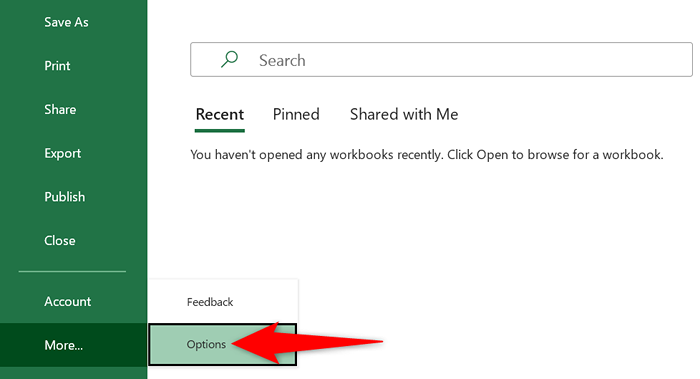
- Escolher Suplementos Da barra lateral à esquerda.
- Selecione Com complementos de Gerenciar menu suspenso e escolha Ir.
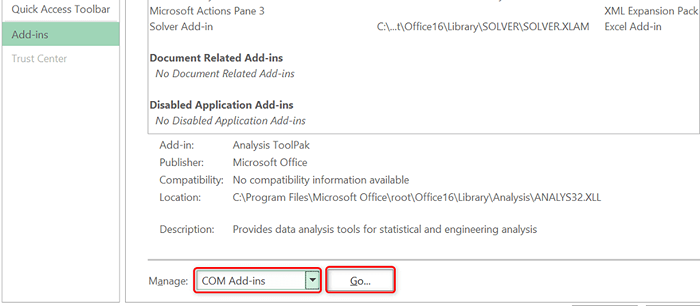
- Desamarre as caixas para todos os suplementos exibidos na janela. Em seguida, selecione OK.
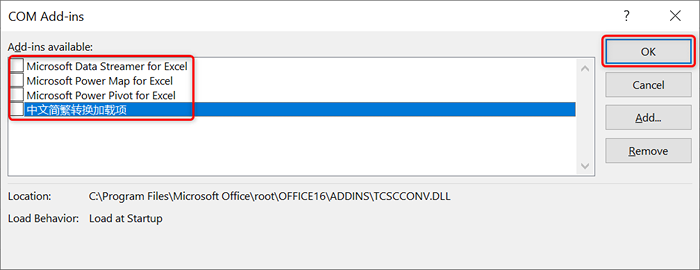
- Desistir Excel e reabrir Excel No modo normal (não no modo de segurança).
- Se o Excel não estiver mais não respondendo, ative um suplemento de cada vez para descobrir o culpado.
Altere a impressora padrão no seu PC Windows 10/11
O problema de não resposta do Excel não tem nada a ver com suas impressoras diretamente. Ainda assim, como o aplicativo usa as margens da sua impressora, vale a pena alterar sua impressora padrão para ver se isso resolve o problema.
Você sempre pode voltar à sua impressora padrão original com as mesmas etapas.
- Lançar Configurações pressionando janelas + EU chaves ao mesmo tempo.
- Escolher Dispositivos seguido pela Impressoras e scanners nas configurações.
- Selecione uma impressora não padrão da lista e escolha Gerenciar.
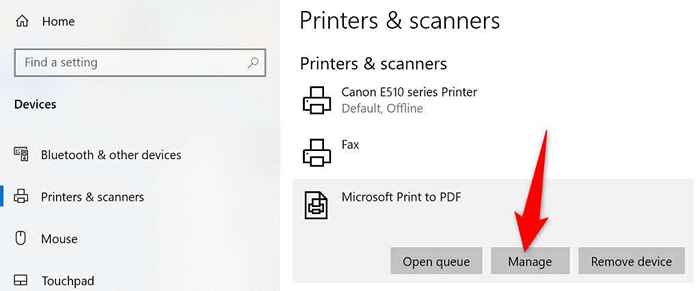
- Selecione Definir como padrão Para tornar a impressora recém -selecionada o padrão.
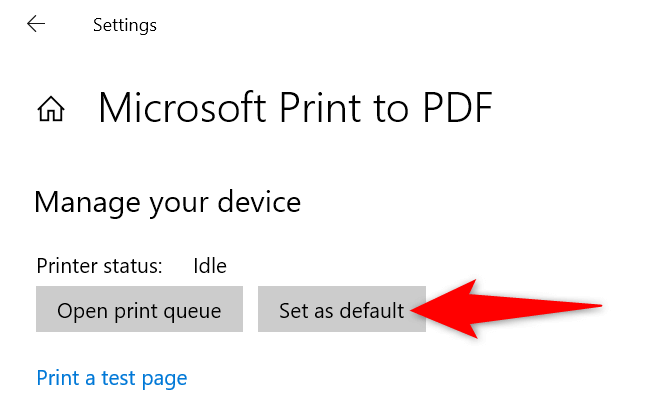
- Lançar Excel e veja se o aplicativo responde.
Se você resolveu o problema alterando sua impressora padrão, seus drivers de impressora provavelmente têm problemas. Nesse caso, desinstale e reinstale sua impressora no seu PC, o que provavelmente deve resolver seu problema.
Você também pode continuar com a configuração atual e escolher a impressora real quando quiser imprimir algo, se desejar.
Desative seu software antivírus para corrigir o Excel não respondendo a erro
Alguns programas antivírus detectam arquivos seguros como suspeitos, e pode ser por isso que o Excel não responde no seu computador. Seu aplicativo do Excel pode ser reconhecido como uma ameaça potencial pelo seu antivírus.
Nesse caso, desligue temporariamente sua proteção antivírus e veja se o Excel abre. As etapas exatas para desativar a proteção variam pelo programa que você usa. Na maioria dos aplicativos, você pode desativar a proteção clicando com o botão direito do mouse no programa na bandeja do sistema e escolhendo a opção de desativar.
Se o seu problema for resolvido fazendo isso, você terá que a lista de permissões do Excel em seu antivírus. Ou você pode optar por obter um novo programa de antivírus se quiser.
Reparar o Microsoft Office
Os produtos da Microsoft geralmente incluem ferramentas de reparo para que você possa corrigir a maioria dos problemas sem procurar a ajuda de ninguém. Este também é o caso do Microsoft Office, e você pode usar o utilitário de reparo do Office para corrigir todos os seus aplicativos do MS Office em alguns cliques.
A ferramenta de reparo oferece um reparo rápido e uma opção de reparo on -line. Você pode começar com a opção de correção rápida para ver se isso ajuda a corrigir seu problema.
- Abrir Painel de controle Acessando o Começar menu, pesquisando por Painel de controle, e selecionar o utilitário nos resultados da pesquisa.
- Escolher Desinstalar um programa Na janela do painel de controle.
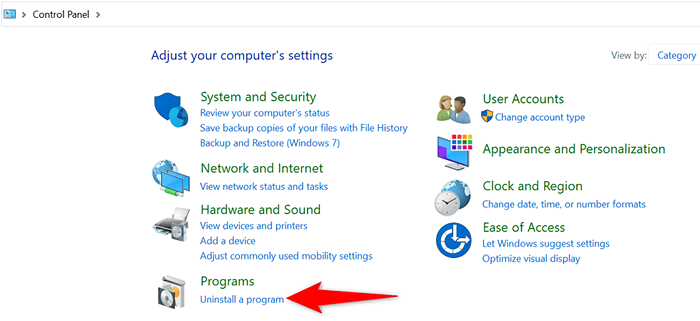
- Encontre e selecione Microsoft Office na lista. Então escolha Mudar no topo.
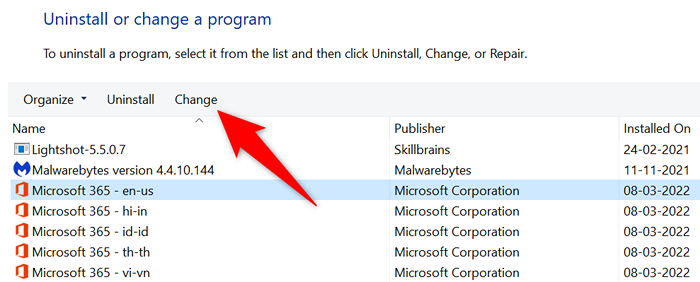
- Selecione Sim no Controle da conta de usuário incitar.
- Selecione os Reparo rápido opção e escolha Reparar. Em seguida, siga as instruções na tela para reparar os aplicativos do seu escritório, incluindo o Excel.
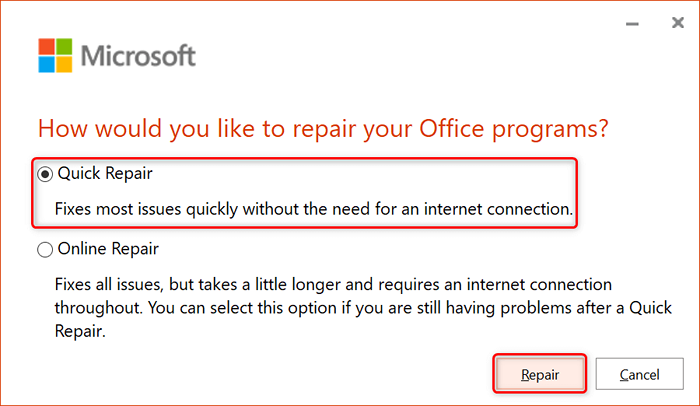
- Depois que seus programas de escritório forem corrigidos, reinicie seu PC e inicie Excel.
Atualize o Microsoft Office
Um bug existente também pode fazer com que o Excel não responda às suas ações. Nesse caso, a atualização para uma versão mais recente do escritório provavelmente pode resolver seu problema. Você pode executar uma atualização de escritório em qualquer aplicativo de escritório em seu computador.
Como você não pode usar o Excel, utilize o aplicativo Word para atualizar todos os seus aplicativos de escritório de uma só vez.
- Inicie o Microsoft Word aplicativo no seu computador.
- Selecione Arquivo > Conta em palavra.
- Escolher Opções de atualização > Atualizar agora Para atualizar seus aplicativos.
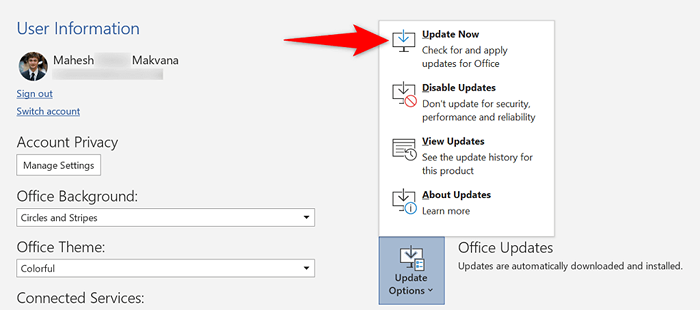
- Quando seus aplicativos estiverem atualizados, abra Excel, e o aplicativo deve responder normalmente.
Verifique e instale uma atualização do Windows
Como o Microsoft Office, você deve manter sua versão do Windows atualizada também, para ter as correções de bug mais recentes. O Windows geralmente verifica e instala automaticamente as atualizações mais recentes, e você tem a opção de executar uma verificação de atualização manual também.
- Acesso Configurações pressionando janelas + EU chaves.
- Escolher Atualização e segurança nas configurações.
- Selecione atualização do Windows à esquerda e Verifique se há atualizações à direita.
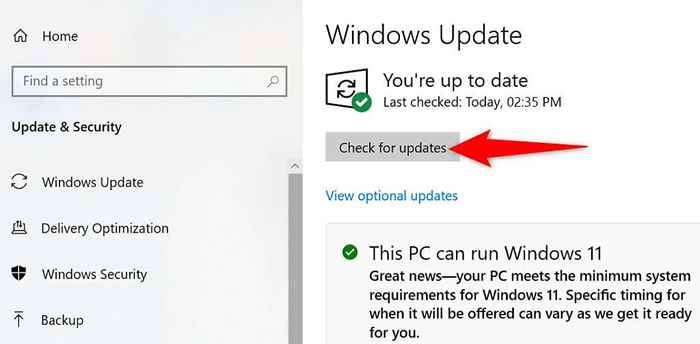
- Instale as atualizações disponíveis e reinicie seu PC.
Muitas maneiras de resolver o problema que não responde
Se o seu aplicativo do Excel se tornar sem resposta e você não poderá continuar com suas tarefas de planilha, use um ou mais dos métodos acima para possivelmente contornar o problema. Depois de resolver os problemas subjacentes, seu aplicativo do Excel funcionará como deve. Boa sorte!

