Como consertar o Microsoft Edge congela ou trava ao abrir arquivos PDF no Windows
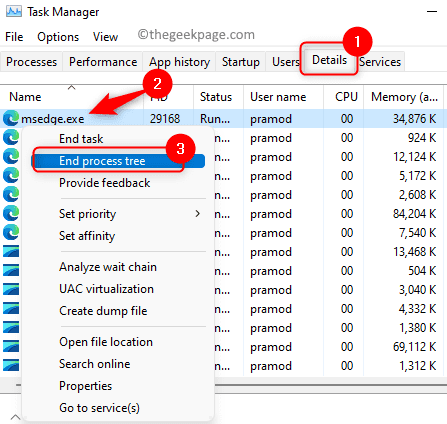
- 1026
- 177
- Howard Fritsch
Microsoft Edge, um navegador embutido também é o aplicativo padrão para abrir e visualizar arquivos PDF no Windows 11/10. Atualmente, é uma prática comum para as pessoas se comunicarem e enviarem arquivos PDF como anexos para e -mails. Para abrir e visualizar esses arquivos PDF, você precisa clicar duas vezes no arquivo e a borda abre com o arquivo PDF selecionado.
No entanto, houve relatos de usuários de que o navegador Edge congela ou trava enquanto tenta abrir qualquer arquivo PDF no PC do Windows. Assim que o navegador congela, os usuários não conseguem usar o navegador, alterar qualquer guia ou executar qualquer outra ação. Mas eles são capazes de abrir outras aplicações e usá -las sem problemas. Isso indica que o problema está com o navegador e não com o sistema.
Se você estiver enfrentando esta questão do navegador Edge congelando ou travando no momento da abertura de qualquer arquivo PDF, então você está na postagem certa. Neste artigo, vamos dar uma olhada nas diferentes estratégias de solução de problemas para corrigir esse problema com o navegador Microsoft Edge no seu PC do Windows.
Antes de avançar com as correções mencionadas abaixo, confie na pessoa de quem recebeu o e -mail com o anexo do PDF. Além disso, antes de baixar o arquivo do email, verifique se o arquivo contém a extensão correta. Por exemplo, aqui precisamos garantir que o arquivo PDF tenha o .Extensão em PDF antes de baixá -lo do correio.
Índice
- Corrija 1 - termine a tarefa da borda e abra novamente
- Corrigir 2 - Histórico de navegação limpo e cache
- Corrigir 3 - Desativar ou remover extensões do navegador
- Corrigir 4 - Redefinir o navegador da borda
- Corrigir 5 - Reparar o navegador da borda
- Corrigir 6 - Altere o aplicativo Visualizador PDF padrão
Corrija 1 - termine a tarefa da borda e abra novamente
1. aperte o Ctrl + Shift + ESC chaves para abrir o Gerenciador de tarefas.
Uma vez o Gerenciador de tarefas está aberto, vá para o Detalhes aba.
2. No Detalhes guia, você precisa rolar e localizar o processo Microsoft Edge MSEDED.exe Na lista de processos executando seu computador.
Clique com o botão direito do mouse MSEDED.exe e selecione a opção Árvore de processo final.
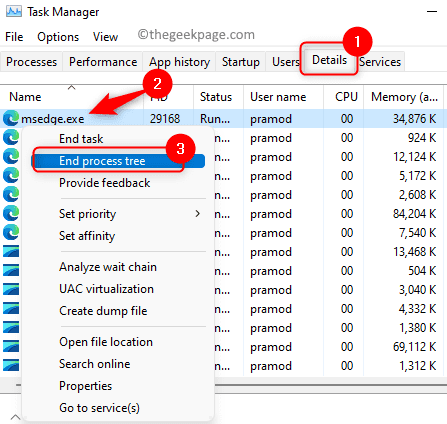
Clique no Árvore de processo final botão para confirmar o final dos processos da borda.
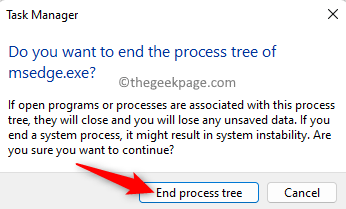
3. Agora, você notará que todas as janelas do navegador da borda serão fechadas.
Reabrir o Microsoft Edge e verifique se você puder baixar e abrir o arquivo PDF sem o congelamento ou travamento do navegador.
Corrigir 2 - Histórico de navegação limpo e cache
1. Abra o navegador da borda.
Na barra de endereço do navegador, digite Edge: // Settings/ClearBrowserData e acertar Digitar.
2. Você agora verá que o Dados claros de navegação Janelas se abrem.
Use o menu suspenso abaixo Intervalo de tempo e selecione Tempo todo da lista.
Além disso, verifique se as opções mencionadas abaixo são verificado.
- História de navegação
- Baixar histórico
- Cookies e outros dados do site
- Imagens e arquivos em cache
- Permissões do site
- Todos os dados das versões anteriores do Microsoft Edge
- Dados da Media Foundation
Em seguida, clique no Limpe Agora botão.
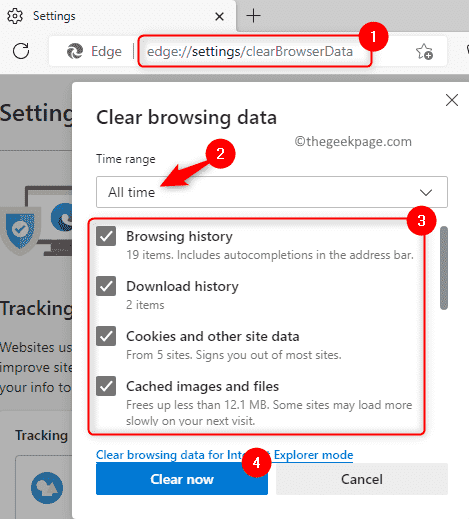
3. Esta operação pode levar algum tempo, dependendo dos dados que são armazenados em cache no navegador.
Reiniciar O navegador Edge e verifique se o problema com a abertura de arquivos PDF é corrigido.
Corrigir 3 - Desativar ou remover extensões do navegador
1. Inicie o navegador Microsoft Edge.
Vá para a barra de endereço na parte superior e digite o comando abaixo e pressione Enter para abrir o Extensões página.
Edge: // Extensões
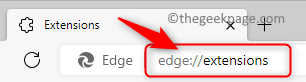
2. No Extensões Página, você verá a lista de extensões instaladas no navegador da borda.
Desativar tudo as extensões listadas nesta página por Desligando a alternância associado a eles.
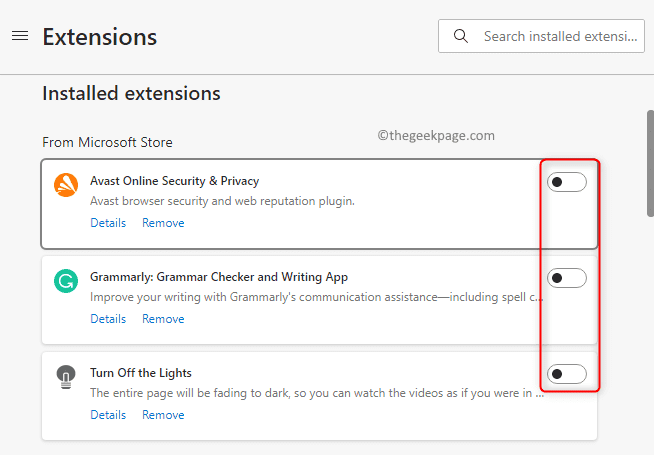
Após desativar, verifique se você pode abrir o arquivo PDF sem o congelador do navegador de borda.
3. Se o problema for corrigido, tente ativar as extensões uma de cada vez (Ligue a alternância associado à extensão) e teste até encontrar a extensão problemática.
Depois de identificar a extensão problemática, você pode atualizá -lo ou excluir a extensão do navegador clicando no Remover link.
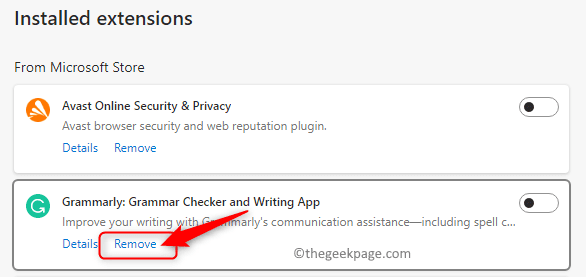
Corrigir 4 - Redefinir o navegador da borda
1. Na barra de endereço na parte superior do navegador Edge, digite o comando abaixo e pressione Digitar Para abrir o Redefinir as configurações página.
borda: // Configurações/redefinir
2. Clique em Restaurar configurações para seus valores padrão no Redefinir as configurações.
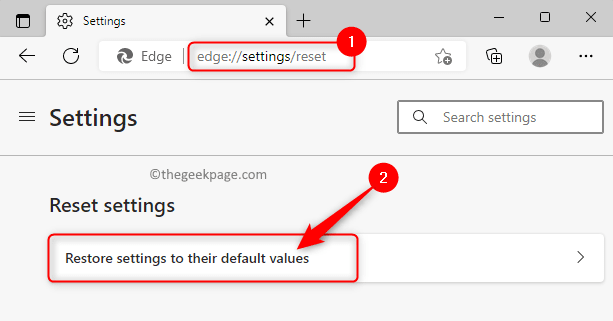
Clique no Reiniciar botão no Redefinir as configurações janela que se abre.
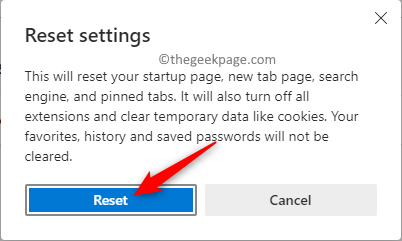
Isso reverterá o navegador de borda para suas configurações padrão.
3. Uma vez que a redefinição do navegador esteja completa, reiniciar Seu navegador de borda.
Verifique se você pode abrir arquivos PDF sem nenhum problema.
Corrigir 5 - Reparar o navegador da borda
1. Imprensa Windows + i combinação de chave para abrir o Configurações do Windows aplicativo.
Vou ao Aplicativos guia no painel esquerdo.
No lado direito, clique na caixa rotulada Aplicativos e recursos.
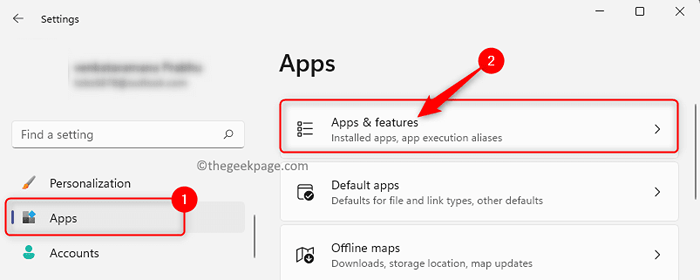
2. No Aplicativos e recursos página, tipo Borda Na caixa abaixo Lista de aplicativos.
Você verá os resultados da pesquisa abaixo disso.
Clique no Menu de três pontos na extremidade direita do Microsoft borda aplicativo e selecione Modificar.
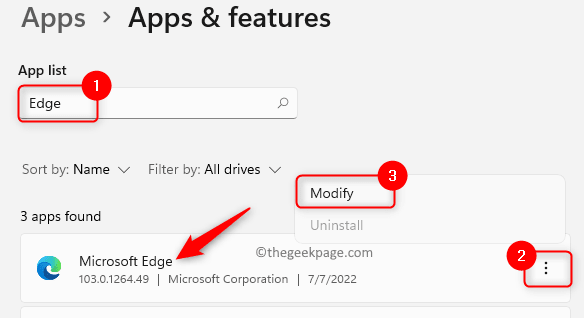
3. Quando solicitado por Controle da conta de usuário, Clique em Sim.
Você estará vendo o Reparar Microsoft Edge janela.
Nesta janela, clique no Reparar botão para baixar e começar a reinstalar o navegador.
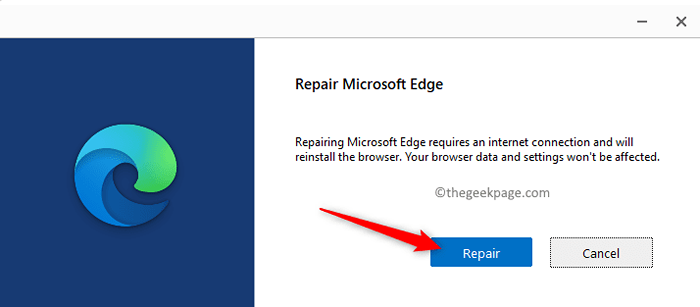
Qualquer um dos dados e configurações do navegador não será afetado por este processo.
4. Após a conclusão do processo de reparo, abra o navegador da borda e verifique se o problema é resolvido.
Corrigir 6 - Altere o aplicativo Visualizador PDF padrão
1. Imprensa Windows + r Para abrir o Correr diálogo.
Tipo MS-Settings: DefaultApps Para abrir o Aplicativos padrão página.
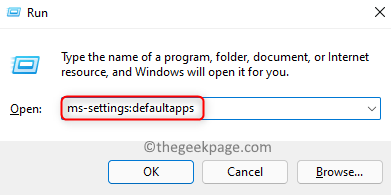
2. Na parte superior, clique na caixa de texto abaixo Defina um padrão para um tipo de arquivo ou tipo de link e digite o texto .pdf Para alterar o visualizador de PDF padrão.
Você verá Microsoft borda no resultado, pois atualmente é o aplicativo padrão para abrir arquivos PDF.
Clique no Pequena seta dentro da caixa rotulada Microsoft borda.
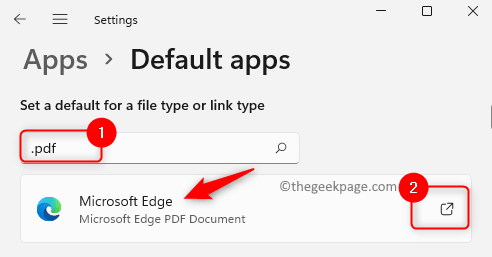
3. Uma janela aparece pedindo para você selecionar um aplicativo para abrir .Arquivos PDF.
Você pode escolher qualquer outro navegador Como Chrome ou Firefox da lista.
Além disso, se você tem um visualizador de PDF como Adobe Acrobat Você pode clicar nele para selecionar esse aplicativo.
Finalmente, clique em OK Para salvar esta mudança.
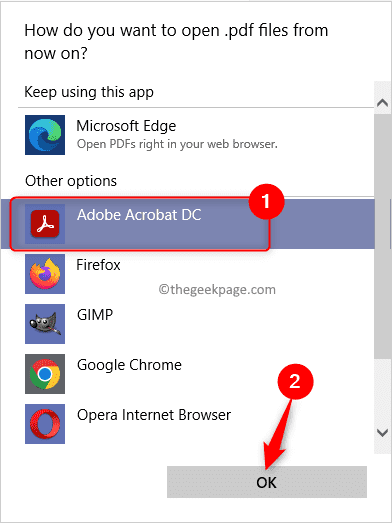
Depois de fazer essa alteração, sempre que você tentar abrir qualquer arquivo pdf, ele abrirá com o navegador ou o aplicativo de leitor que você selecionou.
É isso!
Obrigado pela leitura.
Esperamos. Informe -nos a correção que funcionou no seu caso na seção de comentários abaixo.
- « Como resolver 'Este arquivo pode ser perigoso, então o Chrome o bloqueou'
- Como modificar o número de níveis de desfazer no Excel »

