Como corrigir problemas de DPI no Windows 11/10
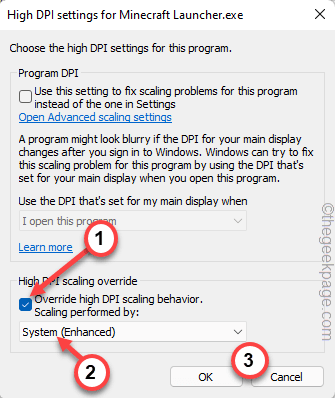
- 3383
- 560
- Leroy Lebsack
As janelas sempre tendem a lutar quando se trata de alta escala de DPI. . Mas ainda existem alguns problemas com a escala em alta DPI, principalmente com os aplicativos de terceiros. Na verdade, isso é muito notável se você estiver usando um monitor com uma resolução nativa de 1440p ou 2160p. Apenas, siga estas soluções para corrigir os altos problemas do DPI.
Índice
- Corrigir 2 - Ajuste as configurações
- Fix 3 - Verifique a resolução dos dois monitores
- Fix 4 - Verifique se o driver da GPU é o mais recente
- Corrigir 5 - Instale a atualização mais recente do Windows
- Fix 6 - Desinstale e reinstale o aplicativo
Corrigir 1 - Ajuste o recurso de escala DPI para aplicativo individual
Se você estiver enfrentando esse problema com um aplicativo específico ou um conjunto de aplicativos, poderá corrigi -lo com muita facilidade.
1. No início, digite o nome do aplicativo onde você está enfrentando este problema.
2. Em seguida, clique com o botão direito do mouse no aplicativo e toque em “Abrir local do Ficheiro““.
Geralmente, isso abrirá a localização do principal arquivo executável. .
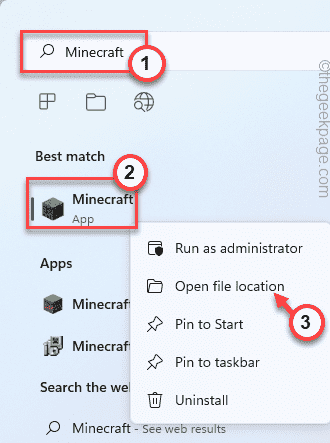
3. Depois de localizar o aplicativo, clique com o botão direito do mouse e toque em “Propriedades““.
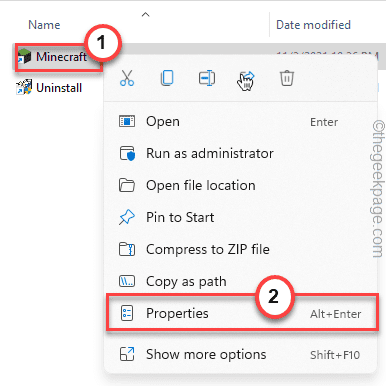
4. Então, vá para o “Compatibilidade" aba.
5. Aqui, toque no “Altere as configurações altas de DPI““.
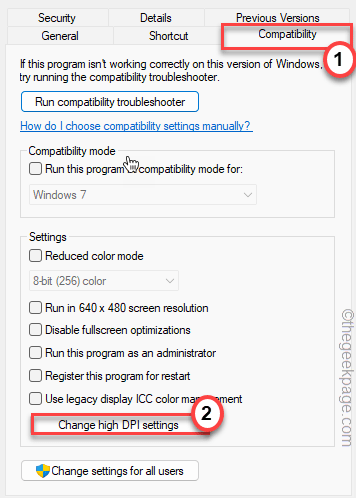
6. Agora, vá para as configurações de 'Substituição DPI de alta escala'.
7. Então, verificar o "Substituir o comportamento de escala de alta dpi. Escala realizada por:”Opção.
8. Depois disso, escolha o “Sistema (aprimorado)”Opção da lista suspensa.
9. Finalmente, toque em “OK““.
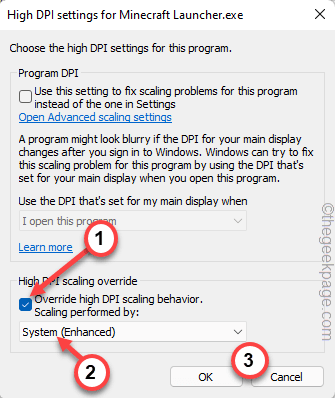
10. Depois de terminar, toque em “OK”Para salvar esta configuração.
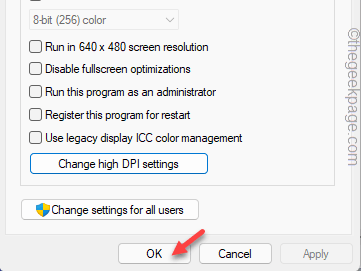
Isso resolverá o problema para este aplicativo específico. Você pode facilmente testá -lo.
Corrigir 2 - Ajuste as configurações
Existe uma maneira que você pode usar para controlar a escala de exibição ao longo de suas configurações do sistema.
1. A princípio, pressione o Chave do Windows+i teclas juntas.
2. Então, toque no “Sistema" configurações.
3. Depois disso, no painel direito, toque no “Mostrar" configurações.
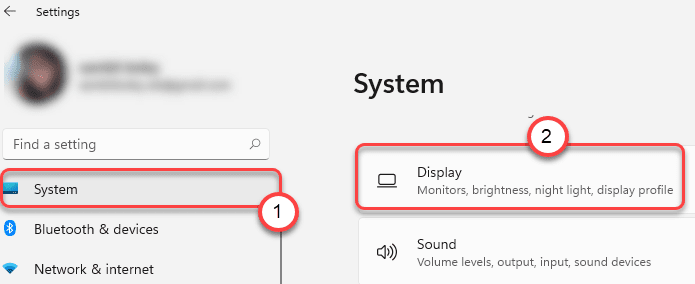
Isso abrirá as configurações de exibição.
4. Agora, localize o “Escala.
5. . Basta definir o valor para 125% da lista.
Inicie o aplicativo em seu sistema e verifique. Se isso resolver o erro, você poderá pular mais etapas. Você também pode alterar a escala e testar.
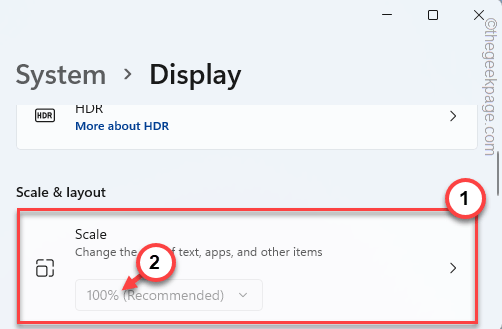
6. Se você perceber que a lista suspensa está acinzentada e não pode modificar a escala, toque no botão de seta no “Escala" configurações.
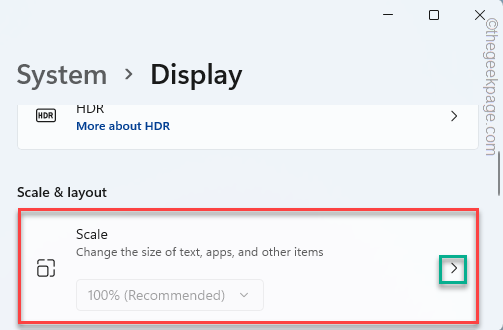
7. . [Como, se você quiser uma escala de 125%, basta digitar “125““.]
8. Em seguida, toque na marca de taco para definir a escala para isso.
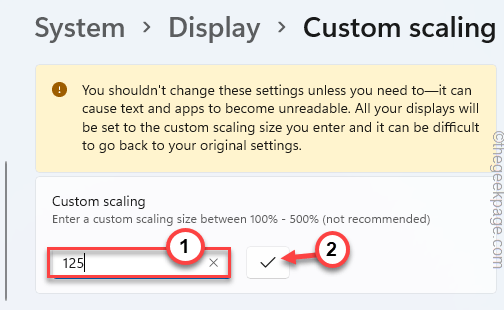
9. Quase imediatamente, você será solicitado a sair do seu sistema.
10. Apenas, toque em “Saltar agora”Para sair da máquina.
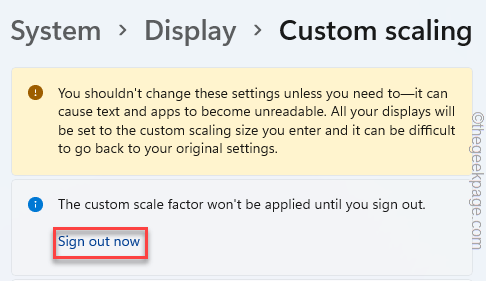
Você será saído do seu sistema. Agora, basta assinar de volta no sistema e testar o aplicativo.
.
1. No começo, abra a janela de configurações.
2. Então, toque no “Sistema”Configurações no lado esquerdo.
3. Depois disso, clique no “Mostrar" no lado direito.
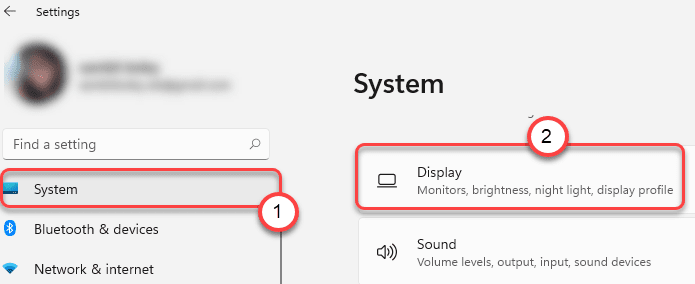
4. Agora, selecione a tela em que você deseja executar esta alteração.
5. Então, role para baixo para encontrar o “Resolução de vídeo““.
6. .
[Nós o definimos como “1920*1080““.]
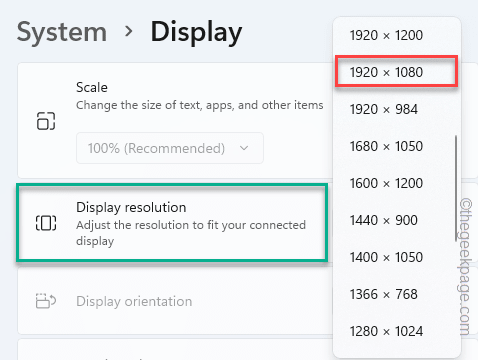
Dessa forma, ajuste o segundo monitor para usar sua resolução recomendada também.
Tente usar a mesma resolução em ambos os monitores. Isso pode corrigir os altos problemas de DPI em seu sistema.
Fix 4 - Verifique se o driver da GPU é o mais recente
Se você estiver usando uma versão mais antiga da GPU, poderá enfrentar este problema.
Mostramos como verificar os mais recentes drivers da NVIDIA do aplicativo GeForce Experience. .
1. A princípio, abra o Experiência de Geforce aplicativo.
2. Então, toque no “Motoristas" aba.
3. Agora "Download”Para baixar a versão mais recente do driver.
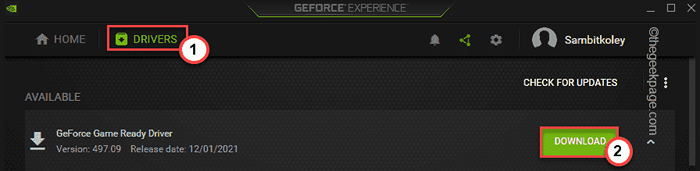
Isso vai baixar a versão mais recente do driver gráfico.
4. Depois de baixado, toque em “instalação expressa““.
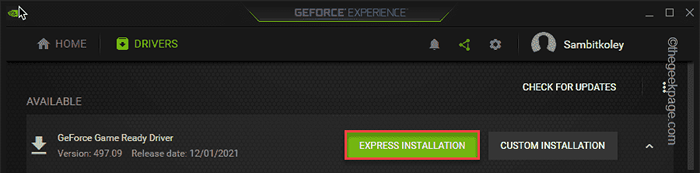
Tudo o que você precisa fazer é esperar que o processo de instalação seja concluído.
Agora, verifique se isso resolve seu problema ou não.
Corrigir 5 - Instale a atualização mais recente do Windows
O Windows lança os patches de atualização mais recentes de vez em quando.
1. No começo, abra o aplicativo de configurações.
2. Agora, clique em “atualização do Windows““.
3. No painel direito, toque em “Verifique se há atualizações““.
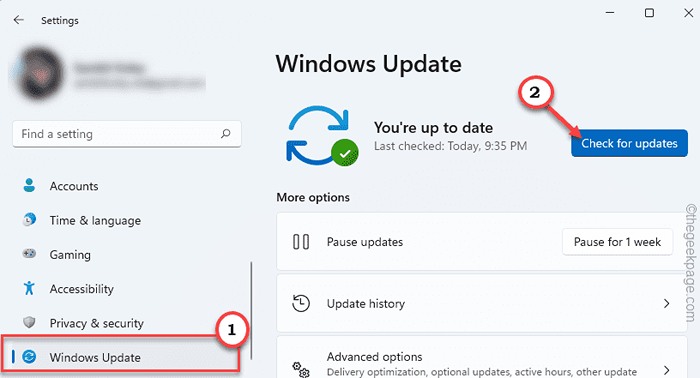
4. Se o Windows puder encontrar uma atualização, toque em “Baixe Agora”Para baixar a atualização mais recente.
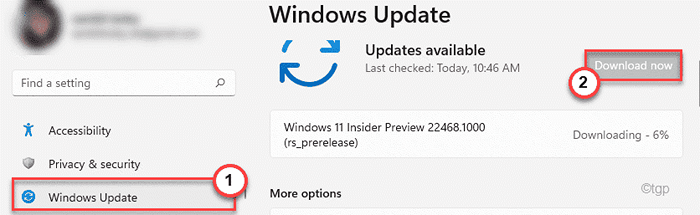
Deixe o Windows baixar e instalar o pacote de atualização em seu sistema. Depois de terminar, feche as configurações e reinicie.
Depois de reiniciar o sistema, verifique se isso resolve o alto problema do DPI em seu sistema.
Fix 6 - Desinstale e reinstale o aplicativo
Se nada estiver resolvendo esse problema, você deve desinstalar e reinstalar o aplicativo problemático.
1. A princípio, pressione o Tecla do Windows+X teclas juntas.
2. Então, toque no “Aplicativos e recursos““.
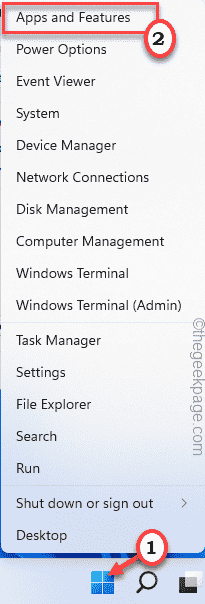
3. Quando a lista de aplicativos se abrir nas configurações, role para baixo para localizar o aplicativo.
4. Depois disso, toque nos três pontos ao lado do aplicativo e toque em “Desinstalar““.
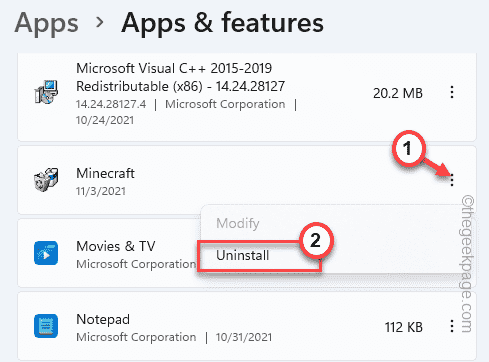
Dessa forma, feche as configurações.
Depois disso, faça o download/instale a versão mais recente do aplicativo em seu sistema.
.
- « Algo deu errado ao baixar seu modelo em MS Word Corrente
- Como corrigir o erro 502 Bad Gateway Nginx Código no Chrome »

