Como corrigir a imagem de assinatura do Gmail não está mostrando um problema
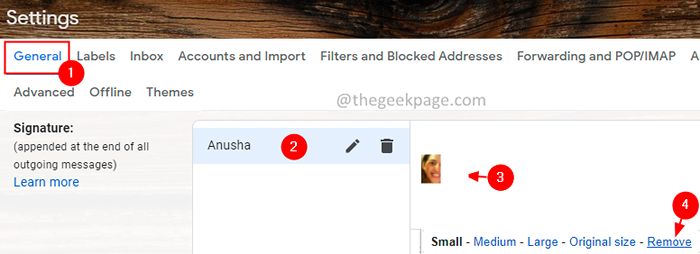
- 3268
- 708
- Enrique Gutkowski PhD
Adicionar uma assinatura em um email é bastante comum. Assinaturas também podem ter uma imagem. Muitos usuários relataram que não conseguem ver a imagem de assinatura no e -mail. Em alguns casos, o email de assinatura é mostrado como um anexo, em certos casos, não é visto. Se você está enfrentando esse problema, leia junto. Neste artigo, reunimos algumas correções que podem ajudá -lo a consertar a imagem de assinatura do Gmail.
Índice
- Correção 1: Exclua e re-adiante a imagem
- Corrigir 2 - Remova a formatação
- Corrigir 3: hospede a imagem online e use -a na assinatura
Correção 1: Exclua e re-adiante a imagem
1. Abra seu Gmail no navegador.
2. Clique no Configurações. (O ícone do tipo engrenagem no canto superior direito)
3. Clique em Veja todas as configurações botão.
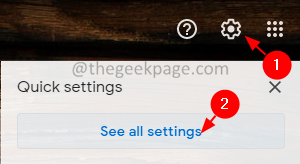
4. Na janela de abertura, verifique se você está no Em geral aba.
5. Role para baixo para localizar o Assinatura seção.
6. Clique na assinatura você quer editar.
7. No lado direito, Clique na imagem.
8. Você pode ver um pequeno banner aparecendo com opções. Clique em Remover.
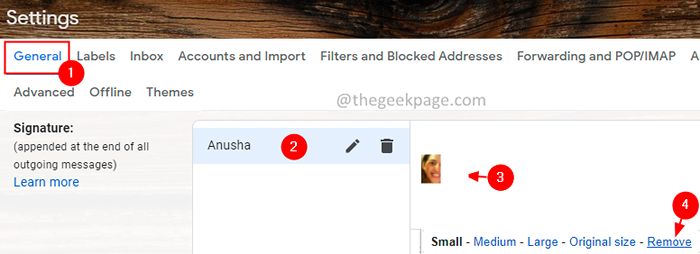
9. Agora re-adquiri a conta. Para fazer isso, siga as etapas 4-6 e abra a seção de assinatura de edição.
10. Clique no Inserir Imagem ícone como mostrado abaixo.
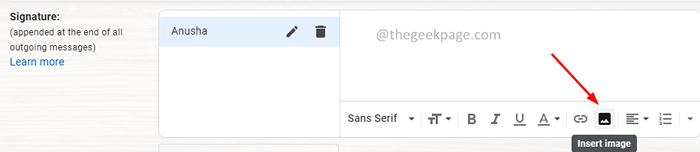
11. Navegue e selecione uma imagem necessária.
12. Tente enviar um e -mail de teste e verifique se isso resolver o problema.
Corrigir 2 - Remova a formatação
1 - aberto Gmail
2 - Clique em Ícone de configurações em forma de engrenagem Localizado no canto superior direito.
3 - Clique em Veja todas as configurações.
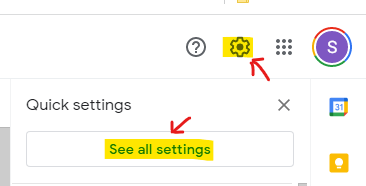
4 - Agora, role para baixo e localize a assinatura:
5 - Agora, clique no ícone de seta para baixo localizada no final do campo de texto à direita e clique em Remova a formatação.
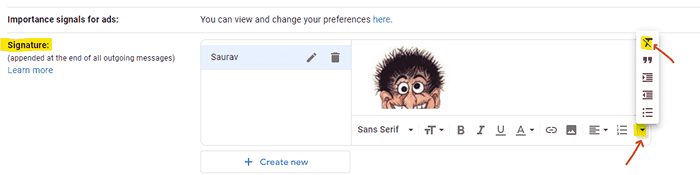
6 -agora, clique em salvar alterações no Bottm.
Corrigir 3: hospede a imagem online e use -a na assinatura
Se a correção acima não ajudou, tente hospedar a imagem na web e usá -la na assinatura. Você pode usar qualquer site de hospedagem. Neste tutorial, estamos usando postagens.org
1. Abra o seu navegador da web, visite as postagens.org
2. Sob Publique suas imagens aqui Seção, clique em Escolha imagens botão.
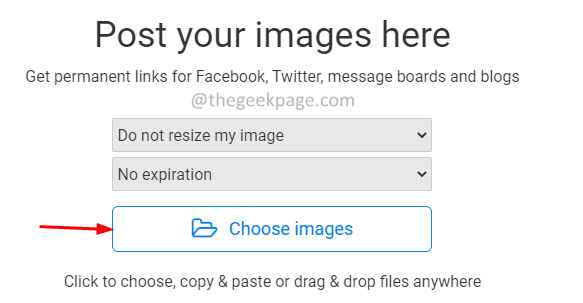
3. Navegue pelos seus arquivos no PC e envie a imagem de sua escolha.
4. Uma vez, a imagem é carregada, você vê o status conforme concluído.
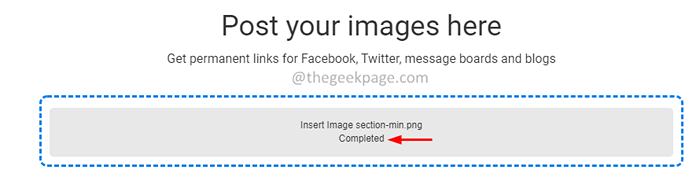
5. Agora, você verá muitos links abaixo, escolha o link direto e clique no botão Copiar-se como mostrado abaixo.

6. Na janela do navegador, abra outra guia e abra seu gmail.
7. Clique no Configurações. (O ícone do tipo engrenagem no canto superior direito)
8. Clique em Veja todas as configurações.
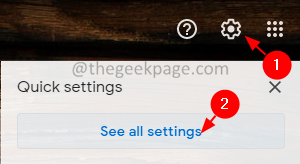
4. Na janela de abertura, verifique se você está no Em geral aba.
5. Role para baixo para localizar o Assinatura seção.
6. Clique na assinatura você quer editar.
7. Clique no Inserir Imagem ícone como mostrado abaixo.
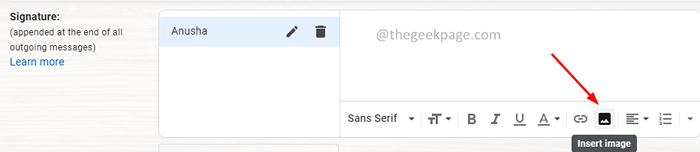
8. Clique no Endereço da Web (URL) aba.
9. Agora, cole o link copiado da etapa 5 sob o Cole um url de imagem aqui
10. Você verá a pré -visualização da imagem.
11. Clique no Selecione botão.
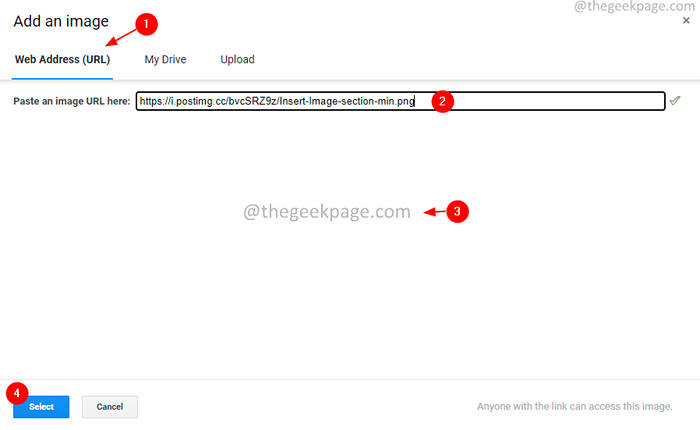
12. Agora, tente enviar um e -mail de teste e verifique se o anexo parece bom.
Se nada disso o ajudou, verifique se a configuração no final do receptor está causando o problema. O serviço de email ou o programa pode estar bloqueando a imagem.
Isso é tudo.
Esperamos que este artigo tenha sido informativo.
Por favor, comente e deixe -nos saber a correção que o ajudou a resolver o problema e fique atento a nós para obter mais dicas e truques.
- « [Corrigido] Não podemos chegar ao programa Windows Insider agora no Windows 11
- Como adicionar um valor de registro reg_binary usando o prompt de comando »

