Como corrigir flash falhas no Internet Explorer 11
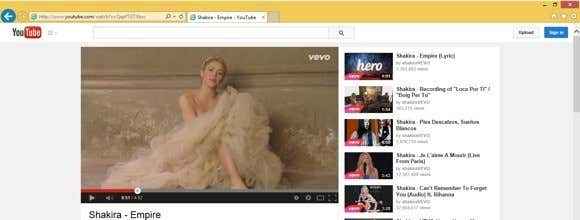
- 2726
- 440
- Enrique Crist
Se você esteve em sites como o YouTube enquanto usa seu novo computador Windows 8 brilhante em execução IE 11, você pode ter encontrado um problema muito irritante, onde o navegador trava ou congela sem motivo aparente. Na verdade, está relacionado principalmente ao IE 11, porque tive vários clientes reclamando do navegador travando no Windows 7 também.
Internet Explorer e Flash normalmente funcionam muito bem juntos, mas com o lançamento do IE 11 e certos problemas com as mais recentes versões do Flash, houve muito mais batidas e congelamentos do que você gostaria de lidar com. Se você está tendo problemas em um site específico como o YouTube, há uma correção fácil. Se for mais um problema geral, você terá que fazer mais problemas de solução. Continue lendo para saber como podemos obter o Flash e o IE 11 trabalhando juntos novamente.
ÍndiceYouTube congelando no IE 11
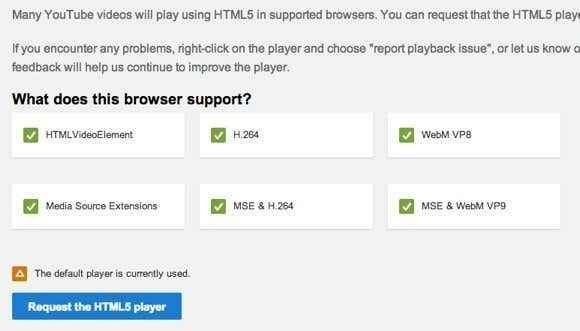
Na parte inferior, você verá um Solicite o jogador HTML5 botão. Vá em frente e clique nisso e agora que o navegador padrão será o jogador HTML5 em vez do padrão. No entanto, isso não resolveu o problema para todos e, como não é possível reproduzir todos os vídeos no YouTube usando o jogador HTML5, você ainda terá o problema de congelamento e colisão. Ainda é uma boa ideia ativar isso de qualquer maneira, embora.
2. Ativar filtragem ActiveX - Não vou entrar em muitos detalhes, mas ativar a filtragem ActiveX bloqueará determinados conteúdo interativo e aplicativos de carregar no navegador. Por padrão, ele está desativado, mas ativando isso corrige o problema de congelamento no YouTube. Você pode deixá -lo ativado para outros sites, mas lembre -se de que isso pode fazer com que um jogo ou vídeo não carregue corretamente. Você provavelmente não vai encontrar esse problema, mas se o fizer, você pode desativá -lo novamente.
Para ativar a filtragem ActiveX, pressione o Alt Chave no teclado enquanto o IE 11 estiver aberto e clique em Ferramentas e apenas clique em Filtragem ActiveX.
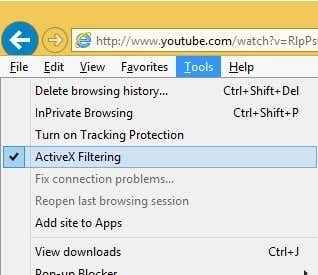
Se você voltar e clicar em ferramentas novamente, verá que ela terá uma verificação ao lado, o que significa que agora está ativado. Reinicie o navegador e tente visitar o YouTube novamente e ver se o problema ocorre.
Corrigir problemas gerais de flash
Se você está tendo problemas com flash em outros sites como o Facebook ou em outros lugares, as soluções acima podem não funcionar ou você pode não ter a opção. Além disso, a filtragem Ativa do ActiveX pode ser irritante, pois pode bloquear o conteúdo em outros sites. Nesse caso, ainda existem algumas etapas que você pode seguir para resolver o problema.
Reverta o flash para a versão anterior
Se você começou a ter esse problema depois de instalar a versão mais recente do Adobe Flash, talvez seja necessário voltar a uma versão anterior. Vários clientes relataram instalar a versão mais recente do Flash e depois experimentando as falhas. No entanto, antes de reverter para uma versão anterior, verifique se você tem a versão mais recente absoluta, pois a Adobe está ciente do problema e provavelmente lançará uma correção; portanto, se você não tiver a versão mais recente mais recente, então você deve primeiro atualizar para o mais recente e apenas reverter para uma versão anterior se isso também não funcionar.
Você pode seguir o Guia da Adobe para instalar uma versão mais antiga do Flash, que o leva ao processo passo a passo. Em seguida, você terá que visitar a página do Flash Player Archive e rolar para a lista a seguir:

Antes de fazer isso, você deve verificar qual versão do flash você instalou. Você pode fazer isso clicando no ícone de engrenagem no canto superior direito e clicando em Gerenciar Complementos.
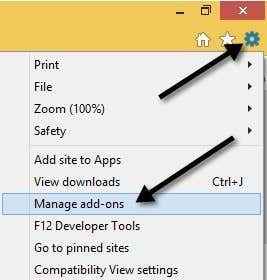
Agora clique em Barras de ferramentas e extensões e você deveria ver Objeto flash de ondas de choque listado. Se você não vê, precisa abrir uma página da web com conteúdo flash real. Você pode visitar esta página antes de ir para a caixa de diálogo Gerenciar complementos:
http: // helpx.adobe.com/flash-player.html
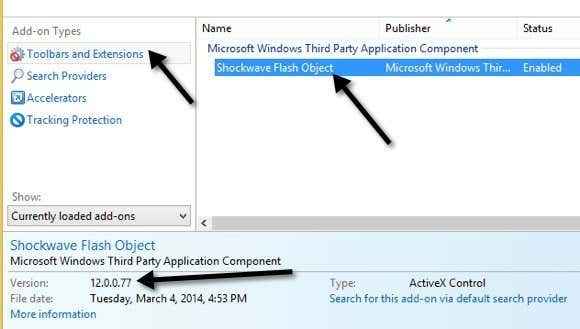
Você verá a versão flash na seção na parte inferior. Agora você pode baixar uma versão mais antiga da página de arquivo depois de desinstalar a versão atual, é claro.
Desligue o modo protegido aprimorado
IE 11 no Windows 7 e Windows 8 vem com um recurso chamado Modo Protegido Enhanced ativado por padrão. No Windows 8.1, na verdade está desativado e isso é porque estava causando muitos problemas. Você pode verificar se está desativado indo para o ícone de equipamento novamente, mas desta vez clicando em Opções de Internet.
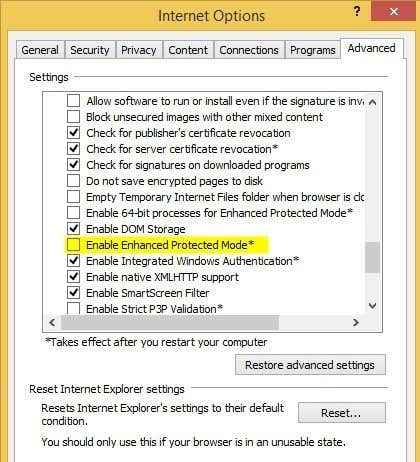
Clique no Avançado guia e depois role para baixo até a parte inferior da caixa de listagem. Lá você verá uma opção chamada Ativar modo protegido aprimorado. Verifique se está desmarcado. Certifique -se de reiniciar o IE 11 e depois experimentar os sites ofensivos novamente.
Configurações de visualização de compatibilidade
Você também pode tentar adicionar o site que está causando problemas à opção de visualização de compatibilidade no IE 11. Isso parece corrigir o problema para determinados usuários em determinados sites. Para fazer isso, clique no ícone de engrenagem e escolha Configurações de visualização de compatibilidade.

Vá em frente e digite o nome do site como o YouTube.com ou qualquer site que esteja fazendo com que o IE 11 falhe ou congelasse. Não é uma solução de tiro com certeza, mas ajuda.
Desative o Adobe Flash
Como último recurso, você pode tentar desativar o Adobe Flash. Obviamente, a desvantagem aqui é que você não poderá visualizar o conteúdo do flash, mas pode ser bom em sites que suportam automaticamente o HTML5 como o YouTube, etc. Também pode ser o caso de você realmente não se importar com o conteúdo do flash em um site específico, mas simplesmente não quero que o IE 11 continue travando e congelando, nesse caso, desativando o flash completamente seria a melhor opção.
Para fazer isso, você segue as mesmas instruções acima que eu havia mostrado para encontrar a versão flash instalada no seu sistema (clique no ícone de engrenagem, clique em Gerenciar complementos).
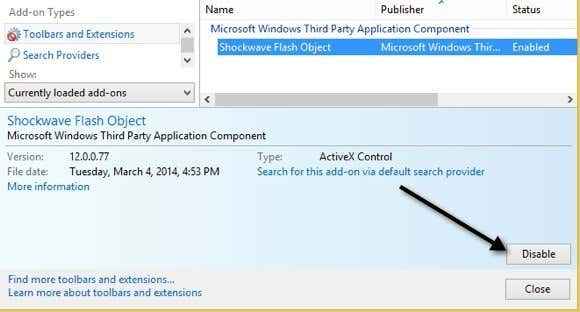
Você verá um Desativar Botão no canto inferior direito. Eu pessoalmente não ligo para o flash e nunca precisei, então eu apenas o mantenho desativado. Com o flash desativado, você não precisa mais se preocupar com o IE 11 congelando. Se você encontrou outra solução ou correção para esse problema, fique à vontade para publicá -la nos comentários. Aproveitar!
- « Como ativar o acesso SSH para interruptores Cisco SG300
- Como atualizar o firmware Actiontec ECB6200 »

