Como consertar o Firefox não respondendo no PC e Mac

- 4840
- 813
- Mrs. Willie Beahan
O Mozilla Firefox existe há quase duas décadas, com numerosos aprimoramentos de estabilidade e desempenho. No entanto, ainda não é incomum encontrar instâncias com o congelamento do navegador logo após o lançamento, durante o uso de rotina ou enquanto realizava atividades específicas.
Se você está tendo problemas com o Firefox não respondendo no seu PC ou Mac, siga as correções abaixo para solucionar problemas e resolva o problema.
Índice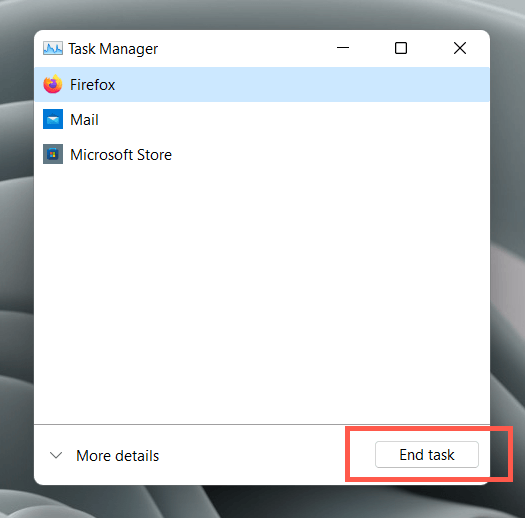
Abra o Plataforma de lançamento e selecione Outro > Monitor de atividade Se você usar um Mac. Em seguida, selecione Raposa de fogo > Parar > Força-quit e tente começar o Firefox novamente.
Reinicie seu computador
É melhor reiniciar o computador se o Firefox continuar a congelar. No Windows, basta abrir o Menu Iniciar e selecione Poder > Reiniciar.
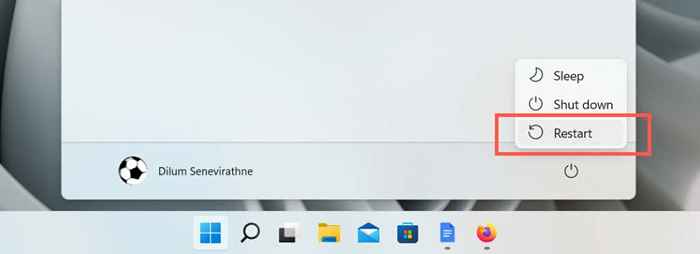
No Mac, abra o Menu da Apple e selecione Reiniciar, Mas limpe a caixa ao lado de Reabrir o Windows ao fazer login de volta antes de selecionar Reiniciar novamente na caixa de diálogo de confirmação.
Recriar o banco de dados de lugares
Firefox armazena seu histórico de navegação e favoritos em um banco de dados chamado “Places.”Às vezes, pode corromper e resultar no navegador da web não responder. Para descartar isso, você deve forçar o Firefox a recriar o banco de dados.
Selecione os Menu do Firefox Ícone (o botão com três linhas empilhadas no canto superior direito da janela) e escolha Ajuda > Mais informações sobre solução de problemas. Então, sob o Básico do aplicativo Seção, selecione o Pasta aberta Botão ao lado de Pasta de perfil.
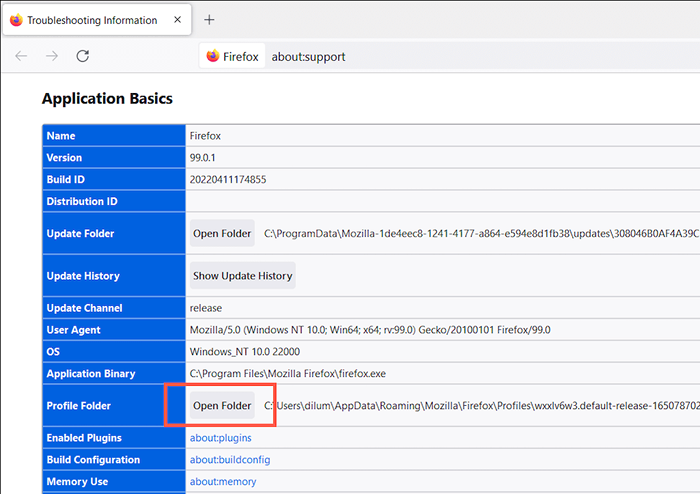
Na janela File Explorer ou Finder que apareça posteriormente, abra sua pasta de perfil do Firefox e renomeie os arquivos abaixo, adicionando .velho até o final do nome do arquivo:
lugares.sqlite
lugares.Sqlite-Journal
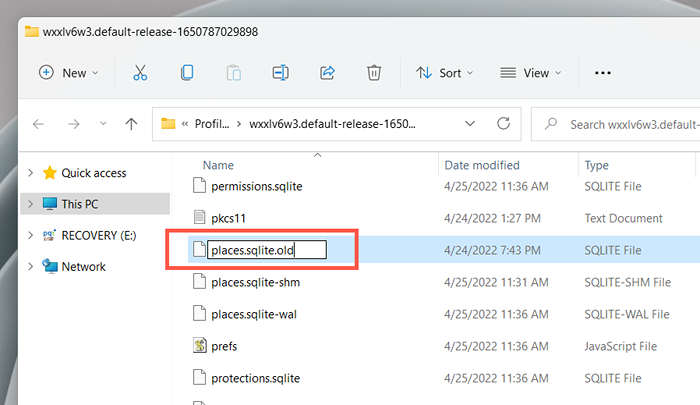
Se o Firefox não responder, você pode chegar diretamente à pasta de perfil via arquivo explorador ou localizador.
janelas: Abrir Explorador de arquivos, Copie e cole o seguinte caminho na barra de endereço na parte superior da janela e pressione Digitar:
%UserProfile%\ AppData \ Roaming \ Mozilla \ Firefox \ Perfis \
Mac: Abrir Localizador e selecione Ir > Vá para a pasta. Em seguida, copie e cole o seguinte caminho e pressione Digitar:
~/Biblioteca/suporte de aplicativo/Firefox/perfis
Atualização para consertar o Firefox
Mozilla libera atualizações frequentes para abordar questões conhecidas no Firefox. Para verificar se o navegador está atualizado, abra o Menu do Firefox e selecione Configurações. Então, sob o Em geral guia, role para baixo até o Atualizações do Firefox seção e escolha Verifique se há atualizações.
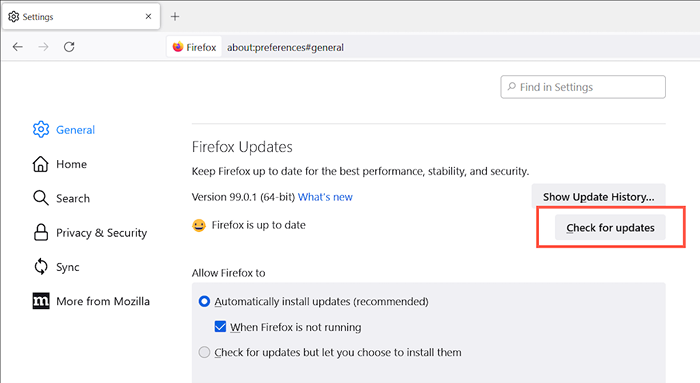
Desative a aceleração do hardware
Por padrão, o Firefox aproveita a unidade de processamento gráfico (GPU) no seu computador para melhorar a funcionalidade e desempenho da página da Web. No entanto, dependendo do seu PC ou configuração de Mac, isso pode ter o efeito oposto. Desative a aceleração do hardware e verifique se isso faz a diferença.
Novamente, abra o Configurações painel in Raposa de fogo e role para baixo até o Desempenho seção. Então, desmarque as caixas ao lado de Use configurações de desempenho recomendadas e Use aceleração de hardware quando disponível.
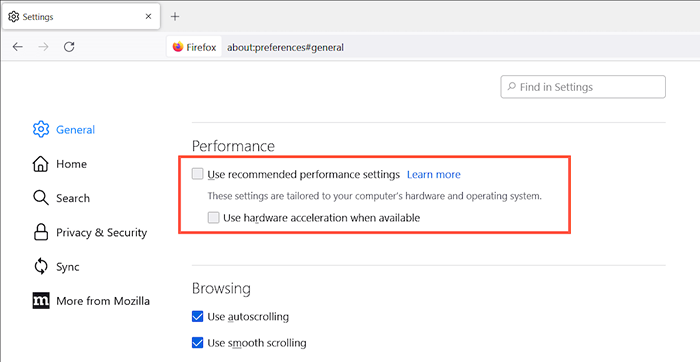
Se isso ajudar, considere atualizar os drivers de gráficos ou o sistema operacional (mais sobre isso a seguir) antes de reativar a aceleração de hardware novamente.
Atualize o sistema operacional
Executar uma versão atualizada do sistema operacional pode impactar positivamente como o Firefox é executado em seu computador. Para atualizar o Microsoft Windows 10/11, abra o Configurações aplicativo e selecione atualização do Windows. Então escolha Verifique se há atualizações > Baixar e instalar.
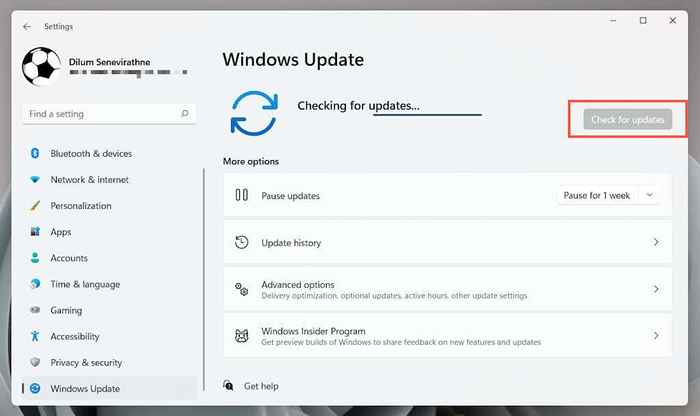
No Mac, abra o Preferências do Sistema aplicativo e selecione Atualização de software > Atualizar agora. Ou abra o Menu da Apple e escolha Sobre este Mac > Atualização de software > Atualizar agora.
Limpe o cache do Firefox
Um cache da Web local obsoleto é outro motivo de degradação do desempenho no Firefox. Exclua-o para forçar o navegador a buscar dados atualizados do site.
Para fazer isso, vá para o Firefox Configurações painel e mude para o privacidade e segurança aba. Então, role para baixo até o Cookies e dados do site Seção, selecione Apagar os dados, Marque as caixas ao lado de Cookies e dados do site e Conteúdo da Web em cache, e selecione Claro.
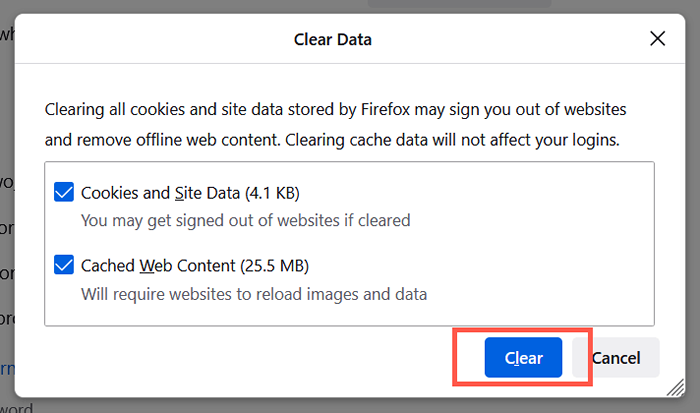
Cache de inicialização do Clear Firefox
Se o navegador do Firefox tende a congelar no lançamento, você deverá limpar seu cache de inicialização. Comece abrindo o Menu do Firefox. Em seguida, vá para Ajuda > Mais tInformações sobre solucionamento de roupas e selecione Cache de inicialização claro.
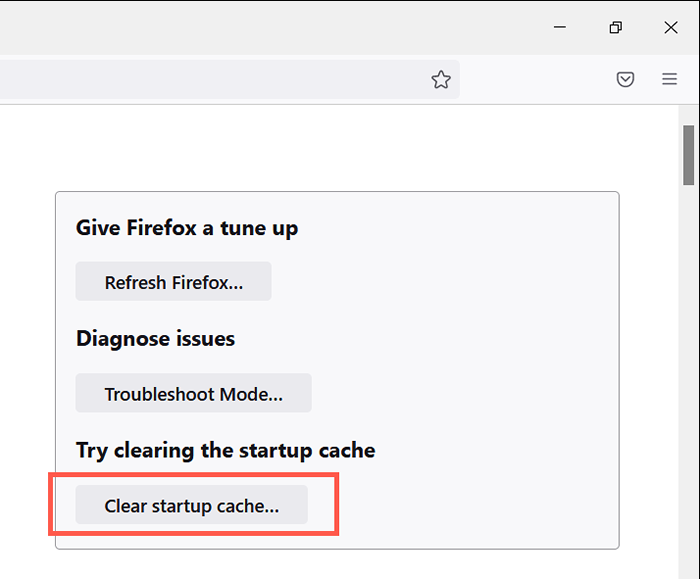
Se você tiver problemas para visitar a tela acima, deve atualizar o Firefox (mais sobre isso mais abaixo).
Histórico de download do Clear Firefox
O Firefox só congela enquanto salva arquivos offline? Um extenso histórico de download pode causar isso. Para esclarecer, abra o Menu do Firefox e selecione Transferências > Downloads claros.
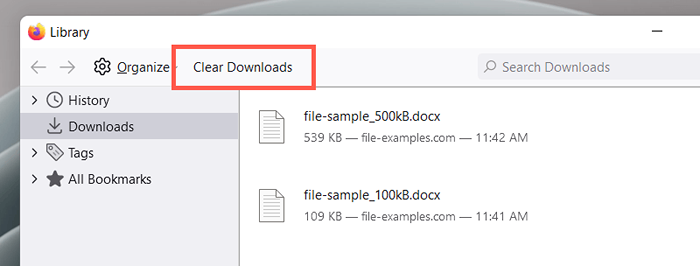
Alterar a pasta do download do Firefox
Se o Firefox parar de responder sempre que iniciar um download, tente alterar a pasta onde o navegador salva arquivos por padrão.
Abra o Configurações painel, role para baixo até o Transferências subseção e usar o Navegar botão para mudar para um local diferente. Evite mídia removível para obter melhores resultados.
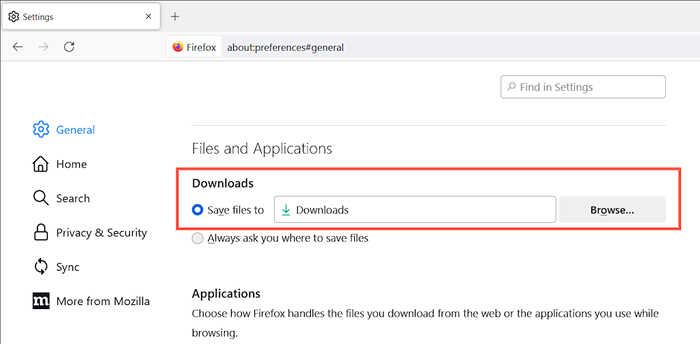
Abra o Firefox no modo de solução de problemas
O modo de solução de problemas do Firefox (anteriormente chamado de modo de segurança) carrega o navegador com todas as personalizações e complementos desativados. Isso ajuda a determinar se um tema ou extensão de terceiros é a fonte do problema.
Primeiro, feche o Firefox. Em seguida, mantenha pressionado o Mudança (PC) ou Opção (MAC) chave e relançar o navegador. Na janela pop-up que mostra, selecione Abrir Para abrir o Firefox no modo de solução de problemas.
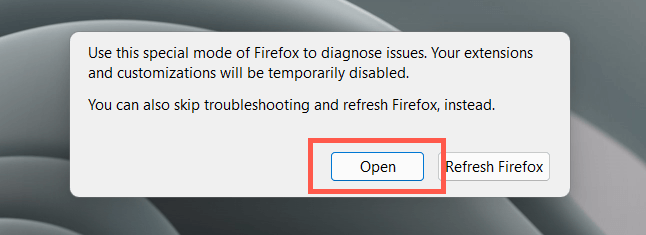
Se o Firefox funcionar bem no modo de solução de problemas, abra o Menu do Firefox e selecione Complementos e temas. Então, cavar no Extensões, Temas, e Plugins categorias e execute o seguinte:
- Ative cada item até isolar o complemento ou tema problemático.
- Remova o complemento ou tema.
- Atualize todas as extensões e personalizações restantes (selecione o ícone em forma de engrenagem em cada categoria e selecione Verifique se há atualizações).
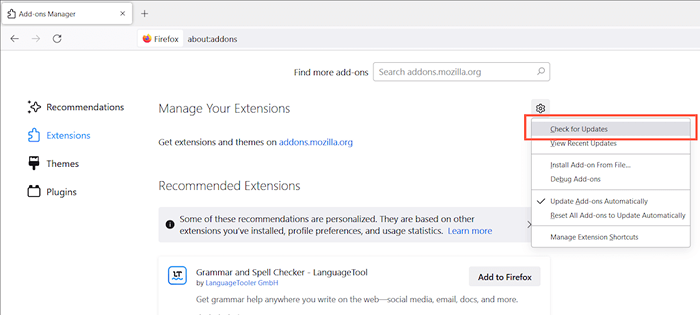
Atualize o Firefox
Se nenhuma das correções acima ajudar, tente refrescar o Firefox. Isso remove todas as personalizações e extensões e redefine o navegador para os padrões de fábrica. Para fazer isso, abra o Menu do Firefox e selecione Ajuda > Mais informações sobre solução de problemas. Então escolha Atualize o Firefox.
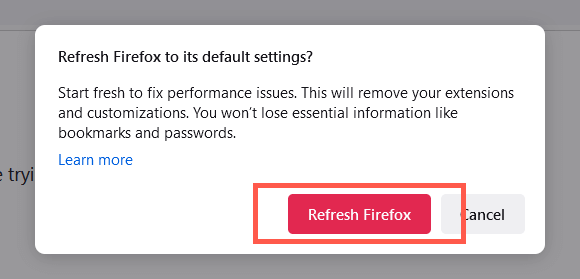
Como alternativa, aberto o Firefox enquanto segura o Mudança (PC) ou Opção (Mac) chaves e selecione Atualize o Firefox.
Configure um novo perfil do Firefox
Para descartar problemas com um perfil corrupto do Firefox, abra o Firefox Profile Manager, selecione Criar perfil, e configure um novo perfil de usuário. Se o Firefox não congelar ou travar depois disso, convém migrar os dados do perfil do seu perfil antigo.
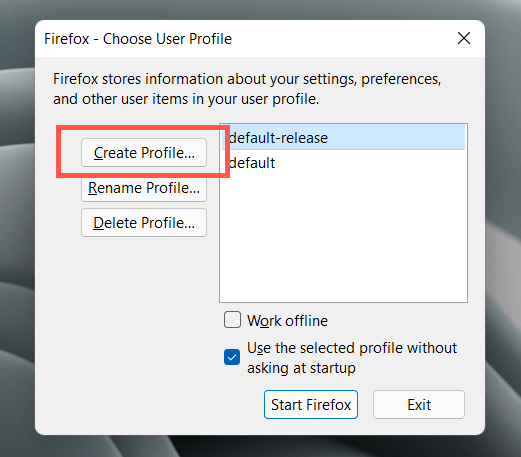
Para acessar o Firefox Profile Manager, execute o seguinte no seu PC ou Mac. Se o Firefox já estiver funcionando, feche -o antes de começar.
janelas: Clique com o botão direito do mouse no Começar Botão, selecione Correr, e executar o seguinte:
Raposa de fogo.exe -p
Mac: Abra o Plataforma de lançamento e selecione Outro > terminal. Em seguida, execute o seguinte comando:
/Applications/Firefox.App/Conteúdo/MacOS/Firefox -Bin -p
Reinstale o Firefox
É provável que você esteja lidando com uma instalação corrupta do Firefox que apenas uma reinstalação completa pode consertar. Para remover o Firefox no PC, clique com o botão direito do mouse no Começar Botão, escolha Aplicativos e recursos e selecione Raposa de fogo > Desinstalar. Apenas arraste Raposa de fogo de Formulários pasta no Lixo Se você usar um Mac.
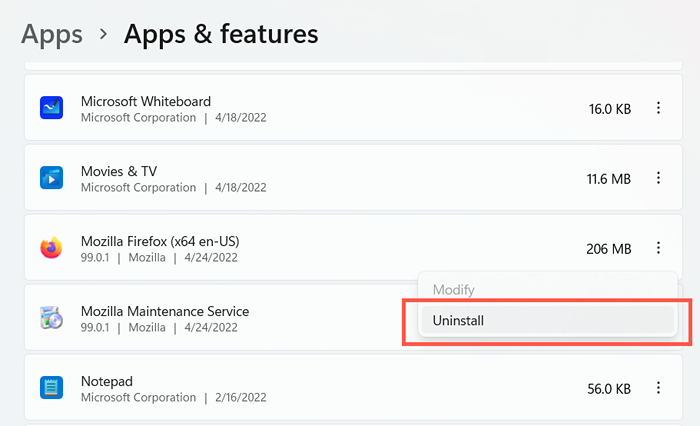
Depois de desinstalar o Firefox, reinicie seu computador. Em seguida, faça o download e instale a versão mais recente do navegador de Mozilla.com.
Não descontente malware
Se o Firefox congelar ocasionalmente ou o tempo todo, apesar de executar as correções acima, você pode estar lidando com uma infestação de malware. Use esses utilitários antivírus principais para o PC e Mac para executar uma varredura abrangente para vírus de computador.
- « Como instalar aplicativos Android no Windows 11
- O obsbot minúsculo 4k uma webcam impressionante para PC e Mac »

