Como corrigir o erro do sistema de arquivos (-805305975) no Windows 11/10
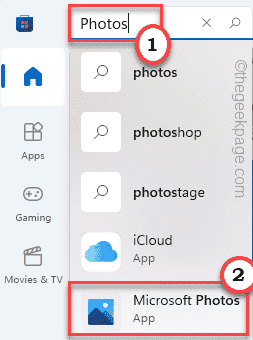
- 3418
- 701
- Maurice Champlin
Se você tentar abrir um arquivo, independentemente de seu formato em seu sistema, verá esta mensagem de erro - “Erro do sistema de arquivos (-805305975)”Na sua tela. Embora esse problema possa ocorrer em qualquer tipo de arquivo, ele é visto principalmente no caso de fotos, arquivos de música. Esse problema pode ocorrer devido a vários motivos a partir de arquivos de sistema corrompidos, problemas de software para pares de bugs com o aplicativo de fotos.
Índice
- Corrigir 1 - Verifique se o Windows está atualizado
- Corrigir 2 - Redefinir o aplicativo Fotos
- Corrigir 3 - Reparar erros de disco
- Corrigir 4 - Reparar no modo de inicialização limpa
- Fix 5 - Desinstale e reinstale o aplicativo Fotos
- Corrigir 6 - Execute uma varredura Disp & SFC
Corrigir 1 - Verifique se o Windows está atualizado
Windows envia regularmente patches e correções para resolver esse tipo de problema.
1. A princípio, pressione o Chave do Windows+i Chaves juntas para abrir configurações.
2. Agora, toque em “atualização do Windows““.
3. No painel direito, toque em “Verifique se há atualizações““.
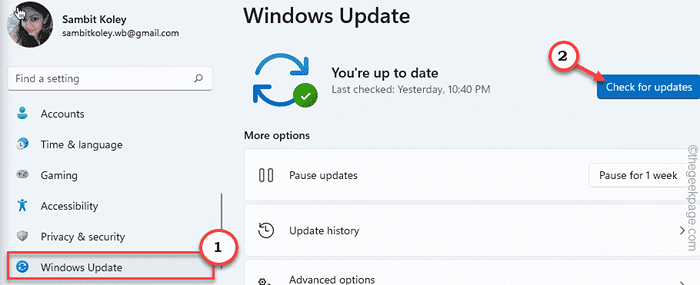
Se houver alguma atualização pendente, deixe o Windows baixar e instalá -lo. Reinicie o computador.
Agora, tente abrir o arquivo mais uma vez.
Corrigir 2 - Redefinir o aplicativo Fotos
Se você estiver enfrentando esse problema com um arquivo de imagem, tente redefinir o aplicativo de fotos primeiro.
1. A princípio, abra as configurações pressionando o Chave do Windows+i teclas juntas.
2. Então, toque no “Aplicativos" do lado esquerdo.
3. Em seguida, clique no “Aplicativos e recursos" no lado direito.
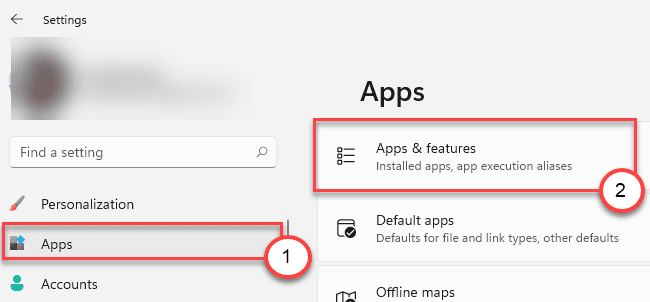
4. Agora, verifique o “Fotos da Microsoft”Na lista de aplicativos.
5. Em seguida, clique no menu de três pontos e clique no “Opções avançadas”Para acessar.
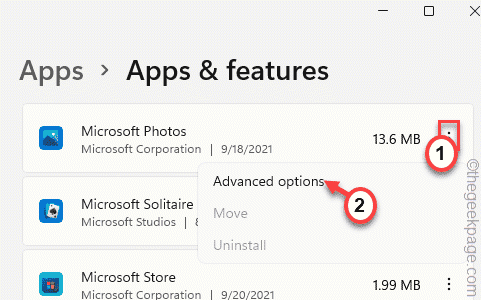
6. Agora, aqui você notará duas opções na seção 'Reset'.
Reparar
Reiniciar
7. Agora, clique em “Reparar”Para reparar o aplicativo.
Depois que o processo de reparo for feito, tente abrir o arquivo de imagem novamente.
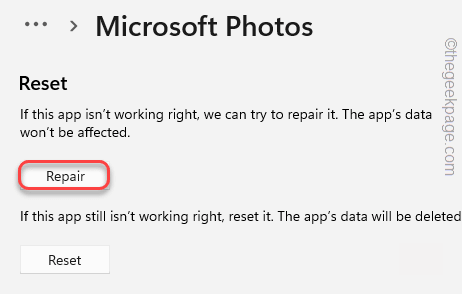
8. Se você ainda está vendo a mensagem de erro, toque em “Reiniciar““.
9. Em seguida, confirme a ação com um toque em “Reiniciar““.
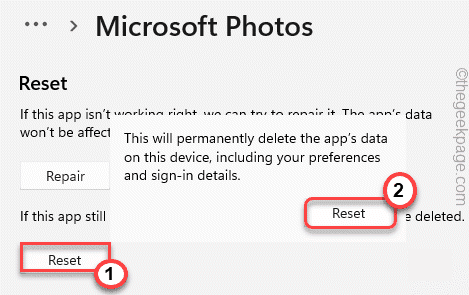
Depois disso, feche a página de configurações.
Abra o arquivo de imagem novamente. Vai abrir sem o erro.
Corrigir 3 - Reparar erros de disco
Se o problema estiver ocorrendo devido a um disco com defeito, tente executar uma operação de verificação de disco.
1. Primeiro, clique no janelas ícone e tipo “cmd““.
2. Então, clique com o botão direito do mouse no “Prompt de comando”E clique em“Executar como administrador““.
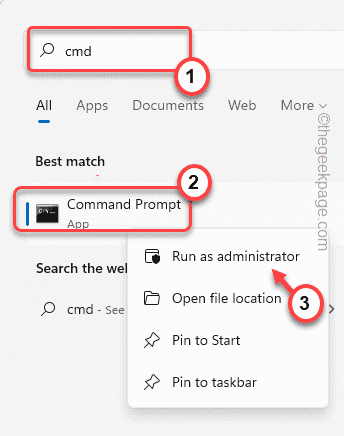
3. Depois que o terminal aparecer, tipo esta operação de verificação de disco e acertar Digitar.
Depois de executar o comando, digite “Y”E acerte Digitar Para executar a ferramenta de digitalização em disco enquanto o computador reinicia na próxima vez.
chkdsk c: /r /f
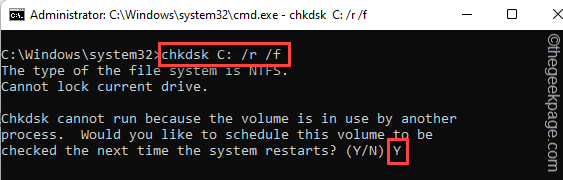
Agora, feche o prompt de comando e reiniciar Seu sistema.
A operação de verificação de disco começará assim que o sistema reinicie. Verifique se isso funciona.
Caminho alternativo -
Há outra maneira de executar um reparo de disco, usando o File Explorer.
1. No começo, abra o arquivo explorador.
2. Então, toque no “Este PC““.
3. Aqui, clique com o botão direito do mouse na unidade do sistema e toque em “Propriedades““.
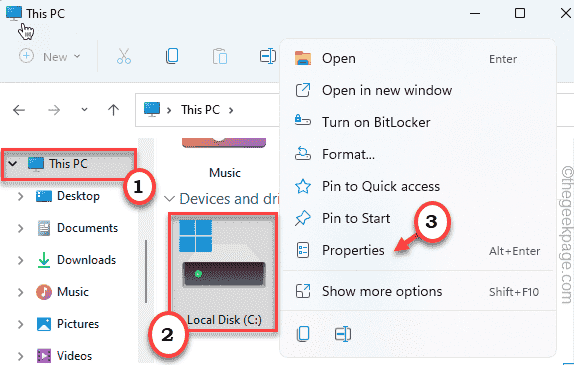
4. Agora, clique no “Ferramentas" aba.
5. Aqui, toque em “Verificar“Na seção 'Verificação de erros'.
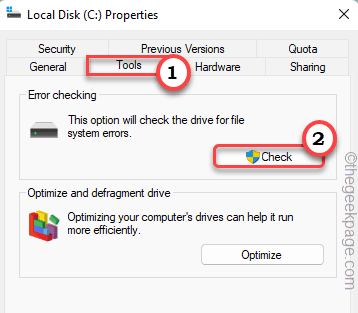
6. Em seguida, toque em “Scan Drive”Para reparar a unidade em seu sistema.
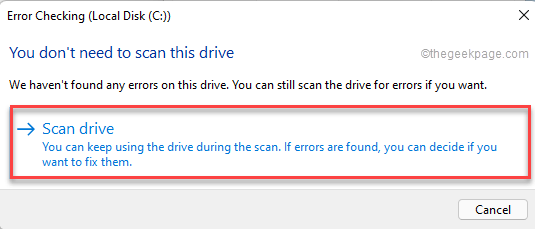
Dessa forma, o Windows vai digitalizar para defeitos e reparar a unidade. Depois de fazer isso, tente acessar o arquivo de imagem mais uma vez.
Corrigir 4 - Reparar no modo de inicialização limpa
O modo de inicialização limpa é uma boa maneira de identificar o aplicativo interferente em seu sistema.
1. A princípio, pressione o Chave do Windows+R teclas juntas.
2. Em seguida, digite este comando e pressione o Digitar chave.
MSCONFIG
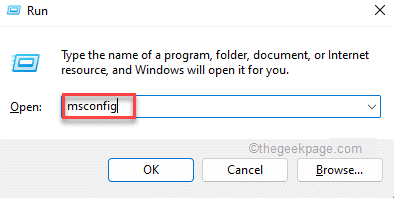
3. Na janela Configuração do sistema, clique no “Em geral aba.
4. Aqui, toque no “Seletivo comece”Opção e depois verificar o "Carregar itens de inicialização”Opção.
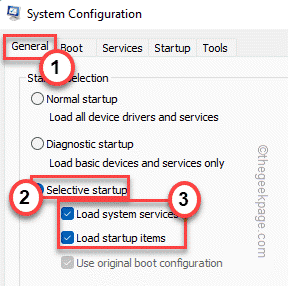
5. Depois disso, toque no “Serviços" seção.
6. Aqui você tem que verificar o "Ocultar todos os serviços da Microsoft”Opção.
7. Então, toque no “Desativar tudo”Opção para desativar todos os aplicativos de terceiros.
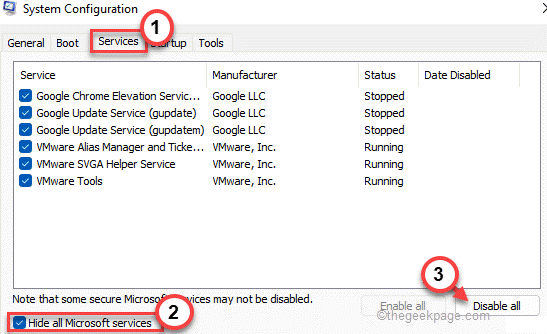
Você acabou de remover todos os aplicativos de terceiros de interferir.
8. Depois disso, clique no “Comece" aba.
9. Agora, toque no “Open Task Manager““.
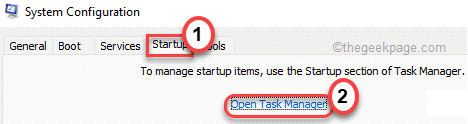
Gerenciador de tarefas vai se abrir.
10. Todos os serviços que estão definidos para o AutoStart com o sistema estão listados aqui.
11. Simplesmente, clique com o botão direito do mouse no serviço um por um e toque em “Desativar”Para desativar todos os aplicativos desnecessários de iniciar.
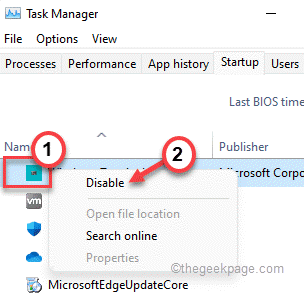
Agora, feche o gerente de tarefas e retorne à janela de configuração do sistema.
12. Não se esqueça de tocar em “Aplicar"E então em"OK““.
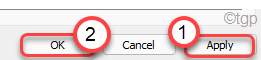
Você notará que um prompt parecia reiniciar sua máquina.
13. Apenas clique em “Reiniciar”Para reiniciar seu sistema imediatamente.
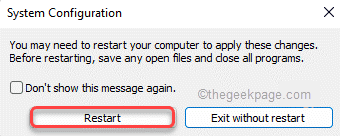
Depois que seu sistema reiniciar, tente abrir o arquivo. Se o arquivo abrir com sucesso, um aplicativo de terceiros é o motivo pelo qual você está enfrentando este problema.
Você tem que desinstalar o aplicativo do seu sistema.
1. A princípio, pressione o Chave do Windows+R teclas juntas.
2. Então, digite “Appwiz.cpl”E acerte Digitar.
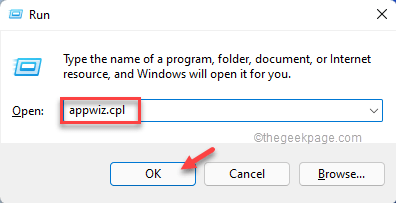
3. Agora, localize o aplicativo da lista. Em seguida, clique com o botão direito do mouse no aplicativo e toque em “Desinstalar““.
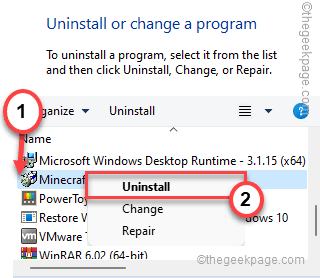
Depois disso, reinicie o sistema e tente acessar o arquivo novamente.
Fix 5 - Desinstale e reinstale o aplicativo Fotos
Se você está enfrentando esse problema tentando abrir um arquivo de imagem, você deve desinstalar e reinstalar o aplicativo de fotos.
1. No começo, procure por “Powershell““.
2. Em seguida, clique com o botão direito do mouse no “Windows PowerShell”E clique em“Executar como administrador““.
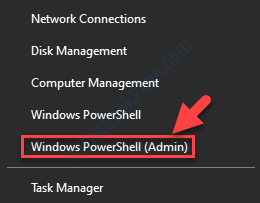
3. Apenas, copiar colar Este comando no terminal PowerShell e depois atinge Digitar.
Get-Appxpackage * foto * | Remover-AppxPackage
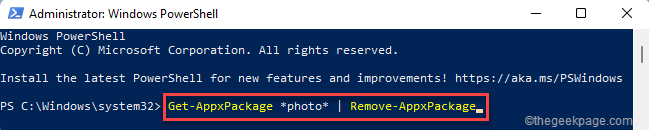
Isso desinstalará o aplicativo de fotos do seu sistema. Depois disso, feche a janela do PowerShell.
Você tem que reiniciar seu computador uma vez.
1. Abra a loja no seu computador.
2. Então, você tem que procurar por “Fotos““.
3. Depois disso, toque em “Fotos da Microsoft““.
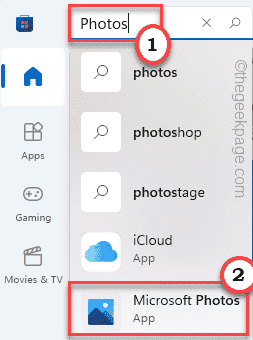
3. Agora, na janela Configurações, clique em “Pegar”Para instalar fotos no seu computador.
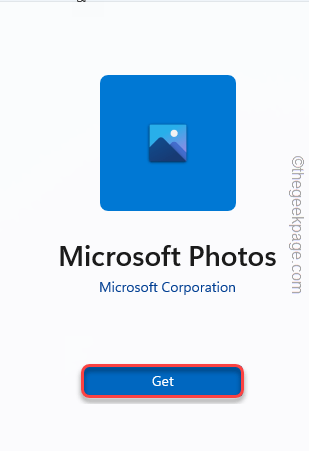
4. Você verá o aplicativo de fotos está instalado.
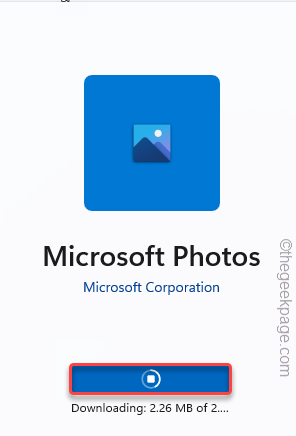
Depois de terminar, feche o aplicativo da loja e tente acessar o arquivo novamente.
Corrigir 6 - Execute uma varredura Disp & SFC
Executar o SFC e a varredura deve funcionar.
1. No começo, clique com o botão direito do mouse no Tecla Windows e toque no “cmd““.
2. Então, digite “cmdE pressione Ctrl+Shift+Enter teclas juntas.
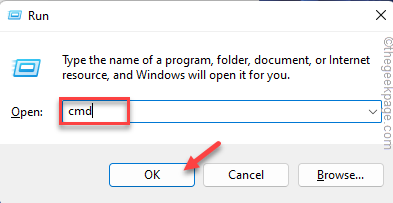
3. Agora, copiar colar este comando e acertar Digitar.
Descartar.EXE /Online /Cleanup-Imagem /RestaureHealth
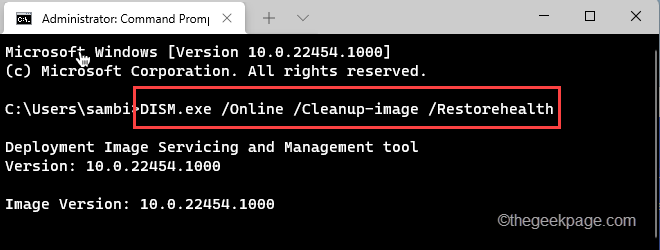
O Windows vai executar uma verificação de disco.
4. Depois de fazer, colar este comando e acertar Digitar Para executar uma varredura SFC.
sfc /scannow
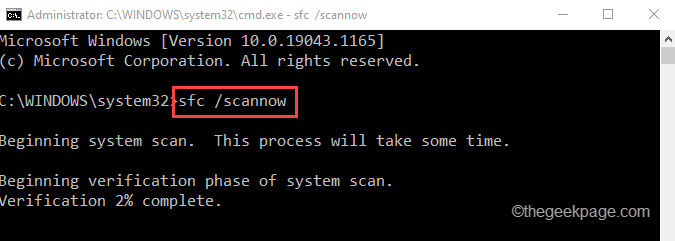
Depois de executar com sucesso duas varreduras, feche o prompt de comando. Reiniciar seu computador.
Tente acessar o arquivo novamente.
Seu problema deve ser resolvido.
- « Como personalizar o painel de configurações rápidas no Windows 11
- Como desativar VBs de segurança virtual no Windows 11 »

