Como corrigir a pesquisa do explorador de arquivos que não está funcionando no Windows 10/11

- 1545
- 333
- Maurice Champlin
É Caixa de pesquisa de Explorador de arquivos Não está trabalhando no seu computador? Se você está enfrentando esse problema no seu fim, você não está sozinho. Alguns usuários do Windows 10 também estão reclamando de um tipo semelhante de problema. Siga as correções deste artigo e o problema será resolvido rapidamente. Mas antes de seguir em frente para as principais soluções, confira essas soluções alternativas mais simples e verifique se elas funcionam para você ou não.
Soluções alternativas-
1. Imprensa "Esc”Chave quando o Procurar A caixa não está respondendo no seu computador. Oferecerá correção temporariamente para o problema.
2. Reinício seu computador e verifique se isso ajuda ou não.
3. Verifique se houver atualização do Windows está pendente ou não. Se alguma das atualizações estiver pendente no seu computador, atualize seu sistema, verifique se está funcionando ou não.
Se alguma dessas soluções alternativas não funcionou para você, opte por essas soluções-
Índice
- Corrigir 1 - Reiniciar o serviço de pesquisa do Windows
- Corrigir 2 - Reiniciar o File Explorer
- FIX-3 Modificar opções de explorador de arquivos-
- Fix 4 - via PowerShell
- Corrigir 3 - Reconstruir o índice de pesquisa
- Corrija 5- Altere o local do índice uma vez
- Corrigir 6 - Processo de Cortana final
- Fix 7 - Instale a atualização KB4532695 para corrigir isso
- Corrija 8- Adicione a permissão do sistema a uma pasta
- Corrigir 9 - Solucionar problemas de pesquisa e indexação
- Corrigir 10 - Aplicativos padrão por protocolo
Corrigir 1 - Reiniciar o serviço de pesquisa do Windows
1. Imprensa Chave do Windows + R juntos para abrir CORRER.
2. Agora escreva Serviços.MSc nele e pressione OK.

3. Localizar Pesquisa do Windows Serviço, clique com o botão direito nele e clique em Propriedades.
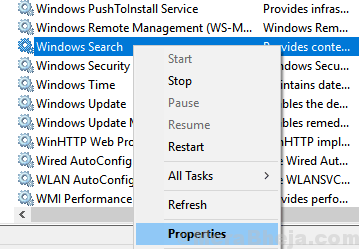
4. Verifique se o Tipo de inicialização é Automático. Se não for alterar para Automático.
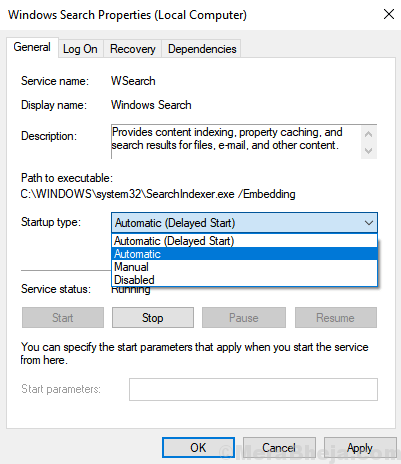
5. Além disso, inicie o serviço clicando em Iniciar se não estiver em execução.
Se ele já estiver em execução, clique em parar e clique em Iniciar novamente para reiniciar o serviço.
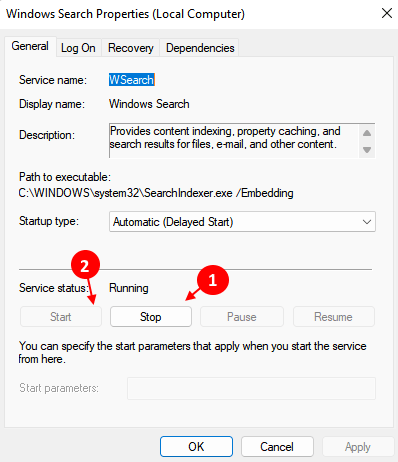
Corrigir 2 - Reiniciar o File Explorer
1. Imprensa Ctrl + Shift + ESC Teclas juntas para abrir Gerenciador de tarefas.
2. Agora, localize explorador de janelas.
3. Clique com o botão direito e escolha reiniciar.
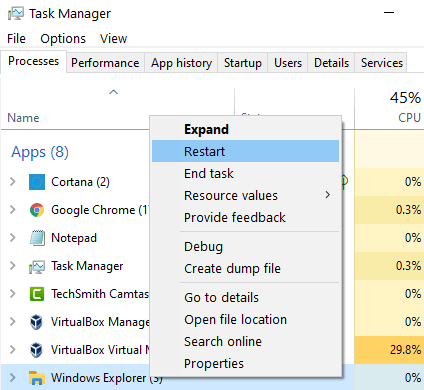
Você também pode criar um arquivo em lote para fazê -lo instantaneamente, quando o problema reaparece.
1. No bloco aberto.
2. Copie e cola o código fornecido abaixo
TaskKill /im Explorer.Exe /F Start Explorer.exe saída
3. Salve o arquivo como reiniciexplorer.bastão no desktop ou em qualquer lugar.
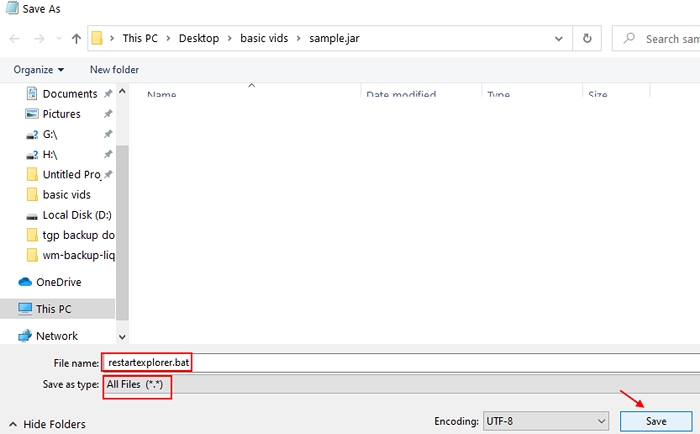
4. Agora, basta clicar para executá -lo sempre que isso acontecer.
FIX-3 Modificar opções de explorador de arquivos-
Modificação Opções do explorador de arquivos no seu computador pode resolver este problema.
1. Imprensa Chave do Windows+R lançar Correr janela em seu computador. Agora, digite ou cópia-colar "ao controle.pastas exe" em Correr janela e depois bater Digitar. Opções do explorador de arquivos A janela será aberta.
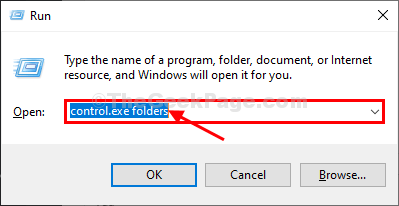
2. Em Opções do explorador de arquivos janela, vá para “Visualizar“Guia e depois alterne a opção“Inicie as janelas da pasta em um processo separado““. (Você pode verificar/ desmarcar a opção.)
3. Clique em "Aplicar" e "OK”Para salvar as mudanças.
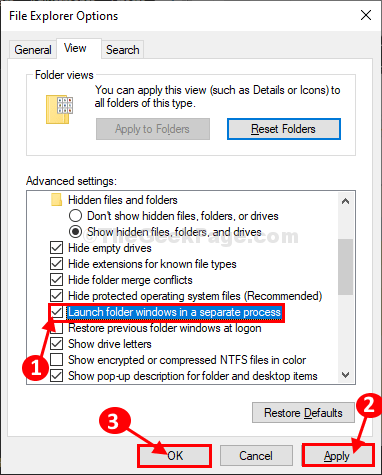
Relançar Explorador de arquivos no seu computador. Depois de abrir Explorador de arquivos janela, digite para pesquisar algo em Explorador de arquivos e verifique se o erro ainda está lá ou não. Seu problema deve ser resolvido.
Fix 4 - via PowerShell
1. Imprensa Chave do Windows + R Chave juntos para abrir CORRER.
2. Escrever Powershell iniciar .
3. Imprensa Ctrl + Shift + ESC Teclas juntas do teclado para abrir a janela PowerShell elevada.
4. Escreva o seguinte comando abaixo e pressione a tecla Enter Enter.
Get-AppxPackage Microsoft.janelas.Pesquisa | Foreach add -AppxPackage -DisableDeselvOnmentMode -Register "$ ($ _.Installlocation) \ appxmanifest.xml "
Espere algum tempo para executá -lo completamente.
Corrigir 3 - Reconstruir o índice de pesquisa
1. Procurar Opções de indexação Na caixa de pesquisa do Windows 10
2. Clique em Opções de indexação Do resultado da pesquisa.
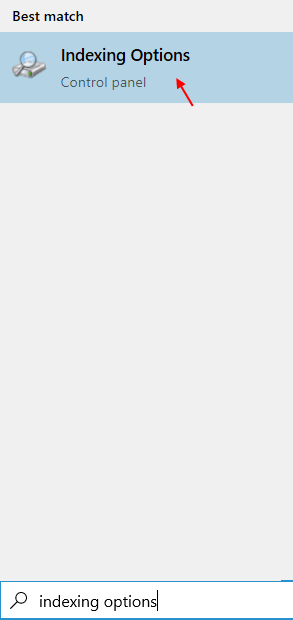
2. Clique em Avançado.

3. Escolha a guia Tipos de arquivo
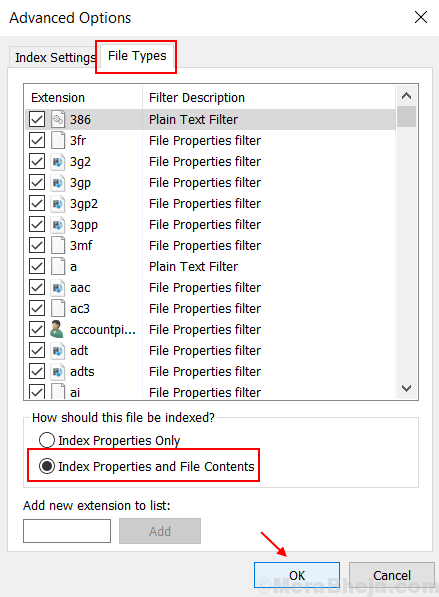
4. Selecione Propriedades do índice e conteúdo de arquivo
5. Clique OK.
6. Escolher OK Quando o prompt de confirmação aparece.
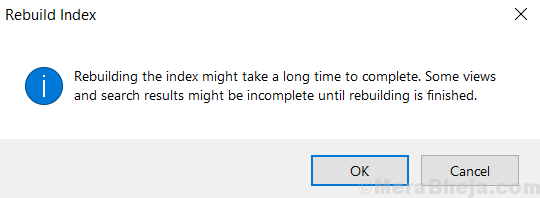
Corrija 5- Altere o local do índice uma vez
1. Procurar Opções de indexação Na caixa de pesquisa do Windows 10
2. Clique em Opções de indexação Do resultado da pesquisa.
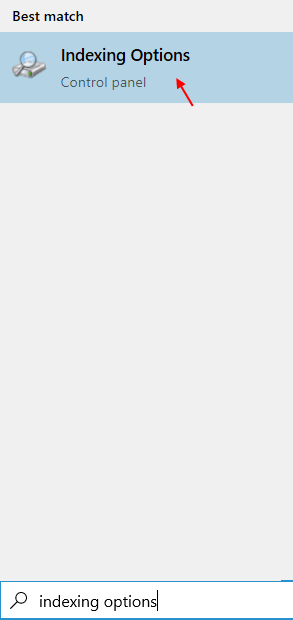
2. Clique em Avançado.

3. Agora, clique em selecione novo.
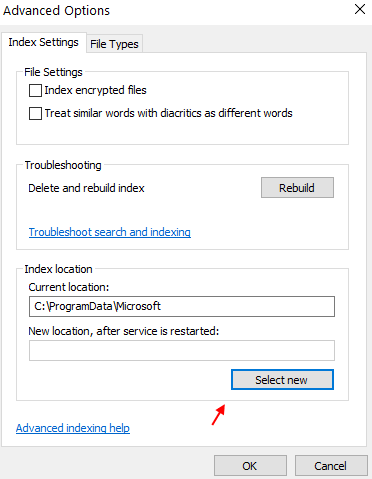
4. Escolha um novo local no seu PC (por exemplo: C: \ Temp )
5. Clique em Aplicar e OK e feche a janela.
Reinicie o PC.
6. Verifique se a opção Mostrar arquivos ocultos está ativada. Para isso, basta pesquisar Opções do explorador de arquivos Na caixa de pesquisa do Windows 10 e clique nas opções do File Explorer.
7. Agora, clique em visualizar aba. Escolher mostrar arquivos ocultos opção.
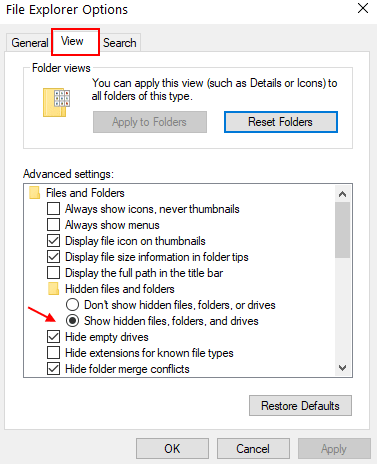
6. Agora, abra novamente e mude de volta para C: \ ProgramData \ Microsoft
Reinicie o PC novamente.
Corrigir 6 - Processo de Cortana final
1. Imprensa Ctrl + Shift + ESC Teclas juntas para abrir o gerente de tarefas.
2. Agora, localize Cortana e faça um clique com o botão direito e escolha Finalizar tarefa.
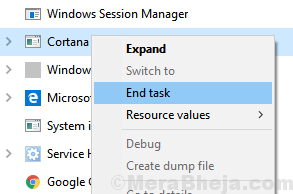
Fazer isso reiniciará o processo Cortana e corrigirá o problema.
Fix 7 - Instale a atualização KB4532695 para corrigir isso
A Microsoft lançou a atualização KB4532695, que parece corrigir esse problema para o PC afetado por este bug. Basta baixar Ans Install KB4532695 deste site oficial da Microsoft.
Corrija 8- Adicione a permissão do sistema a uma pasta
Se esse problema persistir com uma pasta específica, a permissão do sistema pode estar ausente da pasta. Para definir isso, faça isso:
1. Faça um Clique com o botão direito do mouse na pasta
2. Clique em Propriedades
3. Clique em Segurança Aba.
4. Se você não vê Sistema Na lista de grupo ou nome de usuário, clique em Editar.
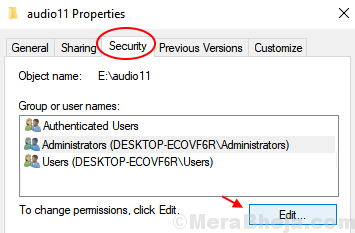
5. Clique em Adicionar.
6. Escrever sistema na caixa de texto e clique em Verifique os nomes.
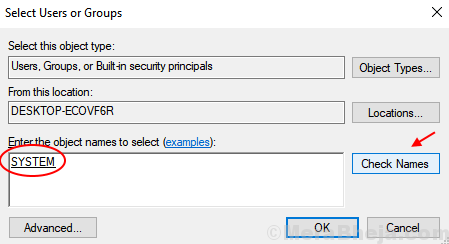
7. Continue clicando OK E feche cada caixa aberta até agora.
Corrigir 9 - Solucionar problemas de pesquisa e indexação
1. Imprensa Chave do Windows + R juntos e escreva Ao controle Painel na caixa de comando de corrida e clique em OK para abrir Painel de controle.
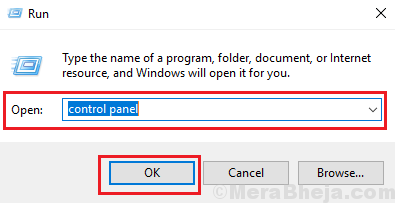
2. Selecione Ícones grandes em Visto por .
3. Clique em Solução de problemas
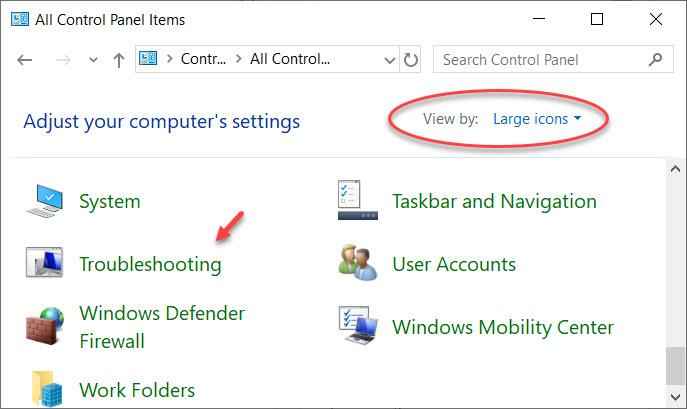
4. Clique em Ver tudo Do menu certo.
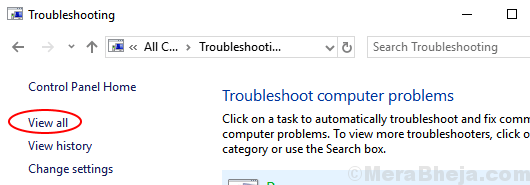
5. Localizar Pesquisa e indexação e clique nele.
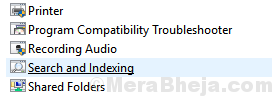
6. Escolher Os arquivos não aparecem nos resultados da pesquisa
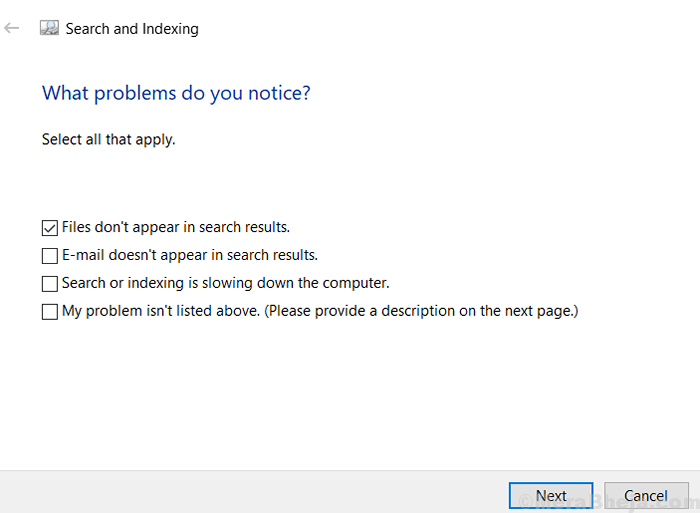
7. Prossiga com as instruções da tela.
Corrigir 10 - Aplicativos padrão por protocolo
1. Imprensa Chave do Windows + i abrir configurações
2. Clique em Aplicativos.
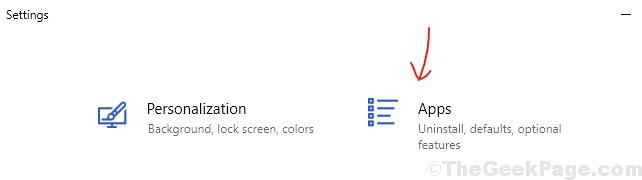
3. Clique em Aplicativos padrão Do menu esquerdo. Agora, role no lado direito e clique em escolher aplicativos padrão por protocolo.
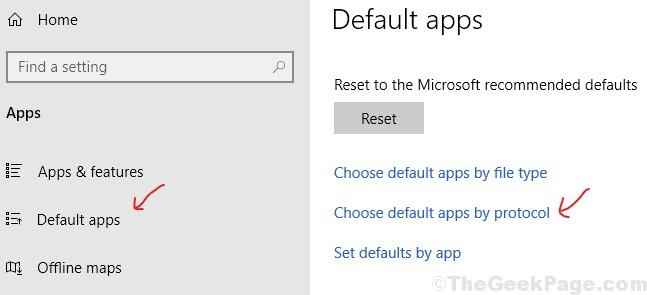
4. Agora, role e e no lado esquerdo procuram Protocolo de pesquisa do Windows. Depois de localizá -lo, apenas selecione explorador de janelas Da direita, se não for selecionado.
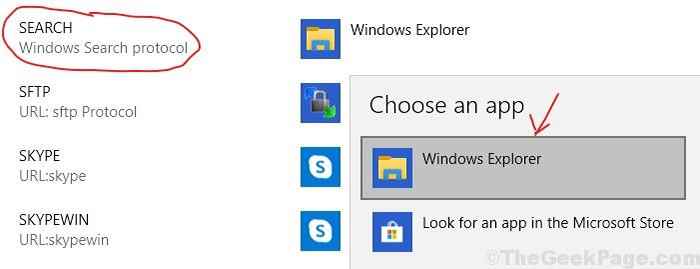
- « Corrija o File Explorer travando após o botão direito do mouse no Windows 10
- Como corrigir o controlador PS4 não conectando problema »

