Como corrigir err_ssl_bad_record_mac_alert no google chrome
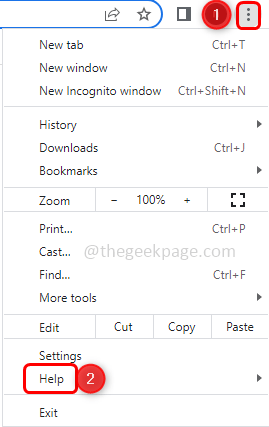
- 2048
- 105
- Enrique Crist
Alguns usuários ao tentar acessar alguns sites, obtenha o erro "err_ssl_bad_record_mac_alert". Isso pode ser por causa de problemas de rede, tamanho incompatível de MTU ou restrições de sites, se você estiver usando versões antigas do Chrome, etc. Neste artigo, temos alguns métodos diferentes para resolver este erro. Vamos ver como aplicá -los e se livrar do problema.
Índice
- Método 1: Atualize o Chrome para a versão mais recente
- Método 2: Adicione o site problemático ao site confiável
- Método 3: Desative o antivírus
- Método 4: Altere o tipo de inicialização do serviço de tempo do Windows
- Método 5: Desative os serviços de rede assassina
- Método 6: Desligue a detecção do fluxo no centro de controle assassino
- Método 7: Altere o tamanho da MTU dos roteadores
Método 1: Atualize o Chrome para a versão mais recente
Etapa 1: abra o navegador Chrome e clique no três pontos no canto superior direito
Etapa 2: a partir da lista, clique em Ajuda
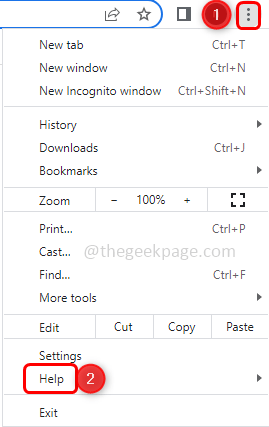
Etapa 3: A partir da opção Fly-Out, clique em Sobre Google Chrome
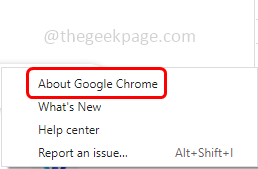
Etapa 4: ele digitalizará e verificará se houver alguma atualização, se sim, ele atualizará automaticamente mais clicar em Atualizar Chrome e aguardar a instalação da versão mais recente. Depois que o Chrome for atualizado, ele será exibido como atualizado.
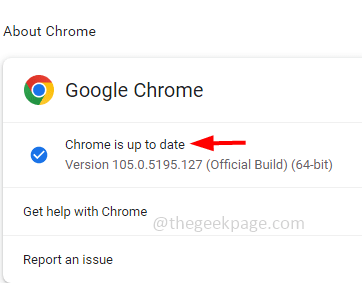
Etapa 5: Reiniciar o computador e depois verifique se o problema foi resolvido.
Método 2: Adicione o site problemático ao site confiável
Etapa 1: Abra o prompt de execução usando Windows + r teclas juntas
Etapa 2: Tipo inetcpl.cpl no prompt de corrida e acertar digitar. Ele abrirá a janela da Internet Properties
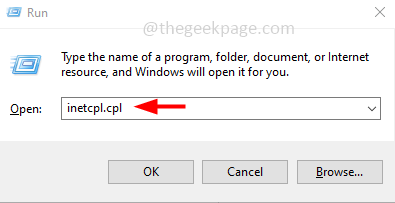
Etapa 3: vá para o Segurança aba
Etapa 4: Clique em Sites confiáveis em Selecione uma zona para visualizar ou alterar as configurações de segurança
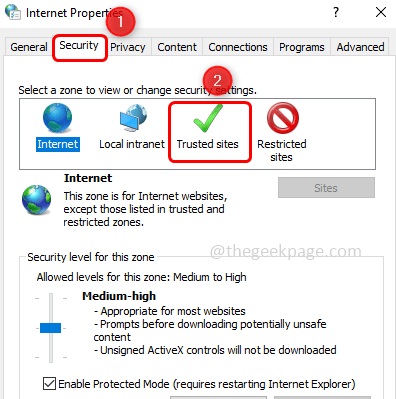
Etapa 5: depois clique em Sites botão
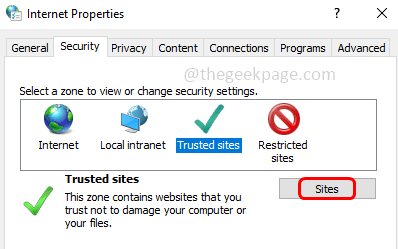
Etapa 6: cópia de o URL do site que está dando o problema e colar no Adicione este site à zona
Observação: URL mostrado na imagem abaixo é apenas um exemplo
Etapa 7: Clique em Adicionar botão e feche a janela
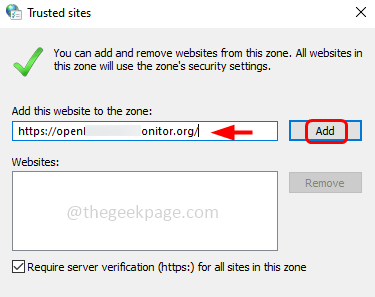
Etapa 8: então na janela Propriedades da Internet clique em OK
Etapa 9: Reiniciar o computador e verifique se o problema é resolvido.
Método 3: Desative o antivírus
Etapa 1: Se você tiver o antivírus instalado, tente desativá -lo
Etapa 2: Para desativá -lo, clique em Mostre ícones ocultos Marca de seta no canto inferior direito
Etapa 3: Clique com o botão direito do mouse no ícone antivírus e clique em desativar. Agora verifique se o problema foi resolvido.
Método 4: Altere o tipo de inicialização do serviço de tempo do Windows
Etapa 1: Abra o prompt de execução usando Windows + r teclas juntas
Etapa 2: Tipo Serviços.MSc no prompt de corrida e acertar digitar
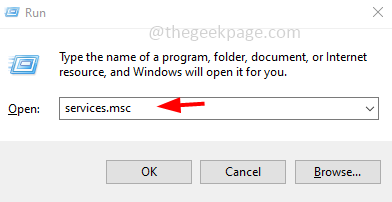
Etapa 3: role para baixo e encontre para Hora do Windows
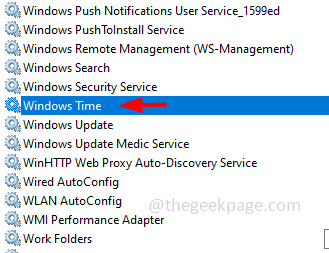
Etapa 4: se o serviço estiver em execução, pare o serviço clicando no Parar botão
Etapa 5: Dobro clique nele e do comece tipo SOPDOWN SELECT Automático
Etapa 6: clique no Começar botão
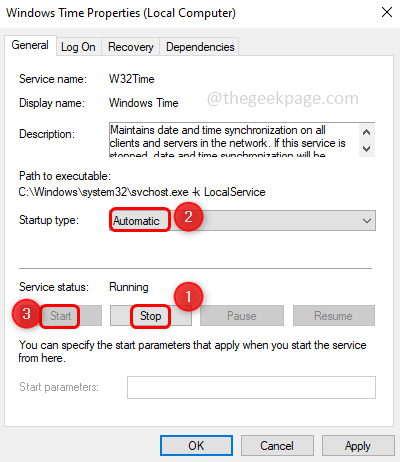
Etapa 7: para salvar as alterações, clique em Aplicar e OK
Etapa 8: Reiniciar o sistema e verifique se o problema é resolvido.
Método 5: Desative os serviços de rede assassina
Etapa 1: Abra o prompt de execução usando Windows + r teclas juntas
Etapa 2: Tipo Serviços.MSc no prompt de corrida e acertar digitar
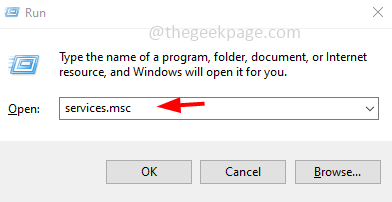
Etapa 3: role para baixo e encontre para Serviço de rede assassina
Passo 4: Dobro clique nele e do comece tipo SOPDOWN SELECT Desabilitado
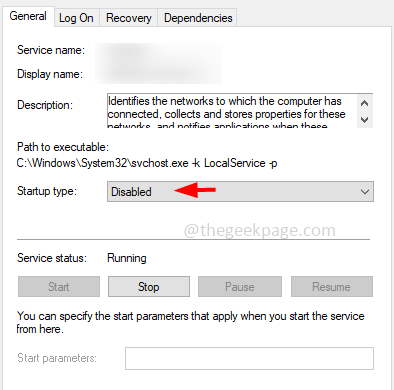
Etapa 5: para salvar as alterações, clique em Aplicar e OK
Etapa 6: Reiniciar o sistema e verifique se o problema é resolvido.
Método 6: Desligue a detecção do fluxo no centro de controle assassino
Etapa 1: se você estiver usando o computador alienware ou o computador dell, abra o Painel de controle de rede assassino
Etapa 2: No painel de controle aberto, clique em Configurações
Etapa 3: então no lado direito, desativar o Detecção avançada de fluxo Clicando na barra de alternância abaixo dele
Passo 4: Reiniciar o computador e verifique se o problema foi resolvido.
Método 7: Altere o tamanho da MTU dos roteadores
Etapa 1: abra o navegador e insira seu endereço de login do roteador. O endereço padrão seria 192.168.0.1 ou 192.168.1.1 E a maioria dos roteadores usa isso. Ou você pode entrar em contato com o fabricante do seu roteador para obter essas informações
Etapa 2: verifique o Seção WAN onde você pode mudar o tamanho da MTU. Na maioria dos roteadores, estará sob configurações avançadas da seção WAN
Etapa 3: No campo do tamanho da MTU, altere o valor para 1400
Etapa 4: para salvar as alterações, clique em Salvar botão.
É isso! Espero que este artigo seja útil. Deixe -nos saber qual do método acima você se aplicou para resolver o problema. Obrigado!!
- « Como consertar os jogos Xbox Series S/X não começam
- Como corrigir o erro de “bloqueio de mensagens é ativo” no Android »

