Como corrigir o erro 0xc00d3e8e no Windows 10
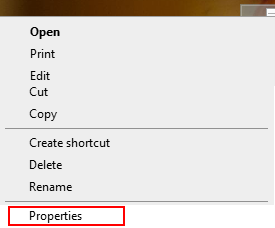
- 2895
- 756
- Enrique Gutkowski PhD
Erro 0xc00d3e8e está associado a arquivos de mídia como imagens, vídeos, etc. É provável que você veja esse erro quando-
- Você está excluindo mídia antiga do seu sistema
- Editando as fotos que são transferidas recentemente do cartão de memória para sua câmera.
O erro completo é o seguinte-
Um erro inesperado é impedir que você aplique propriedades ao arquivo. Se você continuar recebendo este erro, poderá usar o código de erro para pesquisar
ajuda com este problema
Erro 0xc00d3e8e: a propriedade é apenas leitura.
As causas potenciais para este erro são:
- Arquivos de mídia corrompidos
- Propriedade inadequada dos arquivos
- Malware no sistema
- Quando a comunicação é interrompida enquanto o File Explorer está buscando os arquivos de mídia
Se você encontrou este erro, não se preocupe. Nós compilamos uma lista de correções neste artigo.
Certifique -se de experimentar as correções gerais que podem ajudar antes de prosseguir para as específicas:
- Reinicie o sistema
- Digitalize o sistema em busca de malware e tome as medidas necessárias para mitigá -los
- Relançam o Explorador de Arquivos no Gerenciador de Tarefas [Termine a tarefa do File Explorer (Explorer.exe) e reabrir o File Explorer]
Caso essas correções não ajudem, tente as correções listadas abaixo.
Índice
- Correção 1: Pegue a propriedade do arquivo
- Correção 2: Execute Chkdsk e SFC Scan
- Correção 3: Execute a varredura
- Corrigir 4: tente reparo automático
- Corrigir 5: Execute o solucionador de problemas do Windows Update
- Corrija 6: reverre seu sistema operacional Windows
Correção 1: Pegue a propriedade do arquivo
Etapa 1: Clique com o botão direito do mouse no arquivo de mídia e escolha Propriedades Do menu de contexto
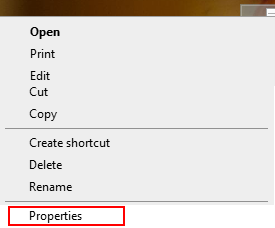
Etapa 2: vá para o Segurança Aba
Etapa 3: Clique no Avançado botão
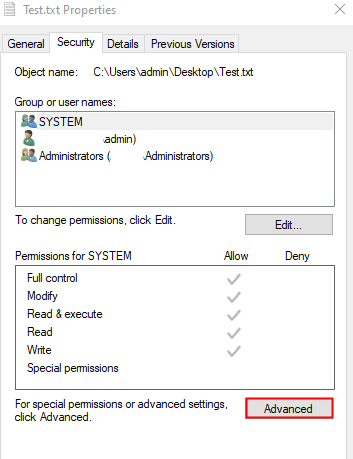
Etapa 4: Na seção do proprietário, se você perceber que não é o proprietário, clique no Mudar botão
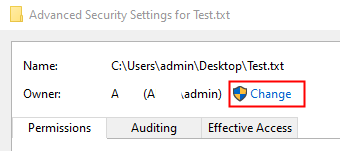
Etapa 5: na janela selecionada de usuário ou grupo que abre, sob o Digite o nome do objeto para selecionar Seção, digite seu nome de usuário e pressione Enter. Se você não tiver certeza do que digitar, clique em Verifique os nomes
Etapa 6: clique no botão OK
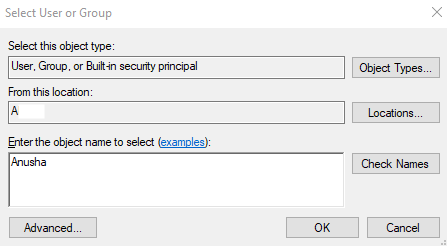
Etapa 7: Na seção de entradas de permissões, clique duas vezes em seu nome de usuário
Etapa 8: Na janela de entrada de permissão, marque todas as opções para obter controle completo. Clique em OK
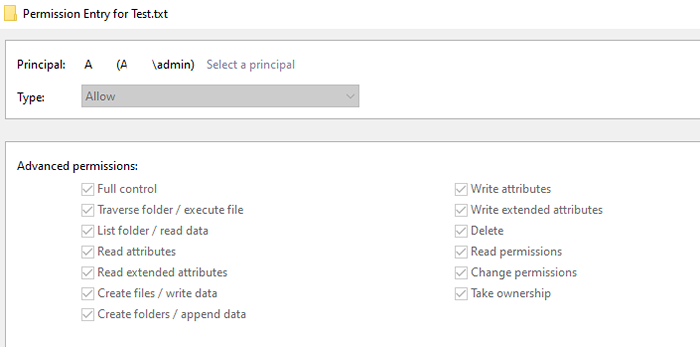
Etapa 9: finalmente, clique em Aplicar seguido pelo OK botão na janela de configurações de segurança avançada.
Etapa 10: Reinicie o sistema Ou relançar o explorador de arquivos Para que as mudanças entrem em vigor.
Verifique se isso ajuda, se não tentar a próxima correção.
Correção 2: Execute Chkdsk e SFC Scan
Etapa 1: Abra o terminal de execução. Pode -se usar o atalho janelas e R para fazer o mesmo.
Etapa 2: Tipo cmd e segure as chaves Ctrl+Shift+Enter Para abrir o prompt de comando no modo de administrador.
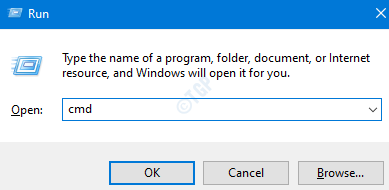
Etapa 3: digite os comandos abaixo um após o outro. Faça questão de acertar Enter após cada comando
chkdsk /f sfc /scannow
Etapa 4: uma vez, a verificação termina, verifique se o erro resolve.
Correção 3: Execute a varredura
Etapa 1: diálogo aberto de execução. Use o atalho Janela e R
Etapa 2: na caixa de diálogo, digite cmd e pressione Ctrl+Shift+Enter
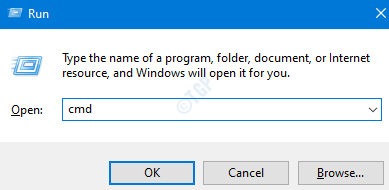
Etapa 3: Na janela Prompt de comando que abre, insira os seguintes comandos. Por favor, não se esqueça de acertar Enter após cada comando.
DIST /ONLINE /LIMPE-REMAGEM /ScanHealth Disp /Online /Cleanup-Image /RestoreHealth
Etapa 4: reinicie seu sistema e verifique se os arquivos de mídia podem ser editados ou excluídos.
Caso contrário, tente a próxima correção.
Corrigir 4: tente reparo automático
Muitos usuários relataram que esse problema os ajudou a corrigir o problema.
Nota: você deve ter o DVD de instalação inicializável do Windows pronto
Etapa 1: Insira o DVD de instalação inicializável do Windows
Etapa 2: Você será perguntado se deseja continuar inicializando em CD ou DVD. Imprensa Digitar
Etapa 3: Escolha o seu Preferência de idioma e acertar o Próximo botão
Etapa 4: No canto inferior esquerdo da janela, clique em Repare seu computador
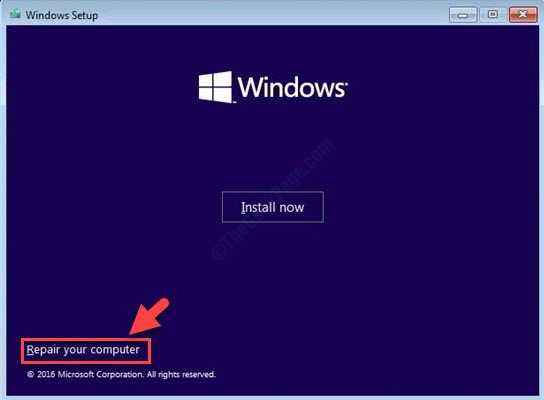
Etapa 5: Na janela azul que você vê, clique em Solucionar problemas
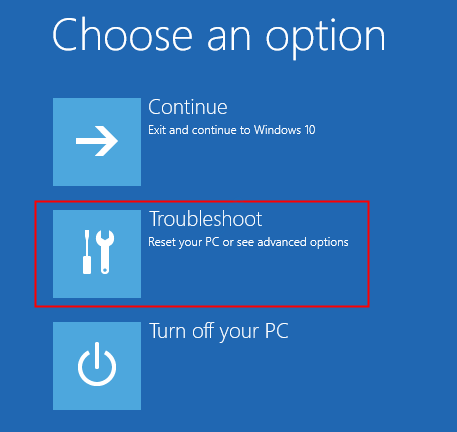
Etapa 6: agora, clique em Opções avançadas
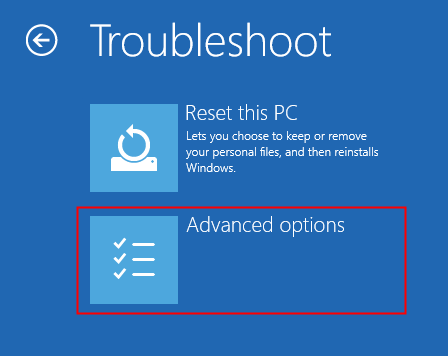
Etapa 7: finalmente, clique em Reparo automático ou Reparo de inicialização
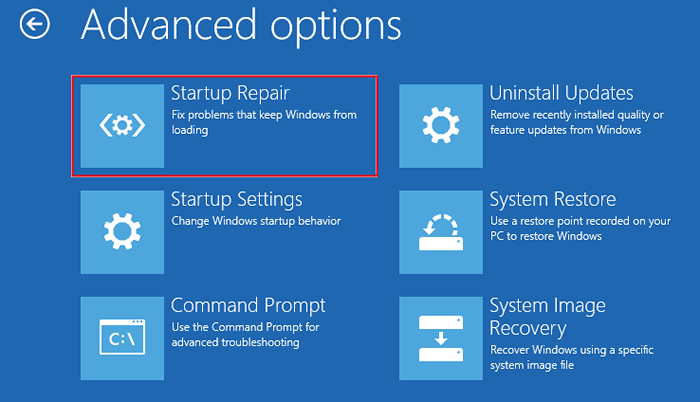
Etapa 8: sente -se e espere pacientemente até o acabamento automático de reparo.
Etapa 9: reinicie o sistema.
Corrigir 5: Execute o solucionador de problemas do Windows Update
Etapa 1: Abra a caixa de diálogo Run em seu sistema, segurando as teclas de atalho Windows+r
Etapa 2: Na janela que aparece, digite o comando MS-Settings: Solução de problemas e apenas clique em OK
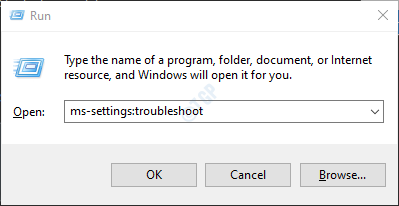
Etapa 3: nas configurações-> Atualização e segurança -> Solução de problemas de janela que aparece, clique em Solucionadores de problemas adicionais
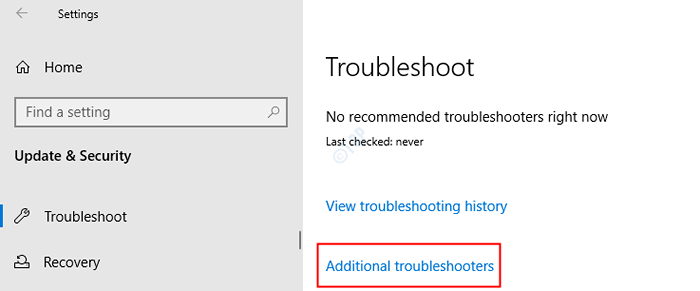
Etapa 4: role para baixo e localize atualização do Windows e Clique nisso.
Etapa 5: agora, clique no Execute o solucionador de problemas botão
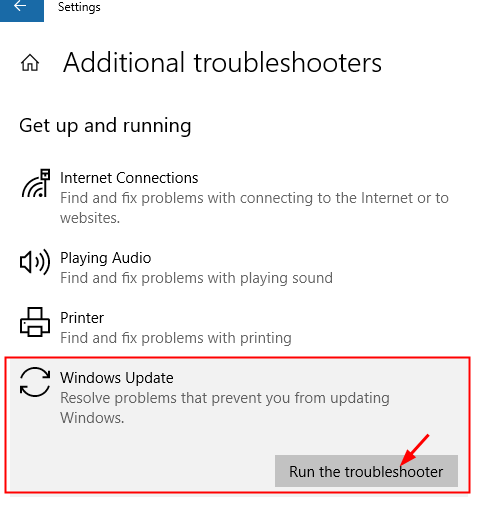
Etapa 6: o Windows executará o programa de solução de problemas e indicará se alguma alteração ou atualização é necessária para o sistema. Faça o necessário.
Etapa 7: reinicie o computador.
Verifique se isso ajuda, se não, tente a próxima correção.
Corrija 6: reverre seu sistema operacional Windows
Etapa 1: Abra a caixa de diálogo Run em seu sistema, segurando as teclas de atalho Windows+r
Etapa 2: Tipo MS-Settings: Recuperação e acertar Digitar
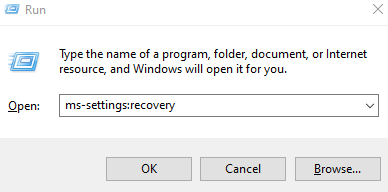
Etapa 3: no Configurações> Atualização e segurança> Recuperação Janela que abre, em Retorne para a versão anterior da seção Windows 10, clique em Iniciar botão
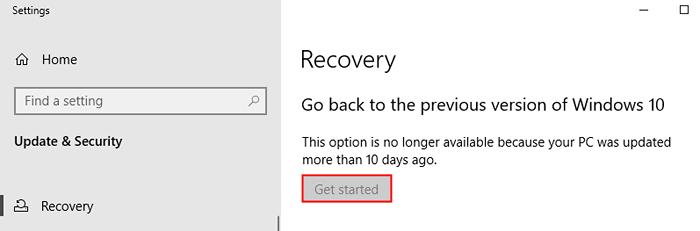
Etapa 4: agora, passe pelo mago seguindo as instruções na tela.
Verifique se isso ajuda.
Se nenhuma das etapas acima ajudar, você poderá voltar ao ponto de restauração anterior do sistema (se você criou um mais cedo). Tente executar a restauração do sistema no modo de segurança para limitar o número de erros que ocorrem. Para mais detalhes, consulte os links abaixo,
Como executar a restauração do sistema no Windows 10
3 maneiras de inicializar no modo de segurança no Windows 10
Isso é tudo
Esperamos que este artigo tenha sido informativo. Obrigado pela leitura.
Por favor, comente e deixe -nos saber quais das correções acima o ajudaram a resolver o problema.
- « Como visualizar arquivos e pastas ocultas no Windows 11/10
- Como ativar ou desativar o recurso Snap Assist no Windows 11 »

