Como corrigir err_connection_refused no Chrome
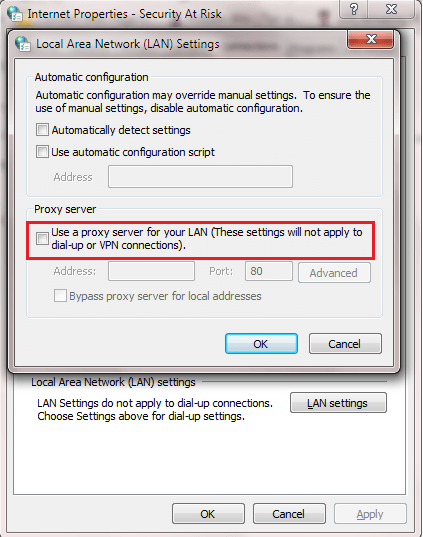
- 2112
- 425
- Mrs. Christopher Okuneva
Como corrigir err_connection_refused no Chrome:- Você está vagando pela Internet procurando a melhor solução para o seu mais novo problema com cromada? É muitas vezes que você pode estar recebendo um código de erro que diz Err_connection_refused Quando você tenta acessar alguns de seus sites favoritos. Isso pode levar a uma confusão total se você não tiver idéia de como passar por esse pequeno problema que aparentemente se destaca como um gigante na sua frente. Mas estamos aqui para ajudá -lo com as soluções mais eficazes que podem resolver o Err_connection_refused erro. O que você está esperando? Siga as soluções dadas abaixo para recuperar sua vida.
Leia também: Corrija o erro do DNS DNS Probe não terminou nenhum erro na Internet
Índice
- Solução 1: usando o prompt de comando
- Solução 2 - Desinstale o navegador do Google Chrome
- Solução 3: Limpando o Google Chrome Cache
- Solução 4: alterando as configurações do servidor proxy
- Solução 5: Ao desligar seu firewall ou antivírus
Solução 1: usando o prompt de comando
Prompt de comando é a melhor solução para a maioria dos seus problemas, seja relacionado à rede ou não relacionado à rede. Experimente esses comandos primeiro, antes de mergulhar na profundidade.PASSO 1
- Abrir Prompt de comando no modo administrador. Você pode fazer isso clicando com o botão direito do mouse Cmd programa e depois clicando no Executar como administrador opção como mostrado na captura de tela dada abaixo.
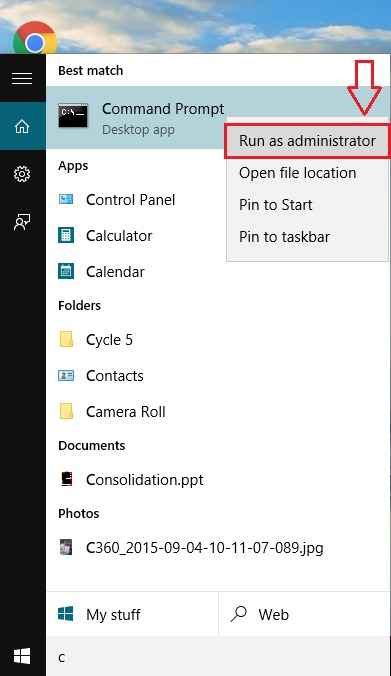
PASSO 2
- Como a seguir, digite ou copie-se os seguintes comandos um por um para o Cmd. Não se esqueça de acertar Enter após cada comando.
ipconfig /all ipconfig /flushdns ipconfig /renow netsh int ip set dns netsh winsock reset ipconfig /release
- Depois de terminar, reinicie seu PC para se livrar do Err_connection_refused erro.
Solução 2 - Desinstale o navegador do Google Chrome
- Desinstale o navegador do Google Chrome indo para "Adicionar/Remover Programas" ou "Programas e Recursos" do seu Painel de Controle.
- Exclua todas as sub -pastas de relatório de falha. Eles estão sob C: \ Usuários \%Your_name%\ AppData \ Local \ Google \
- Baixe a versão mais recente do Chrome Browser e instale -o.
-
Solução 3: Limpando o Google Chrome Cache
- Se Prompt de comando Não poderia ajudar você, não se preocupe, temos várias outras soluções empilhadas para você. Abra um novo Google Chrome aba. Agora na barra de endereços, copie a pasta Chrome: // Settings/ClearbrowserData e pressionar a tecla Enter. Verifique as caixas de seleção correspondentes às opções Cookies e outros dados do site e plug -in e Imagens e arquivos em cache. Depois de terminar, pressione o botão nomeado Dados claros de navegação.
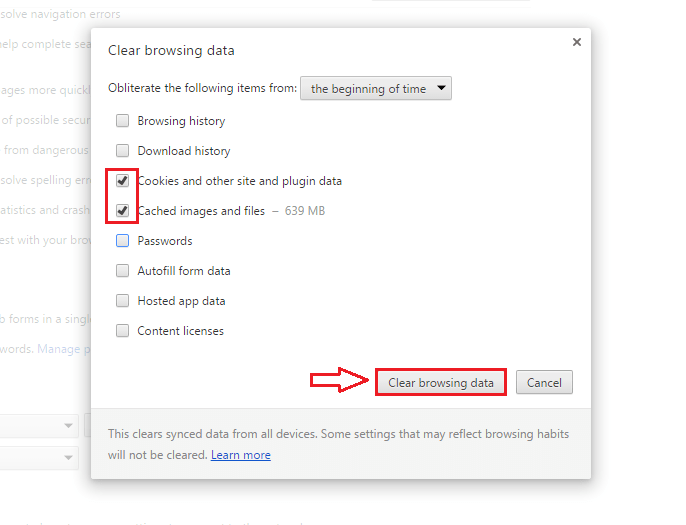
Solução 4: alterando as configurações do servidor proxy
Você precisa ter as configurações do seu servidor proxy verificadas, a fim de resolver o problema de Err_connection_refused em Chrome.PASSO 1
- Clique no Engrenagem ícone no canto superior direito do seu Google Chrome janela. Agora clique no Configurações opção da lista de opções que são expandidas. Quando a nova janela para Configurações abre, comece a digitar Proxy na barra de pesquisa, conforme mostrado na captura de tela dada abaixo. Nos resultados da pesquisa, clique no botão nomeado Altere as configurações de proxy.
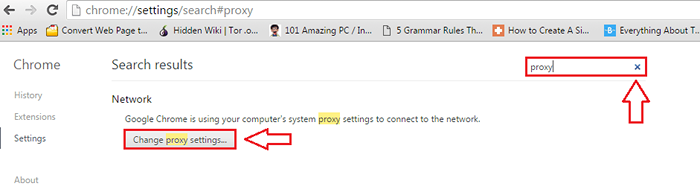 PASSO 2
PASSO 2- Quando a nova janela se abrir, clique no Conexões guia e depois no botão nomeado Configurações de lan.
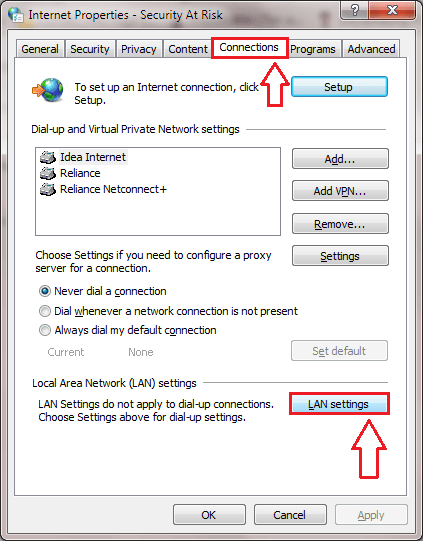 ETAPA 3
ETAPA 3- Debaixo de Servidor proxy seção, verifique se a caixa de seleção correspondente a Use um servidor proxy para sua LAN está desmarcado.
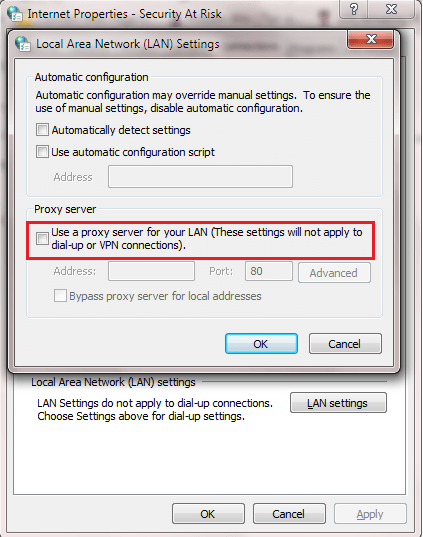
Solução 5: Ao desligar seu firewall ou antivírus
Se nenhuma das soluções acima funcionasse para você, poderia ser o seu Firewall ou seu programa antivírus que está no meio. Tente desligar esses recursos. Você pode conferir nosso artigo sobre desligar o firewall aqui.
Então é isso. Experimente todas essas soluções, uma delas definitivamente vai resolver seu problema. Espero que você tenha achado o artigo útil.
- « OpenShot Video Editor - Uma ferramenta de edição de vídeo gratuita de código aberto
- Como excluir histórico de acesso rápido no Windows 10/11 »

