Como consertar o lançador de jogos épicos que não abrem problema
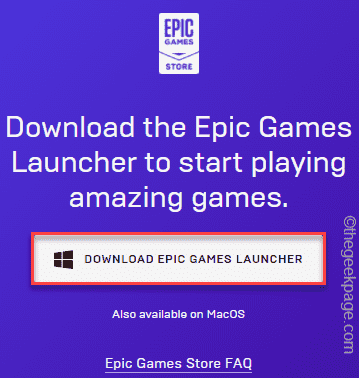
- 2953
- 566
- Leroy Lebsack
Epic Games Launcher é um lançador de jogos para PC necessário para todos os jogos que você comprou na Epic Games Store. E se você não puder jogar seu jogo favorito porque o Epic Games Launcher não está se abrindo? Se você está enfrentando esse problema em seu sistema, há um problema com o lançador de jogos épicos que você precisa se resolver.
Soluções alternativas -
1. Se for a primeira vez que você enfrenta esse tipo de problema, reinicie seu sistema uma vez e verifique.
2. Desative qualquer antivírus de terceiros que você está usando.
Índice
- Corrigir 1 - termine o jogo épico do gerente de tarefas
- Fix 2 - Executar o Epic Games Launcher como Admin
- Corrigir 3 - Altere as propriedades do aplicativo
- Corrigir 4 - Remova a pasta de cache da web
- Fix 5 - Desative as otimizações de tela cheia
- Fix 6 - Reparar o lançador de jogos épicos
- Fix 7 - Reinstale o lançador de jogos épicos
- Corrigir 8 - Desligue os recursos de segurança do Windows
Corrigir 1 - termine o jogo épico do gerente de tarefas
Você pode encerrar a tarefa Epic Games Launcher do gerente de tarefas e relançá -la ainda mais.
1. No começo, lance o Epic Games Launcher em seu sistema.
2. Não será aberto, mas o processo do lançador será lançado em segundo plano.
3. Então, clique com o botão direito do mouse no ícone do Windows e toque no “Gerenciador de tarefas““.
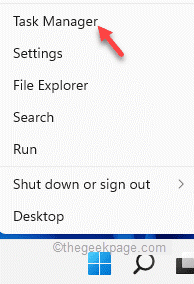
4. Quando o gerente de tarefas se abrir, procure o “Epicgameslauncher" tarefa.
5. Em seguida, clique com o botão direito do mouse na tarefa específica e toque em “Finalizar tarefa”Para matar.
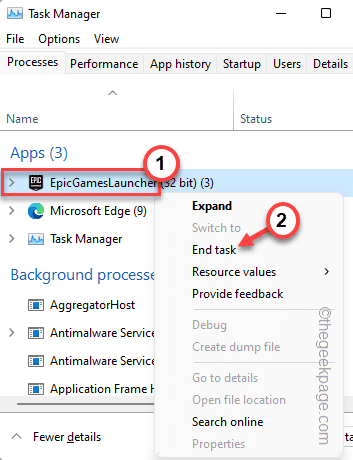
Depois disso, feche o gerente de tarefas. Então, relança o lançador de jogos épicos.
Se isso não der certo, vá para a próxima solução.
Fix 2 - Executar o Epic Games Launcher como Admin
Apenas Clique com o botão direito do mouse no lançador da Epic Games e clique em executar como administrador Para executá -lo com o Admin PrivilEdge.
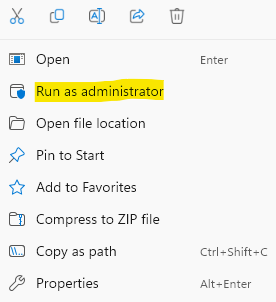
Corrigir 3 - Altere as propriedades do aplicativo
O problema pode resolver com um simples ajuste das propriedades do aplicativo.
1. No começo, clique com o botão direito do mouse no “Lançador de jogos épicosÍcone na área de trabalho e toque em “Propriedades““.
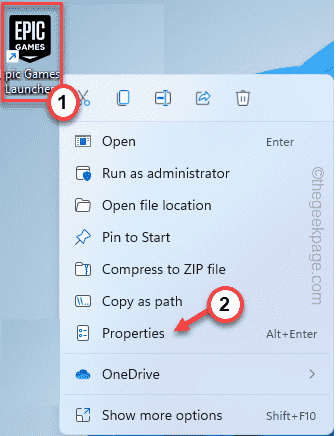
3. Quando a janela das propriedades aparecer, vá para o “AtalhoPaine.
4. Então, adicione o “-Opengl”No final do endereço alvo.
[[
Exemplo - suponha que o 'alvo' do lançador seja -
"C: \ Arquivos de Programas (x86) \ Epic Games \ Launcher \ Portal \ Binários \ Win32 \ EpicgamesLauncher.exe"
Agora, você tem que adicionar o “-Opengl”No final disso. Isso parecerá assim -
"C: \ Arquivos de Programas (x86) \ Epic Games \ Launcher \ Portal \ Binários \ Win32 \ EpicgamesLauncher.exe "-Opengl
]
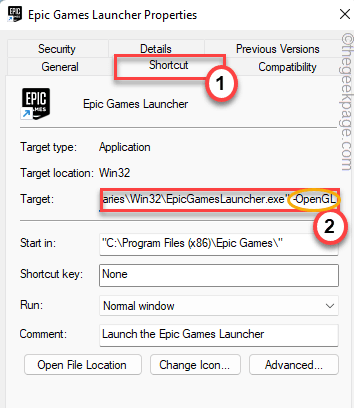
5. Depois de fazer essa mudança, toque em “Aplicar" e "OK”Para salvar a mudança.
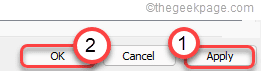
Finalmente, inicie o lançador de jogos épicos e veja se está se abrindo normalmente ou não.
Corrigir 4 - Remova a pasta de cache da web
Esvaziando a pasta de cache da web geralmente funciona.
1. No começo, verifique se você fechou qualquer instância aberta do EPIC Games Launcher.
2. Em seguida, toque no ícone da bandeja do sistema no canto inferior direito e clique com o botão direito do mouse no “Lançador de jogos épicos”App, e toque em“Saída““.
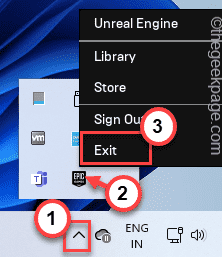
3. Agora, pressione o Chave do Windows+R teclas juntas.
4. Depois disso, digite este código e clique em "OK““.
%localAppData%
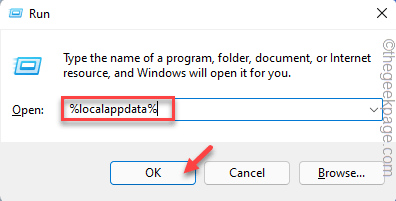
5. Agora, Duplo click no "EpicgameslauncherPasta para acessar.
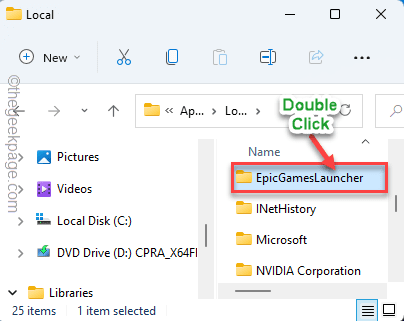
6. Depois disso, Duplo click no "SalvouPasta para acessar.
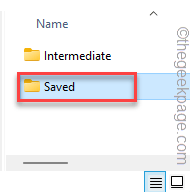
7. Aqui, procure o “webcache" e a "webcache_4147Pastas.
8. Selecione as pastas e toque no Excluir ícone para remover as duas pastas do seu sistema.
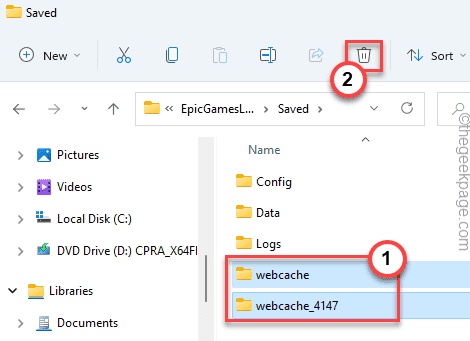
Finalmente, feche o explorador de arquivos. Então, reinicie seu sistema.
Ao reiniciar o sistema, abra o lançador da Epic Games e verifique se isso funciona.
Fix 5 - Desative as otimizações de tela cheia
Tente desativar as otimizações em tela cheia e lançar o aplicativo como administrador.
1. No começo, clique com o botão direito do mouse no lançador da Epic Games e toque em “Propriedades““.
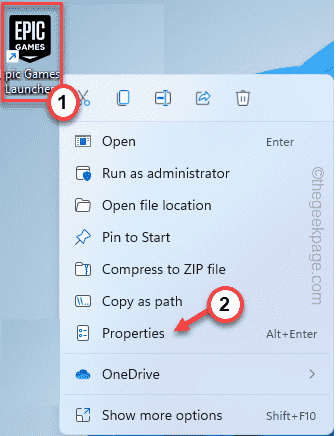
2. Quando as propriedades se abrirem, vá para o “Compatibilidade" aba.
3. Aqui, certifique -se de que o “Desative otimizações de tela cheia”A opção é verificado.
4. Adicionalmente, marcação o "Executar como administrador" caixa.
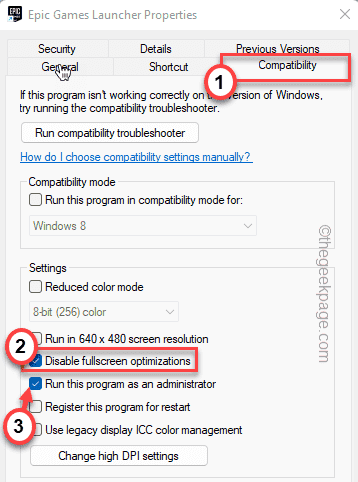
5. Depois disso, toque em “Aplicar" e "OK”Para salvar as mudanças.
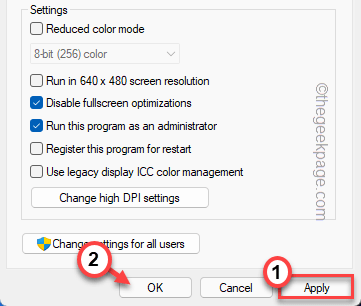
Depois de fazer isso, tente lançar o Epic Games Launcher novamente.
Fix 6 - Reparar o lançador de jogos épicos
Se nada estiver funcionando, tente reparar o lançador de jogos épicos em seu sistema.
1. No começo, clique com o botão direito do mouse no Ícone do Windows e toque em “Correr““.
2. Então, digite “Appwiz.cpl”E acerte Digitar.
3. Agora, clique com o botão direito do mouse no “Lançador de jogos épicos”E toque em“Reparar”Para reparar o aplicativo.
Basta permitir que o Windows um pouco de reparar o Epic Games Launcher. Depois de fazer isso, abra o lançador de jogos épicos e verifique.
Fix 7 - Reinstale o lançador de jogos épicos
Desinstalar e reinstalar a versão mais recente do Epic Games Launcher, corrigirá esse problema com certeza.
OBSERVAÇÃO -
Desinstalar o lançador de jogos épicos desinstalará todos os seus jogos que você baixou na loja épica.
1. Feche o lançador de jogos épicos, se já estiver aberto.
2. Em seguida, toque no ícone da bandeja do sistema no canto inferior direito e clique com o botão direito do mouse no “Lançador de jogos épicos”App, e toque em“Saída““.
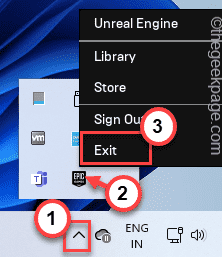
3. Agora, tipo “cmd”Na caixa de pesquisa.
4. Depois disso, clique com o botão direito do mouse no “Prompt de comando”E toque em“Executar como administrador““.
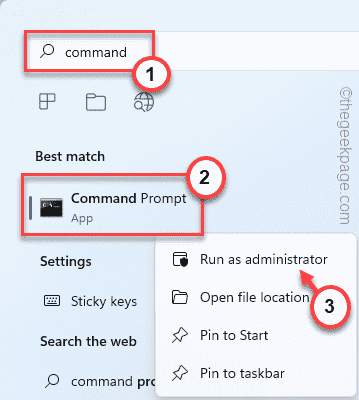
5. Quando você vê o terminal se abriu, tipo este código e acertar Digitar.
sfc /scannow
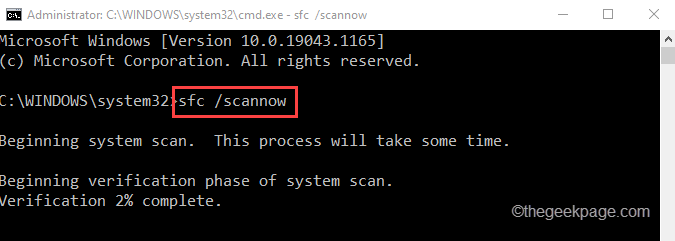
Depois que o processo de digitalização estiver concluído, feche o prompt de comando. Depois disso, reinicie seu sistema uma vez.
6. Depois de reiniciar o sistema, pressione o Chave do Windows+R teclas juntas.
7. Então, digite “Appwiz.cpl”E clique em“OK““.
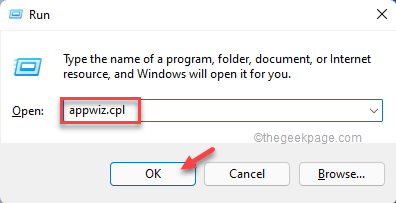
8. Na lista de aplicativos, procure o “Lançador de jogos épicos““.
9. Em seguida, clique com o botão direito do mouse no aplicativo e toque em “Desinstalar““.
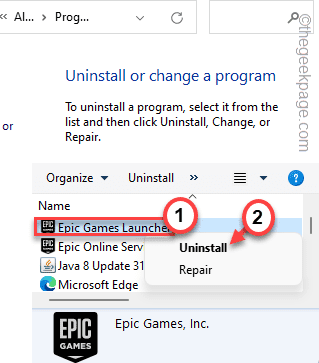
10. Mais uma vez, toque em “Sim”Para prosseguir com a desinstalação.
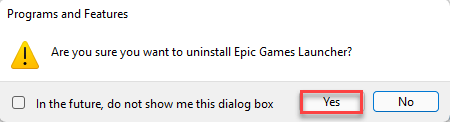
Depois disso, feche a janela Programas e recursos. Então, reiniciar o sistema.
11. Em seguida, vá para a Epic Games Store.
12. Em seguida, toque em “Baixar Epic Games Launcher”Para baixar o arquivo de configuração.
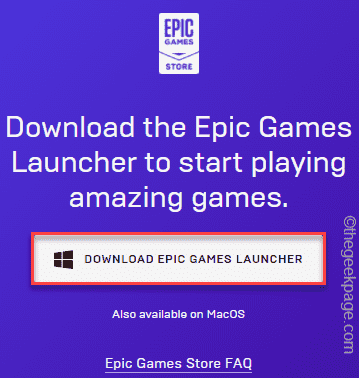
Depois de baixar o arquivo de configuração, execute -o no seu sistema para instalar a versão mais recente do Epic Games Launcher.
Depois de instalar o lançador, abra -o e faça login com suas credenciais. O lançador de jogos épicos será aberto normalmente.
Corrigir 8 - Desligue os recursos de segurança do Windows
Às vezes, a segurança do Windows pode bloquear um componente de jogos épicos específicos. Então, tente desativá -lo brevemente e verifique.
1. Tipo "Segurança do Windows”Na caixa de pesquisa.
2. Em seguida, toque em “Segurança do Windows”Para acessar.
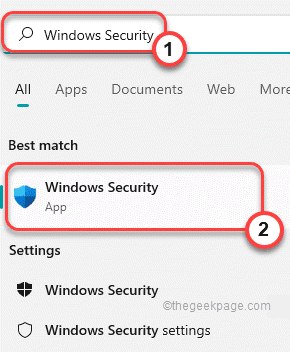
3. Agora, no Segurança do Windows Janela, clique no “Proteção contra vírus e ameaças““.
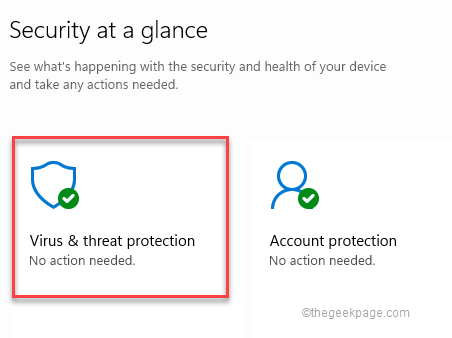
4. Agora, role para baixo e toque no “Gerenciar configurações““.
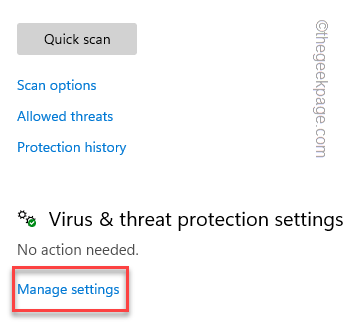
5. Agora, na próxima tela, gire o “Proteção em tempo real"Opção para"Desligado““.
6. Da mesma forma, alterne o “Proteção entregue à nuvem" para"Desligado““.
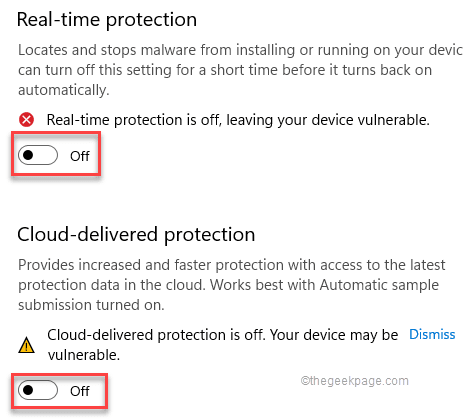
Agora, feche a janela de segurança do Windows. Depois de desativar a segurança do Windows, tente lançar o Epic Games Launcher e verifique novamente.
OBSERVAÇÃO -
Quando o Epic Games Launcher começar a funcionar perfeitamente, não se esqueça de reativado A proteção em tempo real e a proteção entregue à nuvem na segurança do Windows.
Se você não fizer isso, vírus estrangeiros e filhotes podem infectar seu sistema a qualquer momento. Você pode seguir estas etapas para reativar as configurações de proteção desativada.
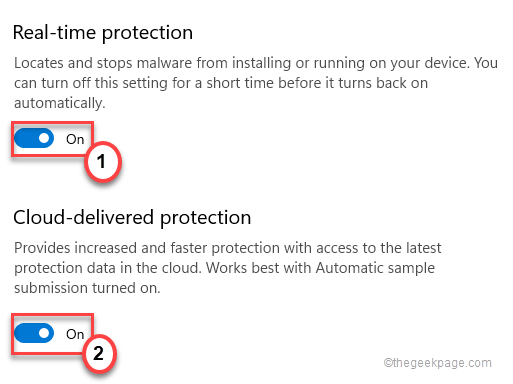
Dessa forma, o Epic Games Launcher funcionará normalmente.
- « Como remover o ícone do widget da barra de tarefas no Windows 11
- Como habilitar o atalho de tela de impressão para ferramenta de reconfiação no Windows 11 »

