Como corrigir o erro de “criação de arquivos do dump” no Windows
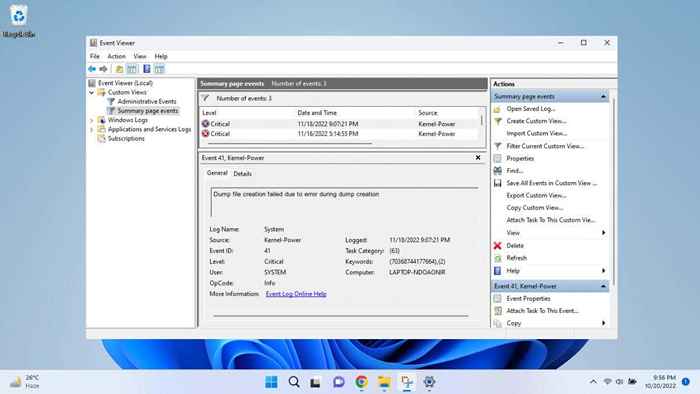
- 1588
- 33
- Spencer Emard
Sempre que o Windows trava, ele “despeja” todos os dados de log em um arquivo de dump apropriadamente nomeado. Mas o que você deve fazer quando até a criação de arquivos do despejo falha? Vamos descobrir.
Você nem sempre precisa dos dados do arquivo de despejo para diagnosticar seus problemas do Windows. A entrada do visualizador de eventos geralmente é suficiente para identificar o processo problemático - o arquivo de despejo é apenas para obter um relatório detalhado do que o processo estava fazendo.
Índice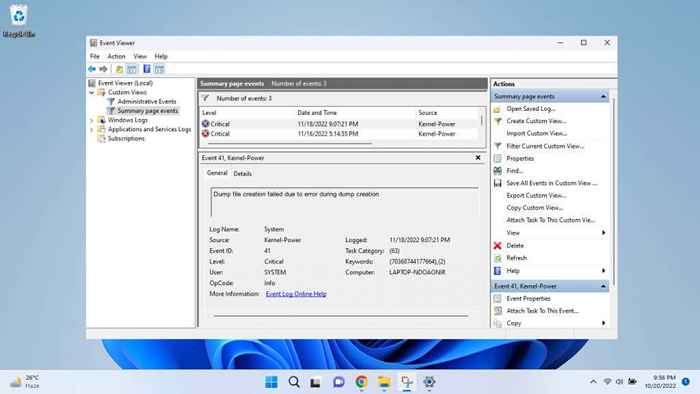
- Alterne para a guia Aplicativos à esquerda e selecione os aplicativos instalados.
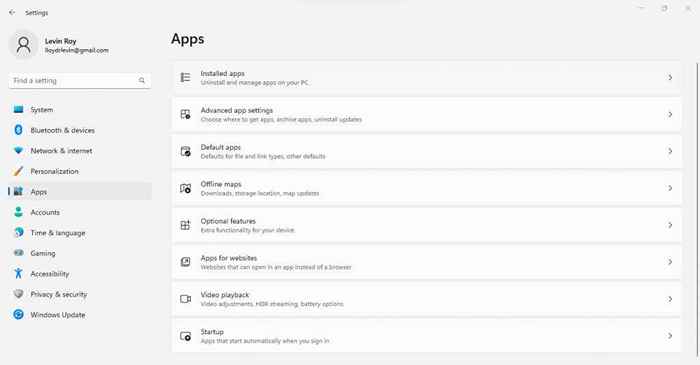
- Como você pode esperar, isso lista todos os aplicativos instalados em seu computador. Eles são organizados em ordem alfabética por padrão, para que você possa rolar para baixo até as entradas começando com C e verifique se existe algum aplicativo de limpeza. Você também pode procurar um aplicativo específico se você se lembrar de uma parte do seu nome.
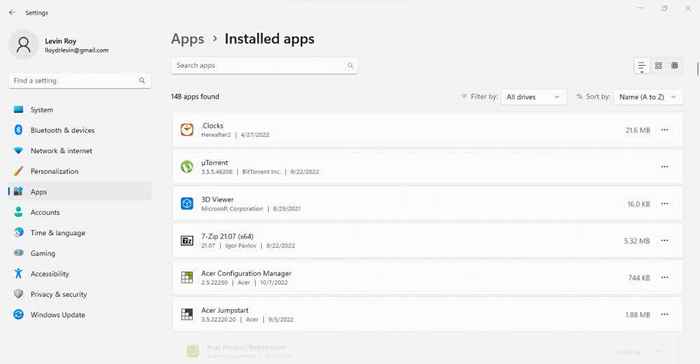
- Depois de encontrar um aplicativo que você acha que é o provável culpado, desinstalá-lo clicando nos três pontos ao lado e selecionando desinstalar no menu suspenso. Não encontramos nada assim em nosso computador, então vamos demonstrar desinstalando um aplicativo aleatório que não precisamos.
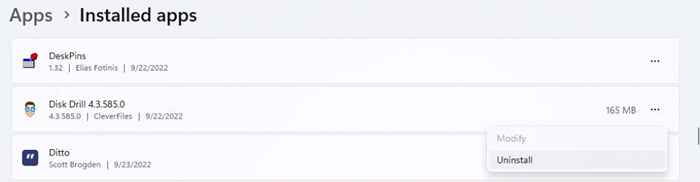
- O desinstalador dedicado para o aplicativo removerá o aplicativo. Siga junto com as instruções, e o aplicativo será desinstalado do seu PC, espero resolver seu problema também.
Correção 2: Reparar Arquivos do Sistema de Reparação com DISP e SFC
Se um aplicativo de limpeza não era a raiz do seu problema, você deve começar a suspeitar de arquivos de sistema corrompido. E a boa notícia é que você pode corrigir esse problema com dois utilitários de prompt de comando.
O System File Checker (SFC) é um comando útil que verifica a integridade dos arquivos do Windows comparando -os com uma imagem do sistema, substituindo quaisquer dados corrompidos por cópias frescas. Isso significa que você pode resgatar um sistema operacional corrompido sem precisar reinstalar o Windows.
Às vezes, a imagem do sistema de backup é corrompida, que é onde o depósito entra. O utilitário de manutenção e gerenciamento de imagem de implantação baixa uma cópia não corrompida da imagem do sistema dos servidores da Microsoft, usando -a para restaurar o backup local.
Quando o SFC e o DISP são usados em conjunto, existem muito poucos erros do Windows que você não pode consertar. Incluindo o erro "Criação de arquivos do dump".
- Para reparar os arquivos do sistema do seu PC usando utilitários CMD, abra o prompt de comando e execute como administrador. Você pode encontrar o aplicativo pesquisando com "CMD" no menu Iniciar no Windows 11.
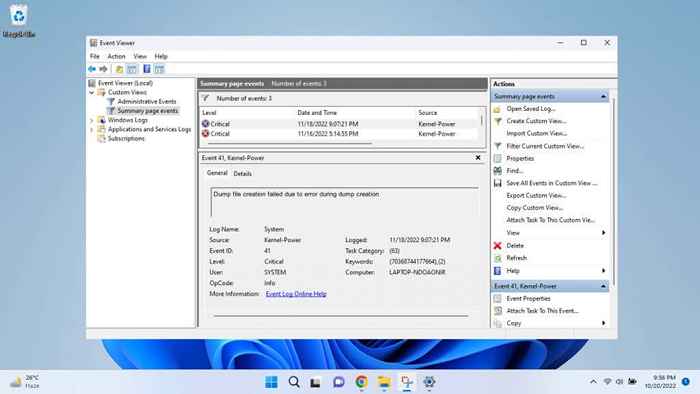
- Começaremos com uma varredura para garantir que a imagem do sistema não seja comprometida. Digite o seguinte comando:
Dispon

- Isso desencadeia uma varredura completa da imagem local, usando uma imagem baixada da Microsoft como base. A DOM corrigirá automaticamente quaisquer desvios encontrados durante esta varredura, restaurando a imagem do sistema a uma condição intocada.
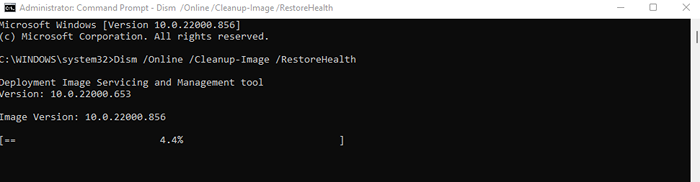
- Agora podemos executar uma varredura SFC sem nos preocupar com problemas com a própria imagem do sistema. Basta entrar no SFC /Scannow para reparar seu sistema operacional de qualquer corrupção de dados.
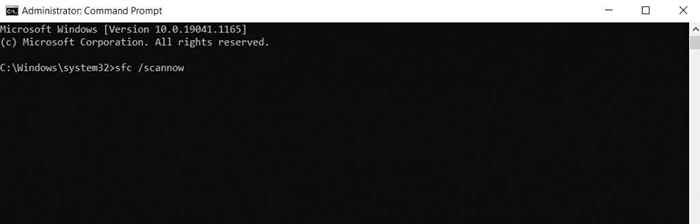
- O SFC verificará todos os arquivos do sistema, substituindo quaisquer entradas ausentes ou dados corrompidos. Quando a verificação terminou, sua instalação do Windows será reparada em um estado totalmente funcional.
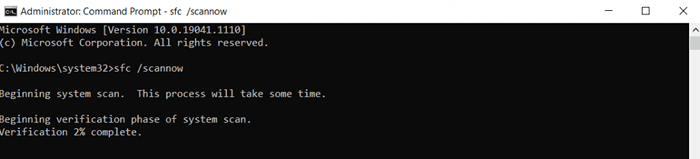
Correção 3: Atualize o BIOS
Se reparar seu sistema operacional e remover todos os aplicativos de limpeza não corrigiu seu problema, o BIOS é a próxima parada. Atualizar o BIOS não é muito difícil hoje em dia, graças aos pacotes de instalação compilados pelos fabricantes da placa -mãe que exibem o chip automaticamente.
Atualizar seu BIOS é sempre arriscado, pois a perda de energia durante o processo pode bloquear completamente o seu computador. Portanto, apenas experimente isso com um backup de energia garantido e uma compreensão dos riscos envolvidos.
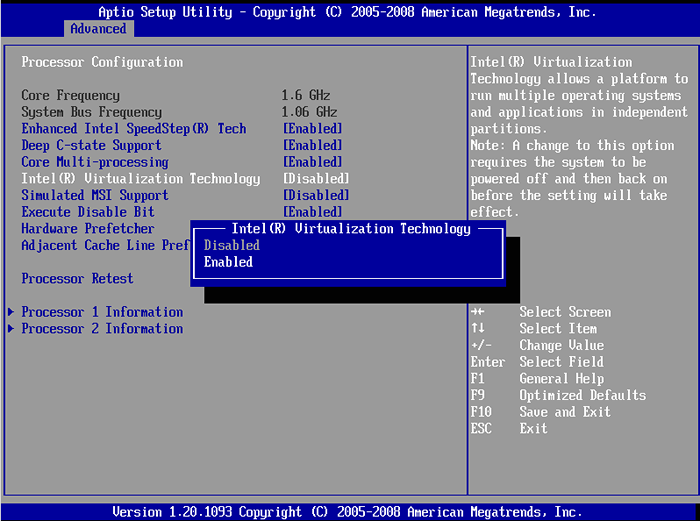
Não haverá etapas exatas para esta seção, pois o processo de piscar o BIOS pode variar da placa -mãe para a placa -mãe. Alguns sistemas terão um método para atualizar o BIOS no Windows, enquanto outros exigem a preparação de um bastão USB com os arquivos necessários. Você pode encontrar mais informações sobre as atualizações do BIOS em nosso artigo dedicado.
Correção 4: verifique a RAM quanto a erros
Depois de descartar todos os problemas possíveis de software, a única coisa que resta é verificar o hardware. Isso pode significar o RAM ou o HDD.
Verificar a RAM quanto a erros é fácil. Existem vários métodos para testar a memória no Windows, desde a ferramenta de diagnóstico de memória embutida até utilitários de terceiros, como o memtest86.
Alguns desses testadores funcionam verificando a memória sem o sistema operacional inicializando inteiramente no Windows, enquanto outros testam a RAM com o Windows ainda funcionando. Ambos os métodos devem ser usados para verificar de maneira abrangente a saúde da memória.
- Para este guia, demonstraremos o teste de RAM usando o Memtest86 da Passmark, a popular ferramenta de verificação de memória. Você pode baixar a versão gratuita do software do site oficial.
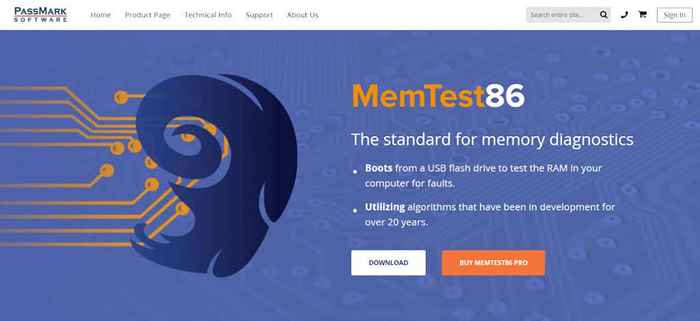
- Memtest86 é um testador de memória de pré -boot, por isso precisa ser executado de uma unidade USB. A configuração do aplicativo ajudará você a formatar e preparar uma unidade de flash inicializável para este teste.
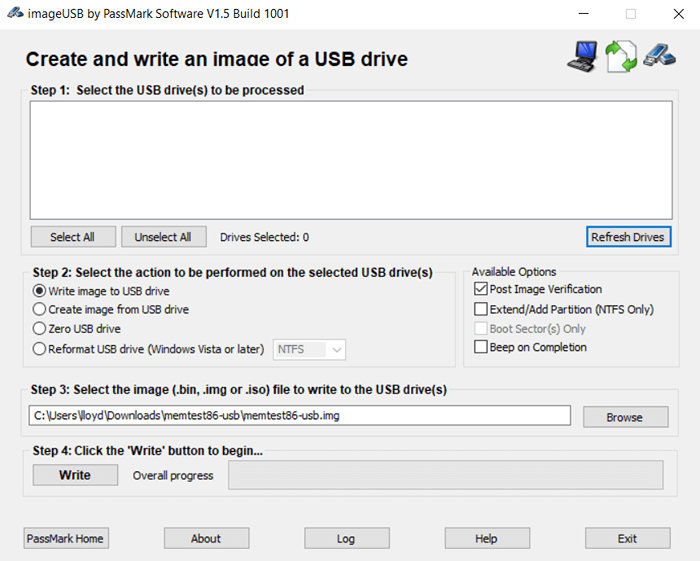
- Conecte o USB preparado ao seu computador e reinicie -o. Se suas opções de inicialização estiverem definidas corretamente, você inicializará a partir da unidade flash, abrindo a ferramenta de teste de memória. Configure as opções ao seu gosto (não que seja necessário) e comece a testar sua RAM.
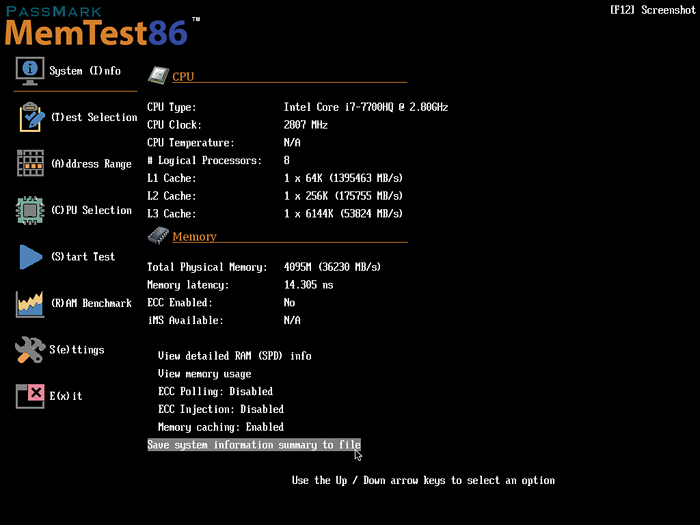
- A interface do usuário é bastante barebones, mas comunica claramente o progresso como Memtest86 digitaliza sua memória em busca de problemas. Como realiza vários testes, pode demorar um pouco para concluir.
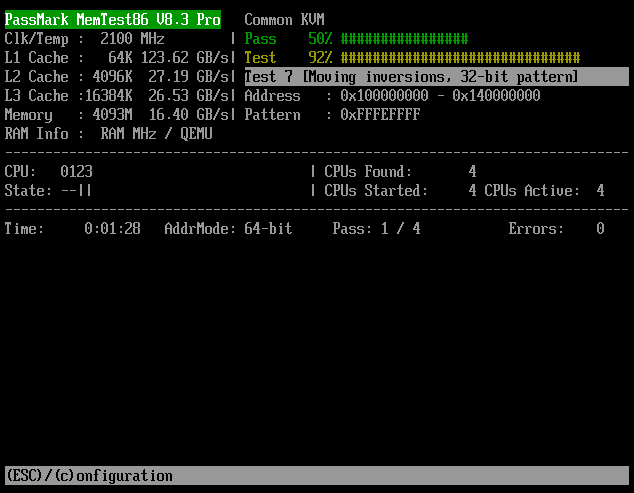
- Quando todos os testes estiverem concluídos, você receberá um resumo dos resultados. Não se preocupe em escrever tudo - você pode salvar um relatório detalhado na próxima etapa.
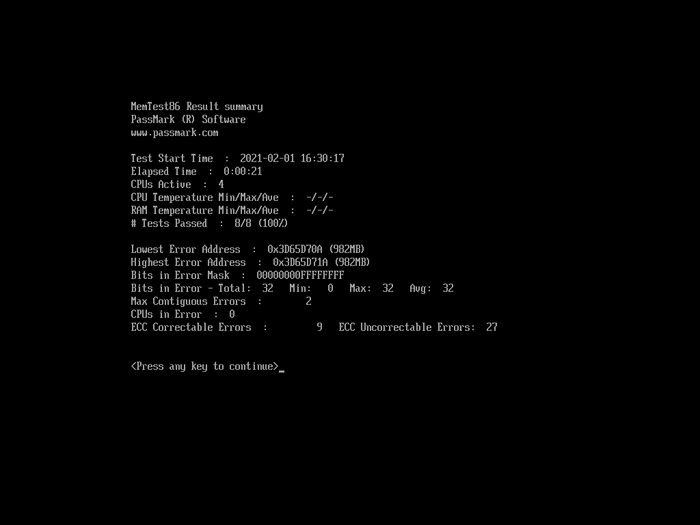
- Memtest86 pode gerar um relatório HTML contendo suas descobertas em um formato mais fácil de usar. Acertar y para confirmar.
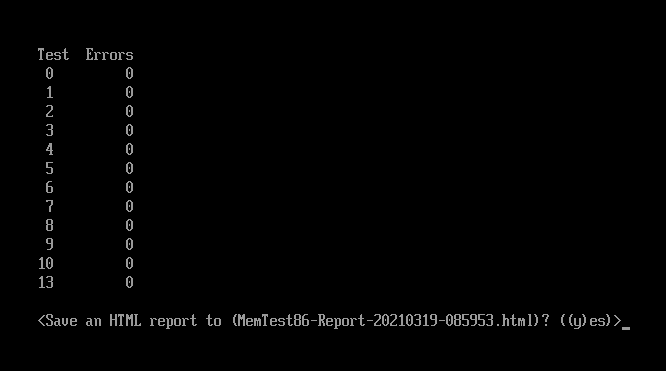
- Depois disso, seu PC inicializará normalmente. Você encontrará o relatório HTML compilado sobre a unidade USB que você preparou, com um veredicto geral de passagem/falha e um detalhamento detalhado do desempenho da RAM.
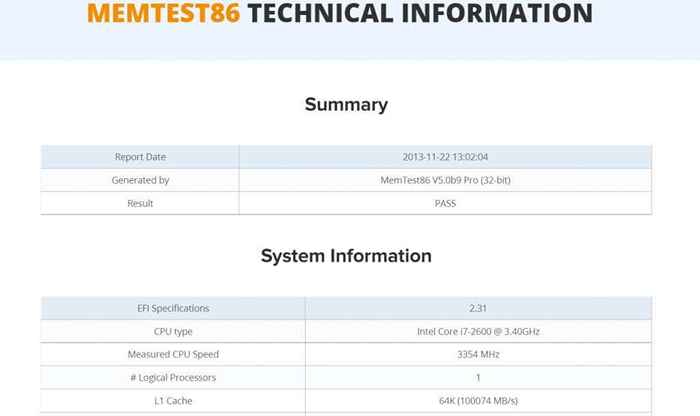
Corrija 5: Digitalize o disco rígido para problemas
O disco rígido é um ponto de falha mais comum que a RAM, especialmente se você ainda estiver usando unidades de disco rígido da velha escola (HDD) com pratos giratórios e revestimentos magnéticos. E um armazenamento com defeito geralmente pode falhar na gravação do arquivo de despejo.
Em um disco rígido relativamente moderno, é possível obter uma visão precisa da sua saúde simplesmente olhando para seus s.M.A.R.T. status. Para discos mais antigos, temos que usar outros métodos.
- Você pode obter uma leitura básica do S.M.A.R.T. status apenas usando o prompt de comando. Isso só funcionará se o seu HDD suportar a tecnologia. Ainda assim, abra o prompt de comando para experimentá -lo.
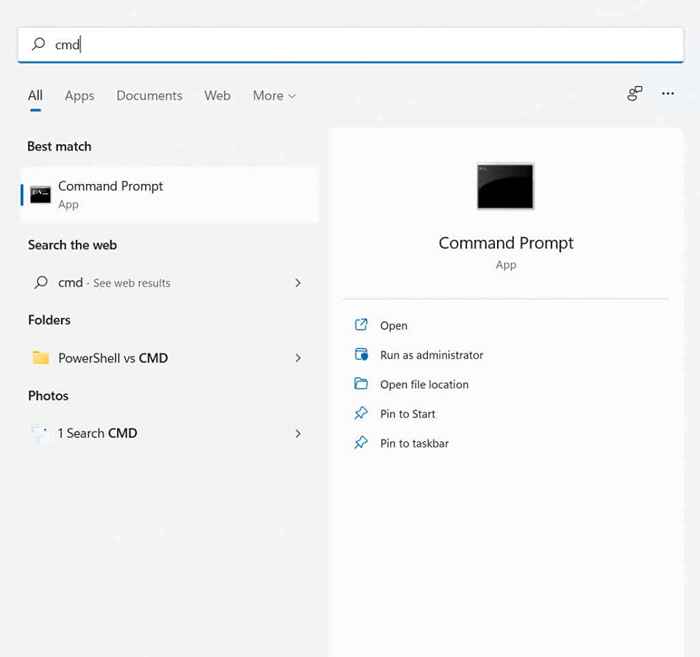
- Digite o seguinte comando e pressione Enter: WMIC DiskDrive Get Model, Status
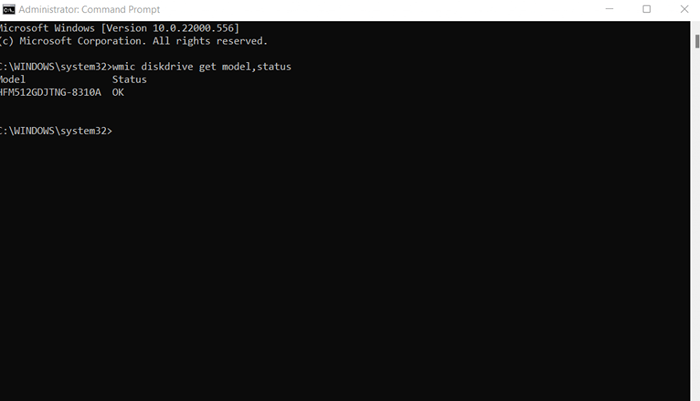
- Os resultados são ... assombrosos. Tudo que você vai obter é um OK, ou um Pred Fail se a unidade estiver prestes a morrer. Você precisará usar uma ferramenta de terceiros para obter um relatório mais detalhado de sua saúde.
- Informações do Crystaldisk é uma boa opção grátis. Basta baixar e executar o aplicativo para obter uma análise completa da condição do seu disco rígido.
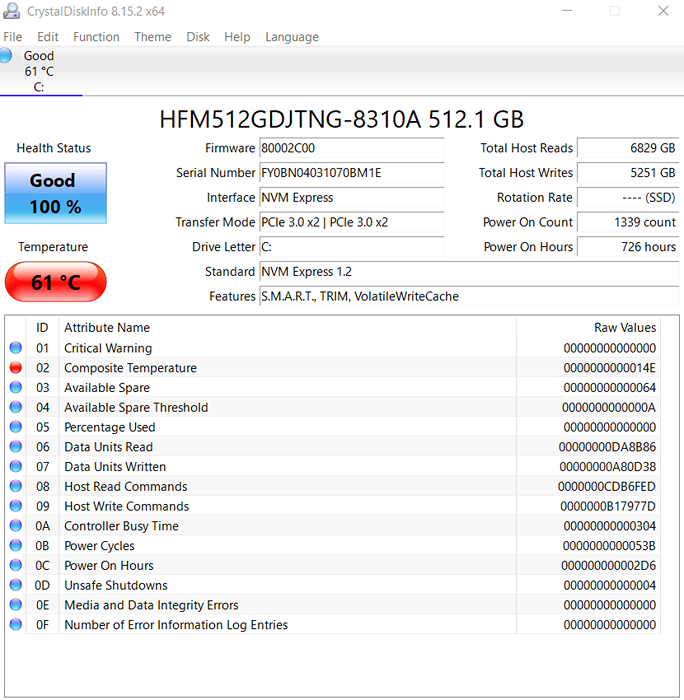
Qual é a melhor maneira de corrigir o erro "Criação de arquivo de despejo" no Windows?
Como o motivo mais comum para ver uma mensagem "Falha na criação de arquivos do dump" é a corrompida arquivos do sistema, reparar seu sistema operacional com o DOM e o SFC deve ser a primeira coisa que você tenta. Esses comandos podem restaurar sua instalação do Windows sem perder dados.
Os programas de limpeza de disco hiperativos são outro fator em potencial, por isso é uma boa idéia vasculhar seus aplicativos instalados e remover qualquer software.
E embora você possa atualizar seu BIOS facilmente, não há problemas para solucionar seu disco rígido ou RAM apenas no software. Tudo o que você pode fazer é verificar a saúde deles e garantir que tudo esteja funcionando corretamente.
- « Qual é o serviço de rede assassino no Windows (e é seguro)?
- Como garantir que sua VPN esteja funcionando e protegendo sua privacidade »

