Como corrigir o Chrome AutoFilt não está funcionando no Windows 10/11
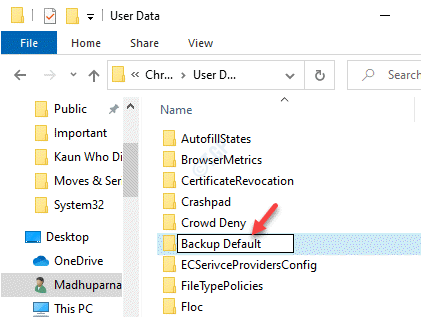
- 996
- 225
- Howard Fritsch
O Chrome AutoFill é um recurso super conveniente que preenche automaticamente suas informações de pagamento, senhas e endereços enquanto navega online. Isso facilita muito o preenchimento de detalhes e não aceita a dor de lembrar tantos detalhes. No entanto, às vezes, o Chrome Autofilt pode parar de funcionar para todos ou em determinados sites, tornando -o uma situação difícil. Desde atualizações cromadas quebradas ou configurações incorretas de preenchimento automático até perfis de usuário danificados, pode haver algumas razões, por que o Chrome Ofill pode não funcionar. Embora a alteração do navegador possa ser uma opção rápida, existem algumas maneiras de consertar o Chrome AutoFill não está funcionando no seu problema no seu PC Windows 10 e Windows 11. Vamos ver como.
Índice
- Método 1 - Exclua dados de login e login de dados de dados
- Método 2-De-Sync e Re-Sync novamente
- Método 3: Atualizando o Chrome
- Método 4: Ativar configurações de preenchimento automático
- Método 5: renomear a pasta padrão
- Método 6: Ative suas configurações de sincronização
- Método 7: Ao desligar as extensões
- Método 8: Limpar dados de navegação
- Método 9: nunca salvou exceções
- Método 10: Redefinir Google Chrome
Método 1 - Exclua dados de login e login de dados de dados
Primeiro de tudo, navegador Chrome próximo
1 - Clique com o botão direito em começar botão e clique em CORRER.
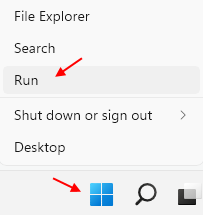
2 -agora, copie e cole o caminho abaixo na caixa de comando de execução e pressione o botão OK.
%UserProfile%\ AppData \ Local \ Google \ Chrome \ Dados do usuário
3 - Agora, entre Padrão pasta.
4 - Agora, exclua Dados de login e Login Data-Journal arquivos.
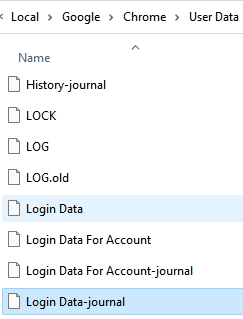
Abra o Chrome e tente novamente verificar se funciona.
Observação: - Para consertar outros perfis no Chrome, basta entrar no perfil ou perfil1 etc. Em vez de pasta padrão, conforme declarado na Etapa 3 acima, e repita as mesmas etapas.
Método 2-De-Sync e Re-Sync novamente
1 -vá para Chrome: // Configurações/ no navegador Chrome.
2 - Clique em desativar Botão para Parar Sincronização.
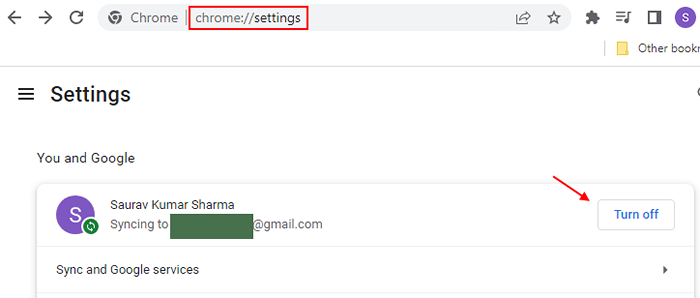
3 - Agora, selecione Marcadores claros, história e senhas e muito mais A opção deste dispositivo.
Agora, clique Desligar botão novamente.
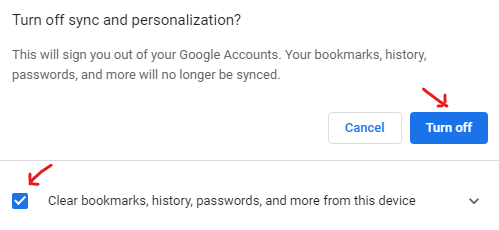
Navegador cromado de 4 close.
5 - agora, Conecte-se novamente em sua conta.
Isso solicitará que você ligue a sincronização novamente.confirme sim e é isso. Seu problema será resolvido provavelmente.Método 3: Atualizando o Chrome
Passo 1: Lançar Google Chrome e clique nos três pontos verticais (Personalizar e controlar o Google Chrome) no canto superior direito do navegador.
Agora, selecione Ajuda e depois selecione Sobre Google Chrome.
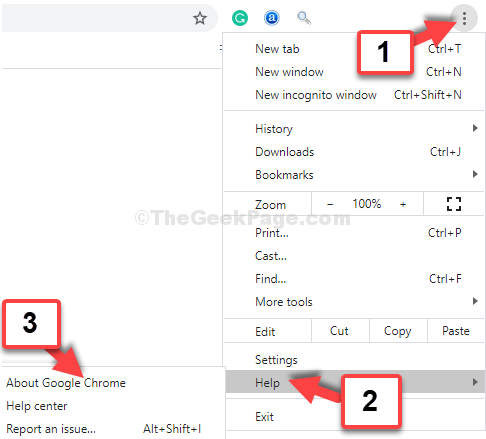
Passo 2: No Sobre Chrome Página de configurações, o Windows começará automaticamente a procurar a compilação mais recente.
Se qualquer atualização mais recente disponível, ele atualizará automaticamente cromada para essa construção.
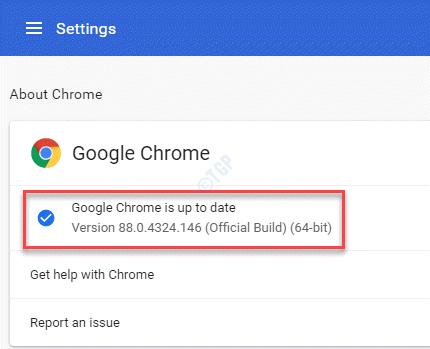
Uma vez atualizado, relançar o Chrome e o recurso de preenchimento automático devem começar a funcionar agora.
Método 4: Ativar configurações de preenchimento automático
Passo 1: Abrir cromada e clique em seu menu (três pontos verticais) no lado superior direito do navegador.
Selecione Configurações Do menu.

Passo 2: No Configurações Janela, role para baixo e procure por Preenchimento automático seção.
Aqui, clique em Senhas.
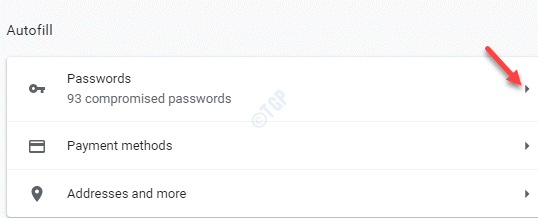
Etapa 3: No Senhas seção, verifique se os dois Oferta para salvar senhas e a Assinatura automática As opções estão ativadas.
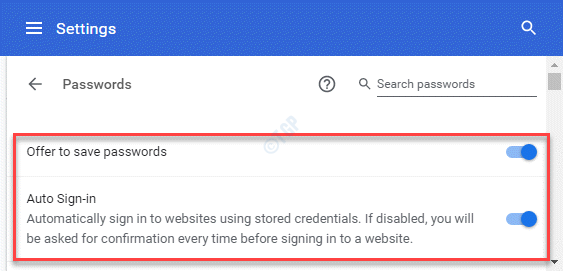
Passo 4: Agora, de volta sob o Preenchimento automático Seção, clique em Métodos de Pagamento.
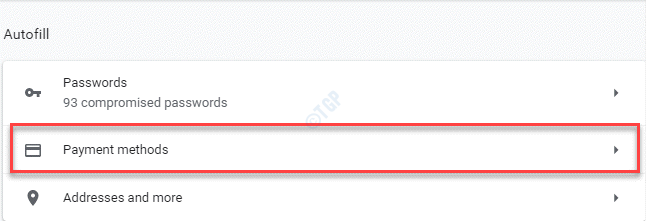
Etapa 5: No Métodos de Pagamento janela, ligue os dois Salvar e preencher métodos de pagamento e Permita que os sites verifiquem se você tiver métodos de pagamento salvos.
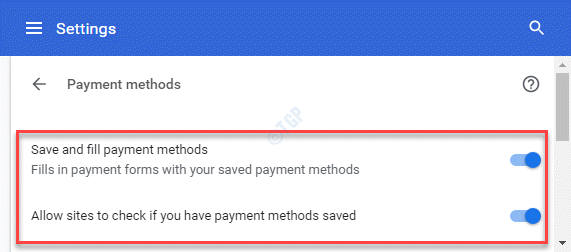
Etapa 6: Novamente, volte para o Preenchimento automático seção e selecione Endereços e muito mais.
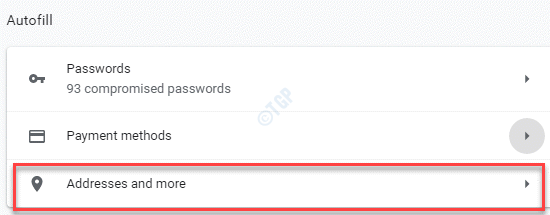
Etapa 7: No Endereços e muito mais página, vá para o Salvar e preencher endereços e ligar.
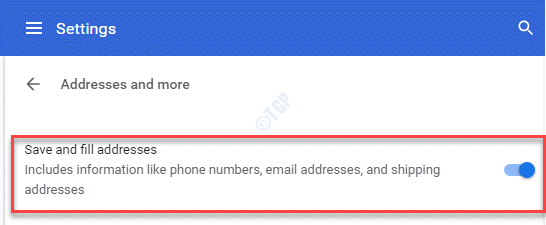
Saia da janela Configurações e tente preencher um formulário online no Chrome para verificar se o preenchimento automático está funcionando agora.
Método 5: renomear a pasta padrão
Passo 1: aperte o Win + e Teclas juntas no seu teclado para abrir o Explorador de arquivos janela.
Passo 2: No Explorador de arquivos Janela, navegue até o caminho abaixo:
%LocalAppData%\ Google \ Chrome \ Dados do usuário
Agora, procure o Padrão pasta.
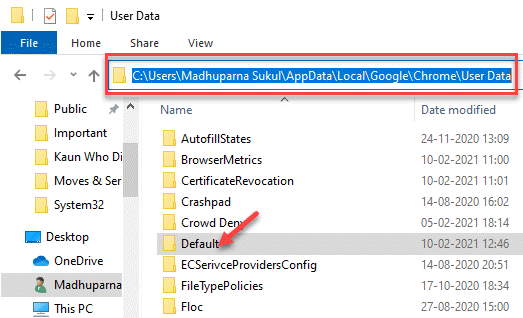
Etapa 3: Renomeie o Padrão pasta como Padrão de backup.
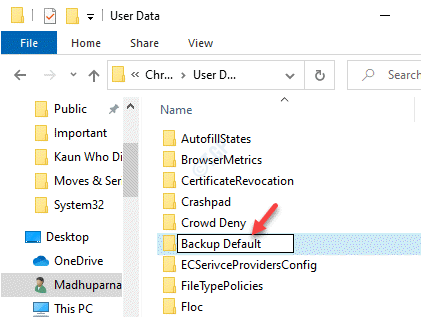
Agora, lançamento Google Chrome e um fresco Padrão A pasta será criada automaticamente à medida que o navegador abrir. Agora isso deve resolver o problema que não está funcionando no seu Windows 10 PC.
Método 6: Ative suas configurações de sincronização
Passo 1: Abrir Google Chrome e vá para os três pontos verticais no lado superior direito do navegador.
Aqui, selecione Configurações Do menu.

Passo 2: No Configurações Janela, clique em Sincronizar e Google Services.
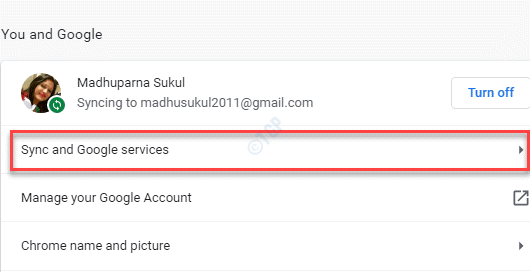
Etapa 3: Na próxima página, sob o Sincronizar Seção, clique em Gerencie o que você sincroniza.
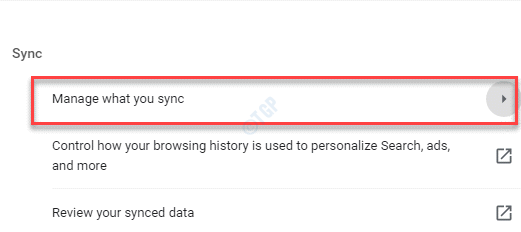
Passo 4: No Gerencie o que você sincroniza Janela, selecione o botão de rádio ao lado de Personalize Sync.
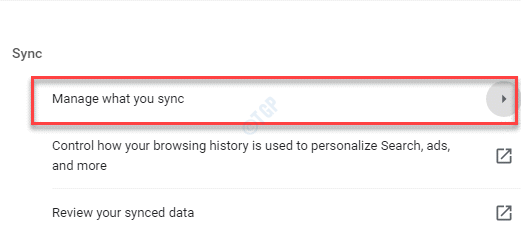
Etapa 5: Agora, role para baixo e ligue o Senhas, Endereços, números de telefone, e mais, e a Métodos e endereços de pagamento usando o Google Pay opções.
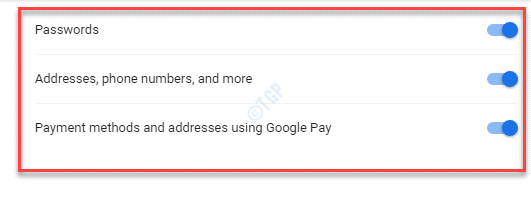
Agora, as configurações de saída e o recurso Chrome AutoFill devem estar funcionando agora.
Método 7: Ao desligar as extensões
Passo 1: Vou ao Personalizar e controlar o Google Chrome (três pontos horizontais) no lado superior direito do cromada navegador e selecione Mais ferramentas.
Em seguida, selecione Extensões.
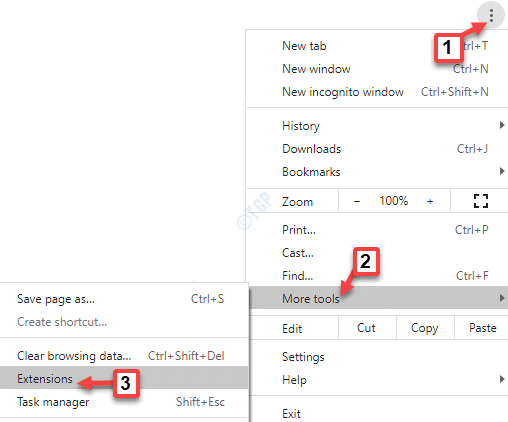
Passo 2: Aqui, você pode desligar qualquer/todas as extensões que quiser.
Depois de terminar, reinicie seu navegador Chrome e agora verifique se o recurso de preenchimento automático está funcionando.
Método 8: Limpar dados de navegação
Passo 1: Lançar cromada navegador e vá para os três pontos verticais (Personalizar e controlar o Google Chrome).
Agora, selecione Configurações.

Passo 2: No Configurações janela, role para baixo e sob o Privacidade e segurança Seção, clique em Dados claros de navegação.
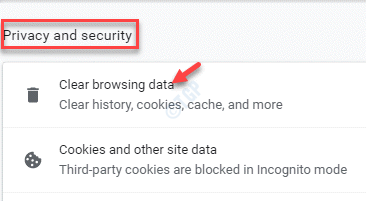
Etapa 3: No Dados claros de navegação janela, vá para o Avançado guia e selecione Tempo todo de Intervalo de tempo campo.
Agora, verifique as caixas ao lado de Cookies e outros dados do site e Imagens e arquivos em cache e clique no Botão de dados limpo abaixo.
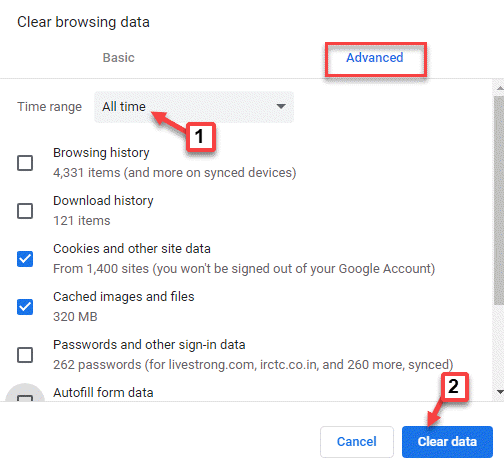
Depois de concluído, feche a guia Configurações e agora você deve ver o recurso de preenchimento automático funcionando.
Método 9: nunca salvou exceções
Passo 1: Abra o Chrome e vá para o lado superior direito do navegador. Agora, clique em Personalizar e controlar o Google Chrome (três pontos verticais) e selecione Configurações.
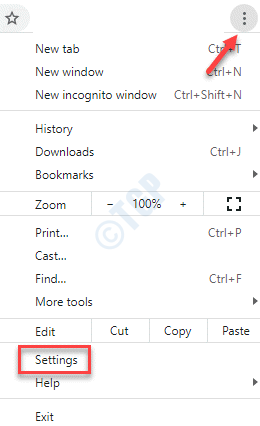
Passo 2: No Configurações janela, role para baixo e sob o Preenchimento automático Seção, clique em Senhas.
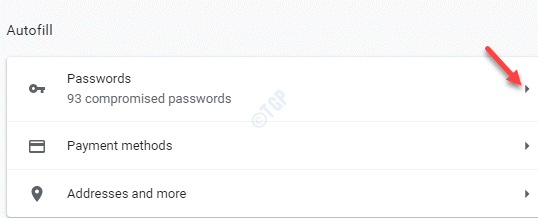
Etapa 3: No Senhas janela, role para baixo e vá para o Nunca salvo seção.
Aqui, verifique o site que você está navegando e para o qual deseja que os dados sejam preenchidos automaticamente. Se aparecer aqui, clique no X botão para excluí -lo do Nunca salvo lista.
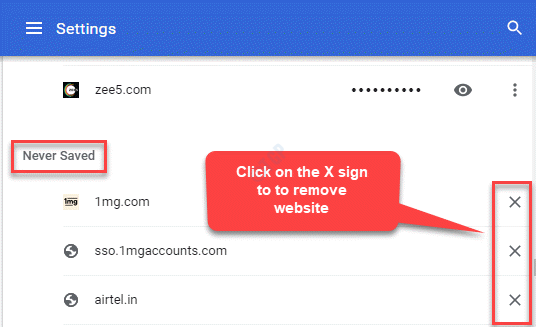
Passo 4: Relançar cromada e abra o site.
Agora você verá um pop -up pedindo para Guardar dados. Clique em Salvar e o recurso de preenchimento automático deve estar funcionando agora.
Método 10: Redefinir Google Chrome
Se nenhum dos métodos acima funcionar, você poderá redefinir o navegador do Google Chrome para suas configurações padrão. Vamos ver como.
Passo 1: Abrir cromada e vá para os três pontos verticais no lado superior direito da janela.
Selecione Configurações Do menu de contexto.

Passo 2: No Configurações janela, role para baixo e expanda o Avançado seção.
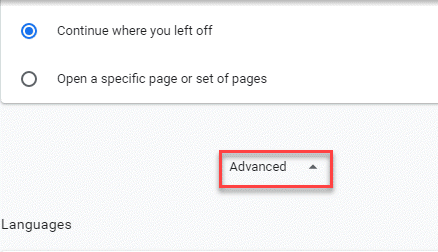
Etapa 3: Debaixo de Avançado seção, role para baixo e sob o Redefinir e limpar Seção, clique em Restaurar as configurações para seus padrões originais.
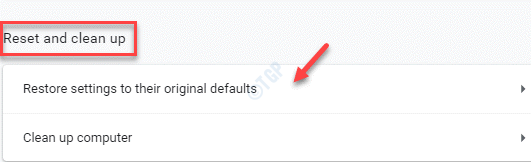
Passo 4: No Redefinir as configurações rápido, clique no Redefinir as configurações botão.
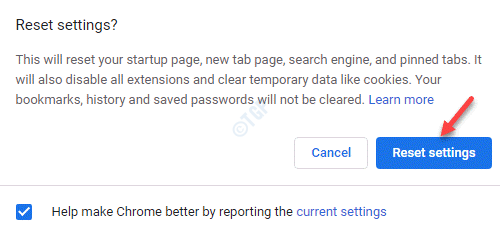
Isso redefinirá as configurações para o perfil do Chrome em que você está conectado e as alterações também serão aplicadas a todos os dispositivos que você assinou com este perfil do Chrome.
Agora você pode navegar no site que está tendo o problema de preenchimento automático e deve estar funcionando agora.
Como alternativa, você também pode tentar verificar se o recurso de preenchimento automático para o site específico estiver funcionando no modo incógnito.
- « Como adicionar / remover a guia Cota das propriedades da unidade no Windows 10
- Como bloquear a porta TCP ou UDP usando o Windows Firewall »

