Como consertar não pode se conectar a esta rede no computador Windows 10/11

- 4169
- 586
- Robert Wunsch DVM
Se, enquanto se conecta a uma Internet em um PC Windows 10, você recebe o erro dizendo Não consigo conectar a esta rede, Você não precisa se preocupar, pois com a ajuda deste artigo, você pode corrigir facilmente este erro. Basta seguir a correção abaixo.
Índice
- Corrigir 1 - reinstalar o driver WiFi
- Corrigir 2 - redefinição de rede
- Fix 3 - Esqueça a rede WiFi
- Corrigir 4 - Defina a rede como automático
- Fix 5 - Reinstale o adaptador de rede
- Corrigir 6 - Usando o prompt de comando
- Corrigir 7 - Execute o solucionador de problemas de rede
- Corrigir 8 - Desativar 802.1 Modo 1n
- Fix 9 - Desativar IPv6
Corrigir 1 - reinstalar o driver WiFi
1. Procurar Gerenciador de Dispositivos Na pesquisa da barra de tarefas do Windows 10
2. Agora, clique em Gerenciador de Dispositivos abrir Gerenciador de Dispositivos.

3. Agora, expanda Adaptador de rede Clicando nele.
4. Agora, Clique com o botão direito do mouse e Desinstalar o motorista que você está usando.
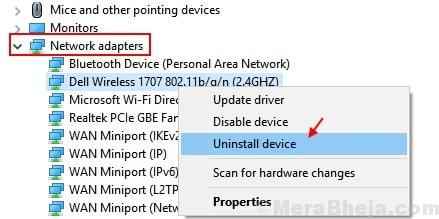
5. Agora, Reiniciar Seu computador. O Windows 10 reinstalará automaticamente o melhor driver para o seu PC.
Corrigir 2 - redefinição de rede
1. Pressione a tecla Windows e eu juntos para abrir configurações.
2. Agora, vá para Rede e Internet
3. Clique em Redefinição de rede Para redefinir sua rede.
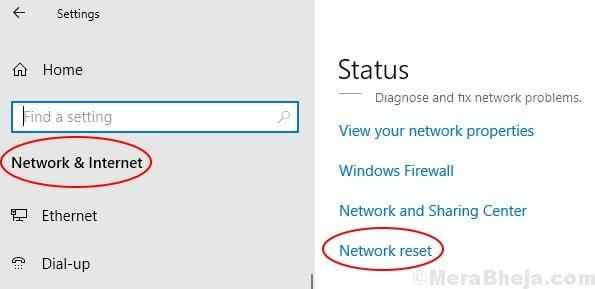
Fix 3 - Esqueça a rede WiFi
1. Se você estiver usando WiFi, clique com o botão direito do mouse no wifi e escolha esquecer.
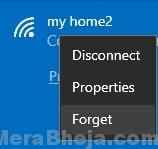
2. Agora, Reinício Seu PC.
Corrigir 4 - Defina a rede como automático
1 - Pesquise e clique em Veja conexões de rede Na caixa de pesquisa da barra de tarefas
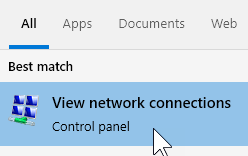
2 - Agora, clique com o botão direito do mouse em seu Adaptador Wi -Fi e clique em Propriedades
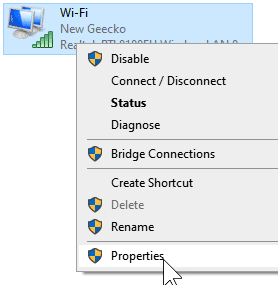
3 - Agora, selecione Internet Protocol Versão 4 (TCP/IPv4) e clique Propriedades
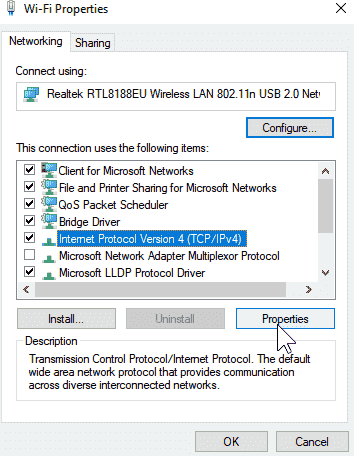
4 - Selecione Obter um endereço IP automaticamente e também selecione Obtenha o endereço do servidor DNS automaticamente e clique OK
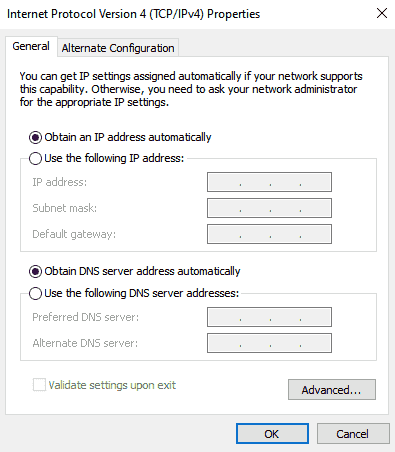
Agora, tente novamente
Nota: Se isso também não resolver seu problema, tente isto.
Clique com o botão direito do mouse no seu adaptador wifi e clique Desativar.
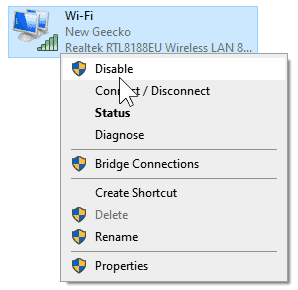
Espere por alguns segundos .
Agora, novamente faça um Clique com o botão direito do mouse e clique em Habilitar.
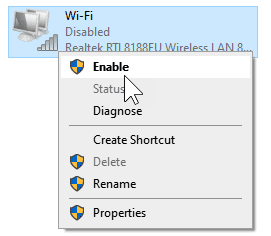
Agora, conecte -se novamente ao wifi.
Fix 5 - Reinstale o adaptador de rede
1. Vá em busca e digite Gerenciador de Dispositivos Na caixa de pesquisa da barra de tarefas do Windows.
2. Agora, clique em Gerenciador de Dispositivos abrir Gerenciador de Dispositivos.

3. Agora, expanda Adaptador de rede Clicando nele.
4 - agora, Clique com o botão direito do mouse no seu adaptador sem fio e clique em Driver de atualização
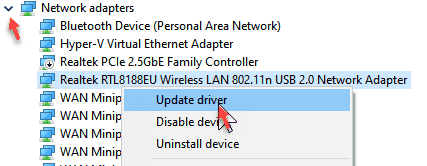
5 - Clique em Navegue pelo meu computador para motoristas
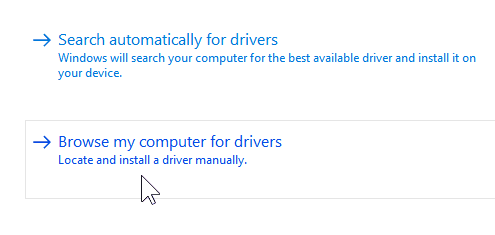
6 - Clique em Deixe -me escolher de uma lista de motoristas disponíveis
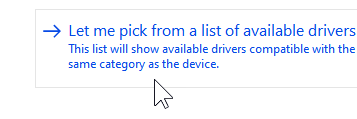
7 - Se houver mais de um driver, escolha o motorista diferente do atual e clique em Avançar.
Se houver apenas um, selecione esse somente e clique em seguidores
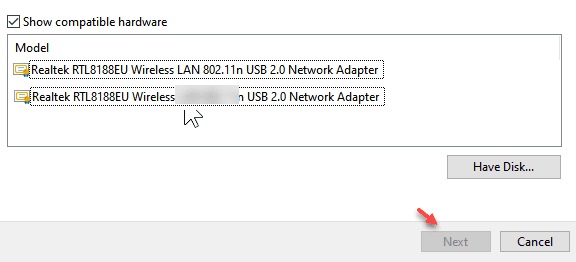 Agora, verifique novamente.
Agora, verifique novamente.
Corrigir 6 - Usando o prompt de comando
1. Procurar Cmd Na barra de pesquisa do Windows 10.
2. Agora, clique com o botão direito no prompt de comando e escolha Executar como administrador.
3. Depois que a janela do prompt de comando se abrir, execute os comandos abaixo um por um.
Netsh Winsock Reset netsh int ip redefinir ipconfig /liberação ipconfig /renovação ipconfig /flushdns
4. Feche a janela e Reinício seu computador.
Corrigir 7 - Execute o solucionador de problemas de rede
1. Procurar Solução de problemas de rede Na pesquisa da barra de tarefas do Windows 10.
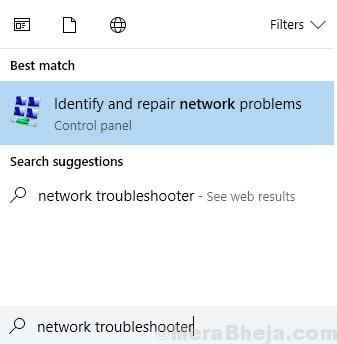
2. Clique e Correr Windows Network Diagnostics Solumimento de problemas.
3. Siga as instruções da tela.
Corrigir 8 - Desativar 802.1 Modo 1n
1. Procurar Gerenciador de Dispositivos Na pesquisa da barra de tarefas do Windows 10
2. Agora, clique em Gerenciador de Dispositivos abrir Gerenciador de Dispositivos.
3. Agora, expanda Adaptador de rede Clicando nele.
4. Agora, clique com o botão direito do mouse em seu Driver adaptador de rede em que você está usando e clicando Propriedades.
5. Vá para Avançado Aba
6. Selecione 802.1 Modo 1n
7. Defina o valor para Desabilitado.
Fix 9 - Desativar IPv6
1. Imprensa Chave do Windows + R juntos para abrir CORRER Janela de comando.
2. Agora escreva NCPA.cpl e clique OK.
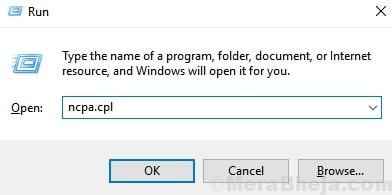
3. Agora, clique com o botão direito na sua rede e escolha Propriedades.
4. Desmarque Internet Protocol Versão 6.
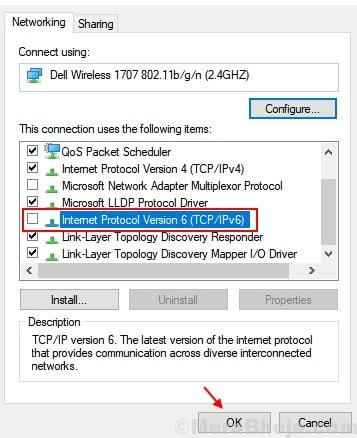
5. Clique OK e fechar a janela.
6. Reinício Seu PC.
- « 10 Melhor software de download de sites gratuitos para uso offline
- 13 Melhor agendador de tarefas gratuitas para o PC Windows »

