Como corrigir o botão traseiro do navegador que não está funcionando no Windows 11/10

- 3223
- 725
- Loren Botsford
Navegação é a coisa que a maioria dos usuários faz em seu sistema para o trabalho ou em seu tempo livre. Muitos dos usuários do Windows relataram que têm problemas para navegar em seu sistema devido ao botão traseiro do navegador, o que não está funcionando de repente, o que também significa que o botão de volta é acinzentado. Eles não são capazes de fazer nada a respeito.
Pode haver várias razões por trás disso para acontecer e analisamos esse problema e criamos algumas soluções. Se você também estiver encontrando o mesmo problema em seu sistema, este post definitivamente irá ajudá -lo a fazer isso.
Índice
- Corrija 2: desligue ou desative as extensões do seu navegador
Correção 1: Limpe os cookies e os dados do site do seu navegador
Às vezes, limpar cookies e dados do site pode ajudar a resolver os problemas do navegador até certo ponto. Analisamos essa correção e criamos algumas etapas sobre como fazê -lo no seu navegador.
Para o Google Chrome
Etapa 1: Abra o seu Google Chrome navegador em seu sistema pressionando janelas e digitando Google Chrome.
Etapa 2: então, selecione Google Chrome dos resultados da pesquisa como mostrado abaixo.

Digitar chave como mostrado abaixo.
Chrome: // Configurações/privacidade
Etapa 4: então, selecione Dados claros de navegação opção na página de privacidade, como mostrado abaixo.
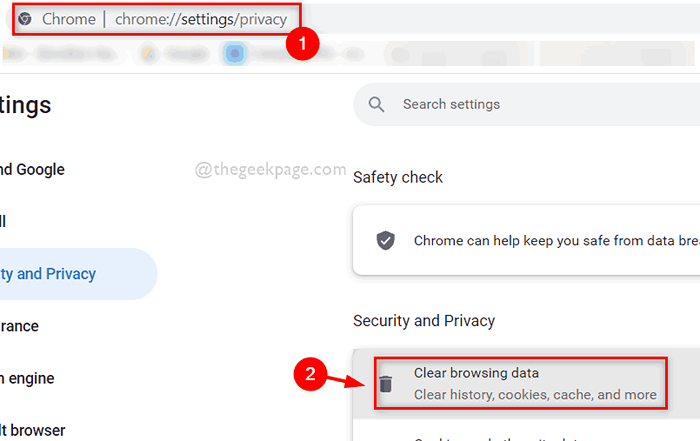
Etapa 5: certifique -se de Tempo todo é selecionado na lista suspensa de Intervalo de tempo.
Etapa 6: então, verifique o Cookies e outros dados do site e também Imagens e arquivos em cache caixas de seleção como mostrado abaixo.
Etapa 7: finalmente, clique Apagar os dados botão na janela de dados de navegação transparente, como mostrado.
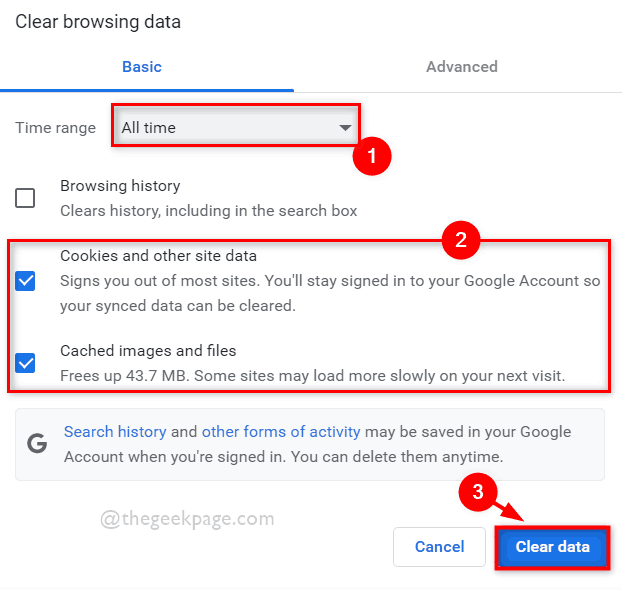
Isso é tudo.
Para navegador do Firefox
Etapa 1: aberto Mozilla Firefox em seu sistema pressionando janelas Raposa de fogo.
Raposa de fogo Aplicação dos resultados da pesquisa como mostrado abaixo.

Sobre: Preferências#Privacidade na barra de endereço e toque Digitar Chave para ir para sua página de privacidade.
Etapa 4: Depois de estiver na página de privacidade, role para baixo e clique Apagar os dados botão em cookies e dados do site, como mostrado abaixo.
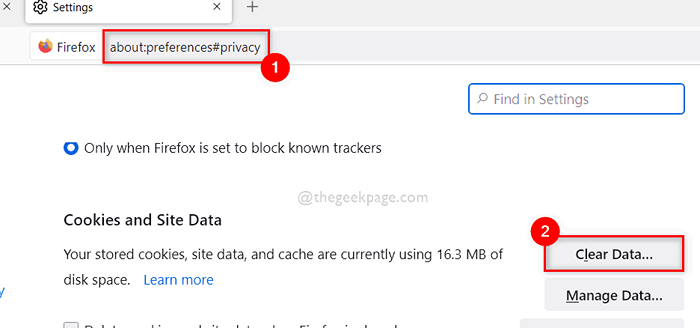
Etapa 5: selecione o Cookies e dados do site e Conteúdo da Web em cache caixas de seleção na janela de dados claros que apareceram.
Etapa 6: então clique Claro botão para limpar os cookies e outros dados do site, como mostrado abaixo.
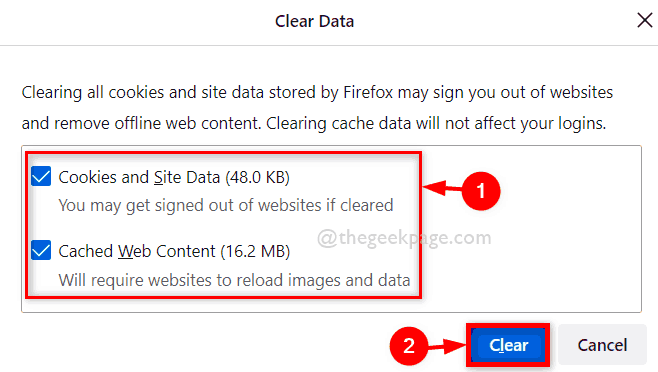
Feito!
Corrija 2: desligue ou desative as extensões do seu navegador
Extensões da fonte de terceiros podem ser bastante perigosas se não for protegida para o seu sistema. . .
Etapa 1: Abra o seu Google Chrome navegador em seu sistema pressionando janelas e digitando Google Chrome.
Google Chrome dos resultados da pesquisa como mostrado abaixo.

Etapa 3: Abra uma nova guia e insira o caminho abaixo dado na barra de endereço e pressione Digitar chave para ir para Extensões página.
Chrome: // Extensões/
Etapa 4: então, clique em botão de alternância do extensão .
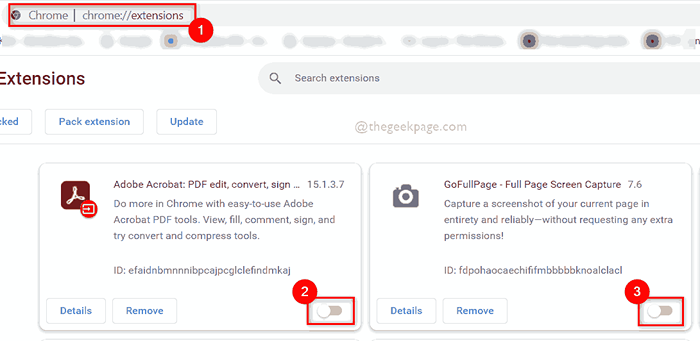
Etapa 5: Depois de terminar com desativar as extensões, você pode reiniciar o navegador uma vez e começar a usá -lo.
Isso é tudo.
Para Firefox
Etapa 1: aberto Mozilla Firefox em seu sistema pressionando janelas e digitando Raposa de fogo.
Raposa de fogo Aplicação dos resultados da pesquisa como mostrado abaixo.

Etapa 4: abra uma nova guia no Firefox e digite Sobre: Addons na barra de endereço e atingido Digitar chave como mostrado abaixo.
Etapa 5: então clique Extensões no painel lateral esquerdo da página, como mostrado.
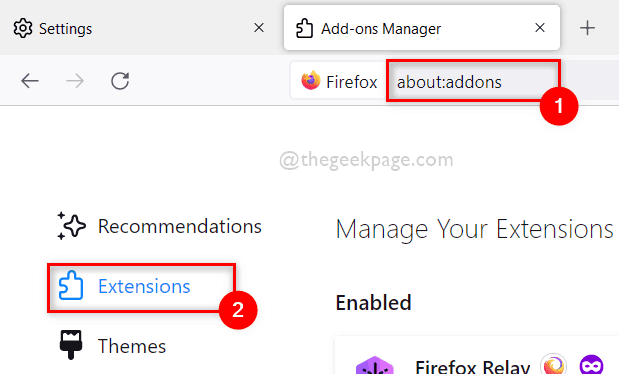
Etapa 6: Na página Gerenciar sua extensão, clique em Botões de alternância das extensões para desativá -lo como mostrado na captura de tela abaixo.
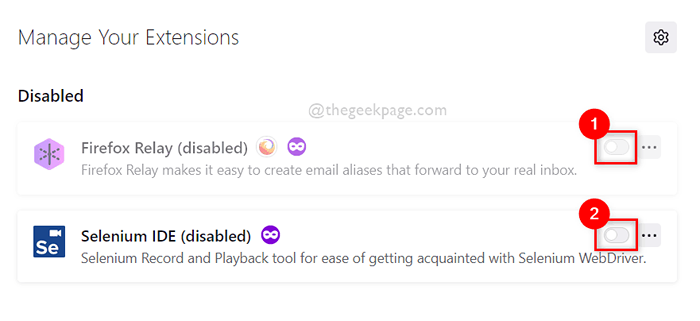
.
É isso.
OBSERVAÇÃO: . .
. Siga algumas etapas simples, dadas abaixo como fazer isso.
Para o Google Chrome
Etapa 1: Abra o seu Google Chrome navegador em seu sistema pressionando janelas e digitando Google Chrome.
Etapa 2: então, selecione Google Chrome dos resultados da pesquisa como mostrado abaixo.

Etapa 3: Clique em três pontos verticais (mostre mais opções ícone) no final das janelas do Chrome, como mostrado abaixo.
Etapa 4: então, selecione Configurações Na lista de mais opções do show.
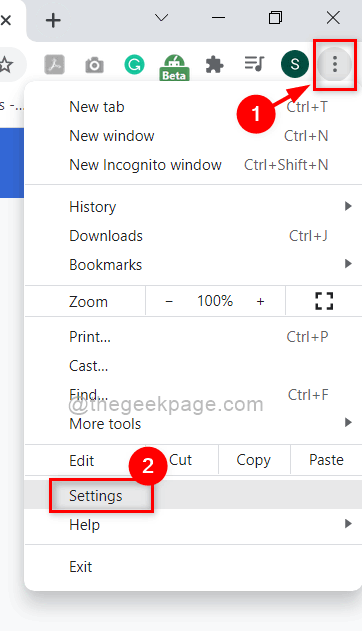
Etapa 5: No painel lateral esquerdo do menu na página Configurações, selecione Avançado opção suspensa, conforme mostrado na captura de tela abaixo.
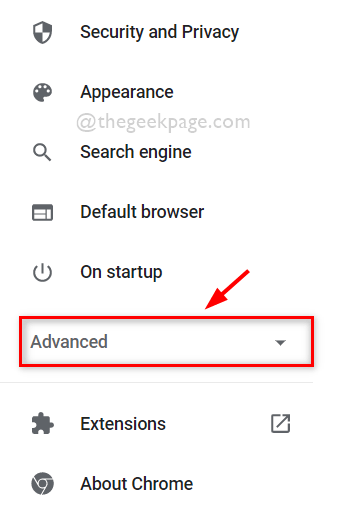
Redefinir e limpar opção como mostrado abaixo.
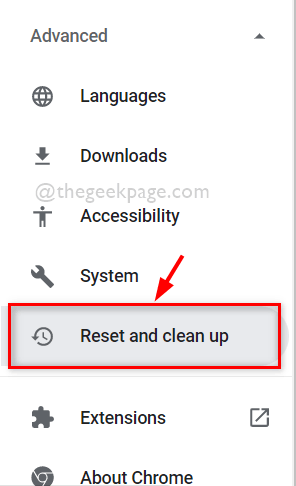
Etapa 7: Na página Redefinir e limpar, selecione Restaurar as configurações para seus padrões originais opção como mostrado abaixo.
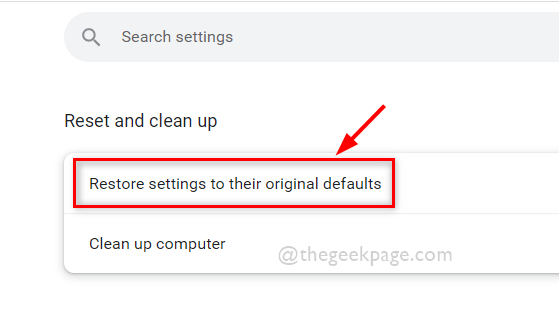
Etapa 8: Na janela de configurações de redefinição que aparece, clique em Redefinir as configurações botão para redefinir o navegador para seus valores padrão, como mostrado abaixo.
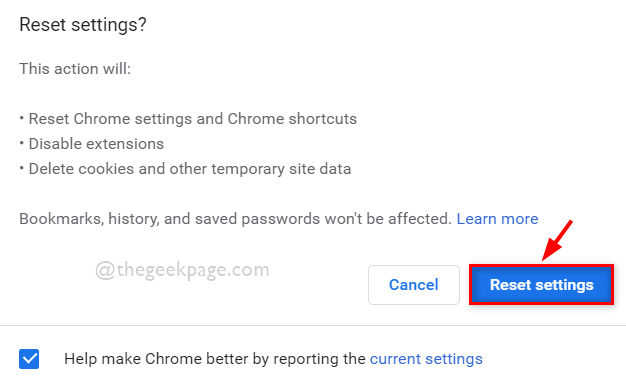
.
Etapa 1: aberto Mozilla Firefox em seu sistema pressionando janelas e digitando Raposa de fogo.
Etapa 2: então, selecione Raposa de fogo Aplicação dos resultados da pesquisa como mostrado abaixo.

Etapa 3: No aplicativo Firefox New Tab, digite Sobre: Suporte na barra de endereço e pressione o Digitar chave como mostrado abaixo.
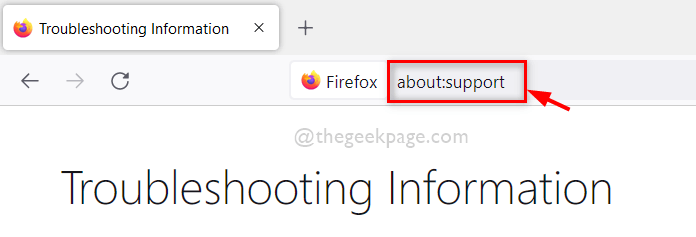
Atualize o Firefox opção como mostrado abaixo.
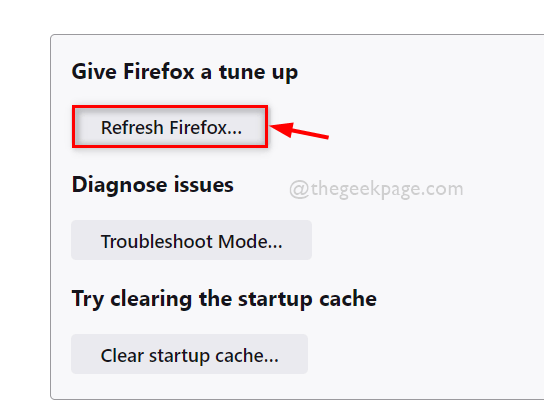
Etapa 5: Na janela Atualizar Firefox, clique Atualize o Firefox botão para redefinir o Firefox para seus valores padrão, como mostrado na captura de tela abaixo.
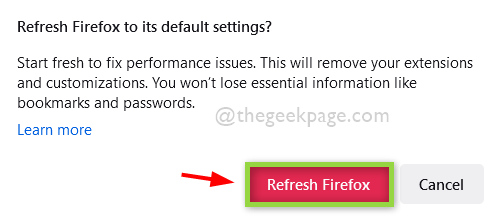
Etapa 6: Uma vez feito, ele reiniciará seu aplicativo Firefox e você poderá continuar usando o aplicativo Firefox sem nenhum problema.
É isso.
Espero que você tenha gostado deste post e tenha resolvido seu problema.
.
Obrigado!
- « Como abrir um arquivo sem uma extensão no seu Windows 11, 10
- Como renomear dispositivos de áudio no Windows 11 »

