Como consertar o áudio não funcionando no seu laptop

- 3755
- 210
- Wendell Legros
Alguns problemas de som comuns que você pode encontrar com o áudio que não está funcionando no seu laptop incluem falhas de áudio, problemas de conexão de um dispositivo de áudio externo ou o som não está funcionando completamente.
Essas e outras falhas sonoras podem ser causadas por problemas de hardware e software. Por exemplo, seus alto -falantes ou fones de ouvido laptop podem não funcionar, ou uma nova atualização do sistema operacional adicionou um patch que poderia entrar em conflito com os antigos drivers de áudio ou o software da sua carta de som.
Índice
Para verificar seu volume, toque no mudo botão ou o Adicione volume botão no teclado do seu laptop ou clique no palestrante ícone no lado direito inferior da barra de tarefas e ativar ou aumentar o volume.

Se você conectou os alto -falantes externos, ligue e acenda o volume. Se você ouvir um som de ding, mas ainda não obtém o áudio que deseja, verifique o aplicativo que está tentando usar e solte ou aumente o volume.
Tente usar fones de ouvido
Se os alto-falantes embutidos do seu laptop não estiverem funcionando, tente conectar seus fones de ouvido ou usar alto-falantes externos. Se você obter áudio através de dispositivos de áudio externos, o problema pode estar com os alto -falantes do seu laptop.

Como alternativa, se você tiver um fone de ouvido ou fones de ouvido USB, tente conectá -lo e verifique se você obtiver algum áudio como estes ignorando o driver de áudio padrão e pode identificar onde o problema pode ser.
Altere os dispositivos de áudio
Se você conectou um dispositivo de áudio USB ou está se conectando a um monitor HDMI externo que não possui alto -falantes, o Windows pode direcionar o áudio para o dispositivo de saída errado, fazendo você pensar que o áudio não está funcionando no seu laptop.
Para resolver isso, vá para a barra de tarefas do Windows e clique com o botão direito do mouse no palestrante Ícone, selecione Configurações de som aberto e entre Preferências de áudio. Na seção de saída, clique Gerenciar dispositivos de som.
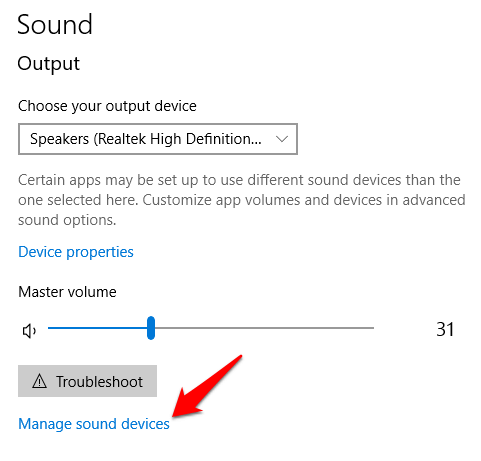
Selecione os Saída dispositivo e clique no Teste botão. Experimente cada um dos dispositivos de áudio que você vê até ouvir áudio.
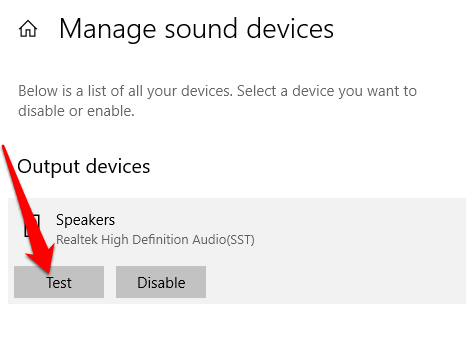
Verifique suas conexões

Verifique as conexões como seu fone de ouvido, alto -falantes, macacos e plugues para cabos ou cabos soltos e verifique se eles estão conectados e no conector correto para vários macacos. Se você tem alto -falantes e fones de ouvido, desconecte um deles e veja se isso ajuda.
Execute solucionador de problemas de áudio
O solucionador de problemas do Windows Audio pode ajudar a corrigir automaticamente problemas de áudio no seu laptop. Para fazer isso, clique Iniciar> Configurações> Sistema> Sound e selecione Solucionar problemas.
Alternativamente, tipo Solução de problemas de áudio Na caixa de pesquisa na barra de tarefas, clique Corrija e encontre problemas com o som de jogo, e depois clique Próximo.
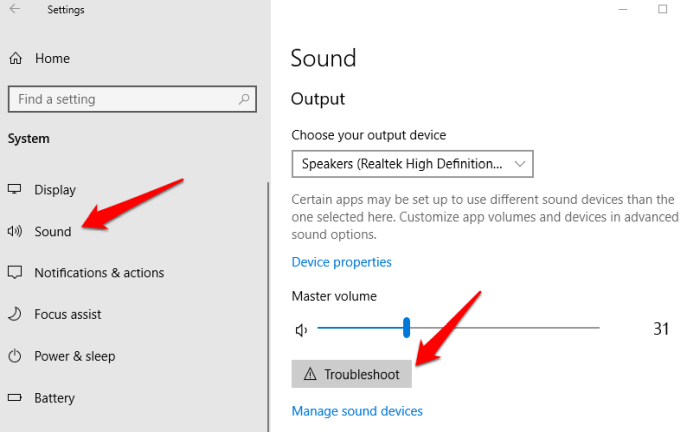
Escolha o dispositivo que deseja solucionar e siga as instruções para concluir o processo.
Verifique se há atualizações do Windows
Clique Iniciar> Configurações> Atualização e segurança.
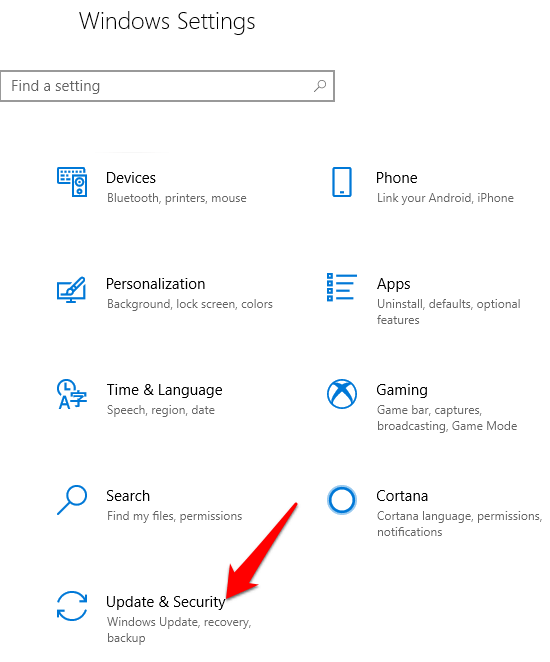
Clique Windows Update> Verifique se há atualizações.
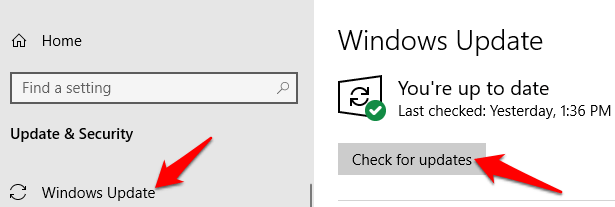
Se você vê o Atualizações estão disponíveis Status, clique Instale agora. Clique nas atualizações que você deseja instalar e selecione Instalar.
Reinicie seu laptop e verifique se o áudio está funcionando. Se o status mostrar Você está atualizado, Experimente a próxima solução.
Verifique as configurações de som
Além de verificar se seus alto -falantes estão silenciados ou o volume está aumentado, você pode verificar para garantir que seus dispositivos não sejam desativados. Para fazer isso, clique Iniciar> Configurações> Sistema> Sound. Selecione seu dispositivo e clique Propriedades do dispositivo Para seus dispositivos de entrada e saída.
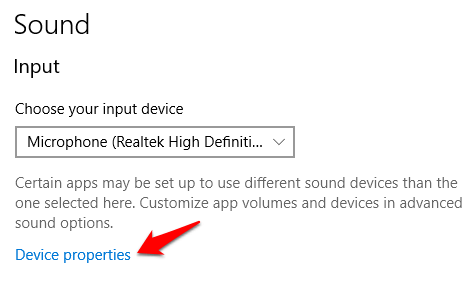
Desmarque o Desativar Caixa de seleção para seus dispositivos e verifique se o áudio funciona novamente.
Atualize o driver de áudio
Drivers desatualizados ou com defeito também podem causar problemas de áudio e outros problemas de hardware. Verifique se o seu driver de áudio está atualizado e, se não, atualize -o. Você também pode desinstalá -lo e ele reinstalará automaticamente no seu computador, use o driver de áudio genérico do Windows ou tente reverter o driver de áudio.
Para atualizar seu driver de áudio, clique com o botão direito do mouse Iniciar> Gerenciador de dispositivos.
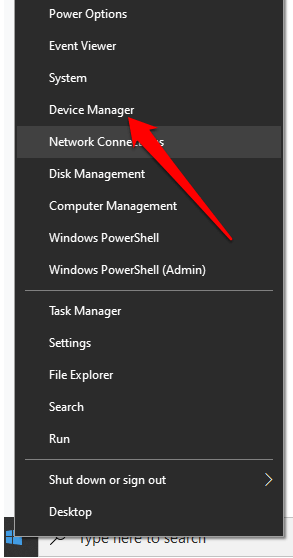
Expandir o Controladores de som, vídeo e jogo categoria.
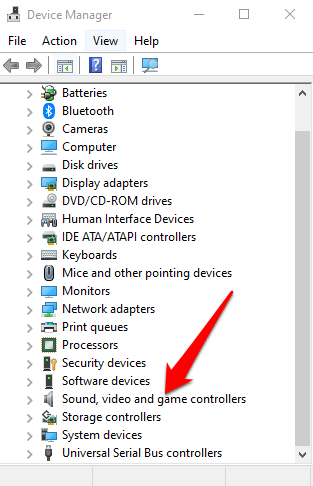
Clique com o botão direito do mouse em sua placa de som ou dispositivo de áudio e clique Driver de atualização.
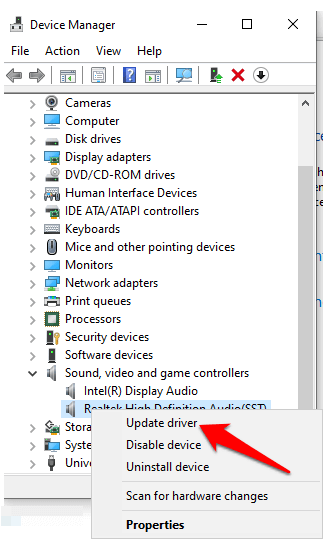
Clique Pesquise automaticamente o software de driver atualizado.
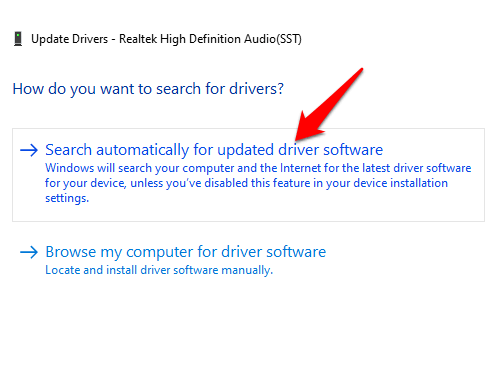
O Windows procurará um novo driver. Caso contrário, verifique o site do fabricante do dispositivo para baixar um driver de áudio atualizado.
Se a atualização do driver de áudio não ajudou, desinstalá -lo e reinicie seu PC para reinstalar o driver. Para fazer isso, vá para Gerenciador de dispositivos> Controladores de som, vídeo e jogo e clique com o botão direito do mouse em seu dispositivo de áudio ou placa de som. Selecione Desinstalar dispositivo.
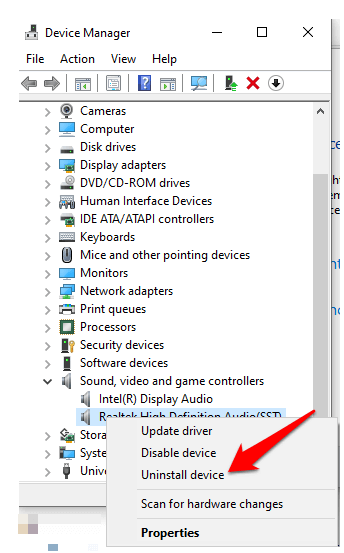
Clique Exclua o software de driver para este dispositivo caixa e selecione Desinstalar. Reinicie seu laptop.
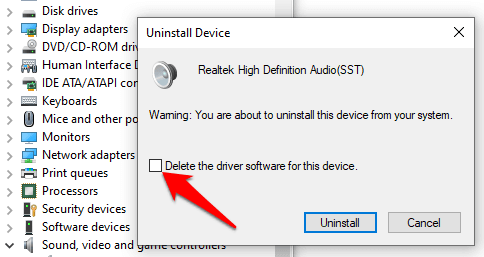
Observação: Se você vir uma marca de exclamação amarela ao lado do seu cartão de som ou dispositivo de áudio, significa que você precisa encontrar e instalar o driver de áudio no site do fabricante.
Use driver genérico do Windows
O Windows possui um driver de áudio genérico que você pode usar se as duas primeiras opções para atualizar ou desinstalar e reinstalar o motorista não funcionassem.
Para usar o driver genérico, clique com o botão direito do mouse Iniciar> Gerenciador de dispositivos e clique Controladores de som, vídeo e jogo categoria para expandi -lo. Clique com o botão direito do mouse no seu dispositivo de áudio ou placa de som e selecione Driver de atualização > Navegue pelo meu computador para software de driver > Deixe -me escolher de uma lista de drivers de dispositivo no meu computador.
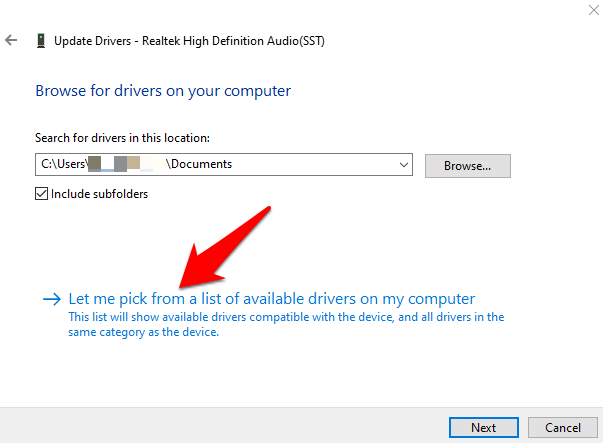
Clique no seu dispositivo de áudio e selecione Próximo. Siga as instruções na tela para instalar o driver genérico.
Rolo de volta driver de áudio
Se o áudio ainda não estiver funcionando no seu laptop usando as soluções acima, tente reverter o driver de áudio. Para fazer isso, clique com o botão direito do mouse Iniciar> Gerenciador de dispositivos> Controladores de som, vídeo e jogo e clique com o botão direito do mouse em seu dispositivo de áudio ou placa de som. Selecione Propriedades.
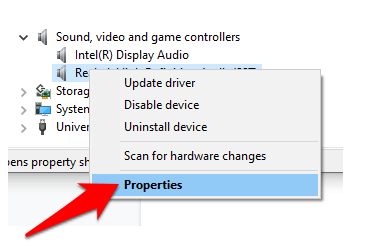
Clique no Motorista guia e selecione Role o motorista.
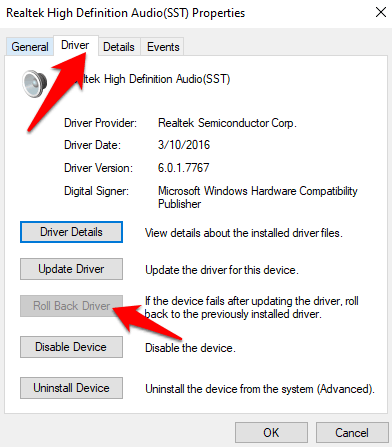
Siga as instruções na sua tela e clique Sim Para reverter o driver de áudio.
Execute a restauração do sistema
Uma restauração do sistema é criada quando a Microsoft instala atualizações no sistema operacional do seu computador, apenas em caso de problemas. Você pode restaurar a partir do ponto anterior, seu sistema foi antes do áudio parar de funcionar e verifique se isso resolve os problemas de áudio.
Para fazer isso, abra o controle Painel e tipo Recuperação Na caixa de pesquisa.
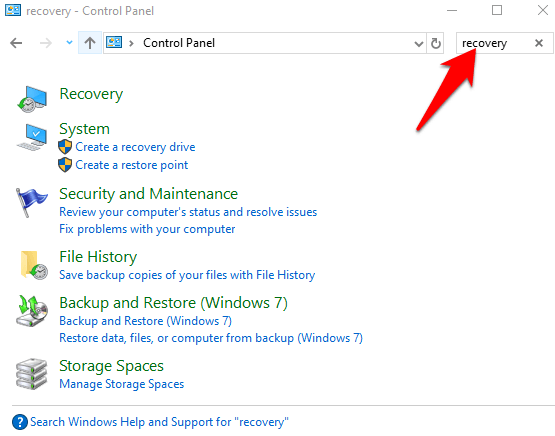
Selecione Recuperação.
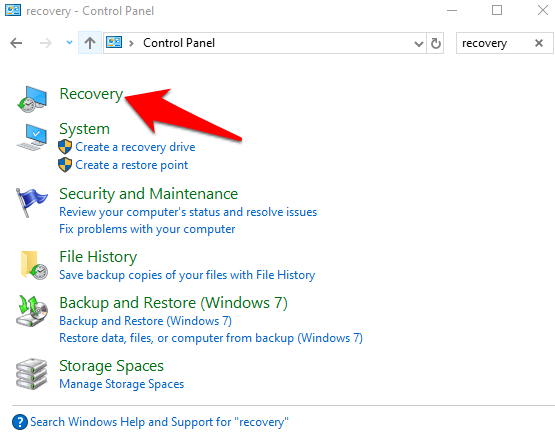
Em seguida, clique em Restauração do sistema aberto.
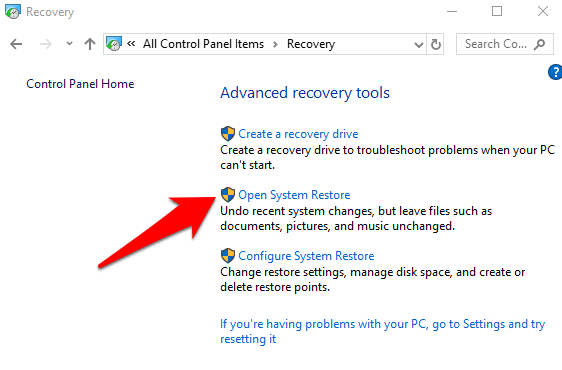
Clique Próximo no Restaurar arquivos e configurações do sistema caixa.
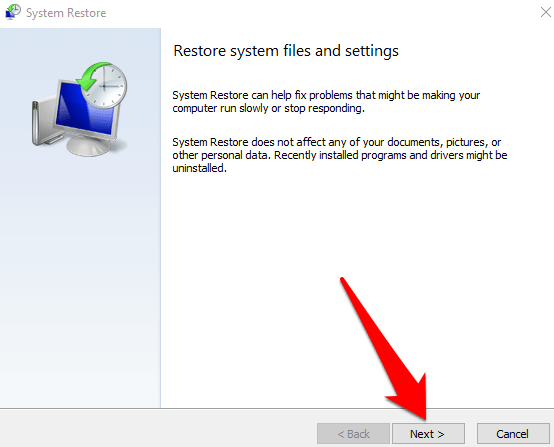
Escolha o ponto de restauração que você gostaria de usar e clique Verificar programas afetados e veja se o seu driver de áudio é um dos motoristas afetados. Se mostrar Nenhum detectado, Experimente a próxima solução.
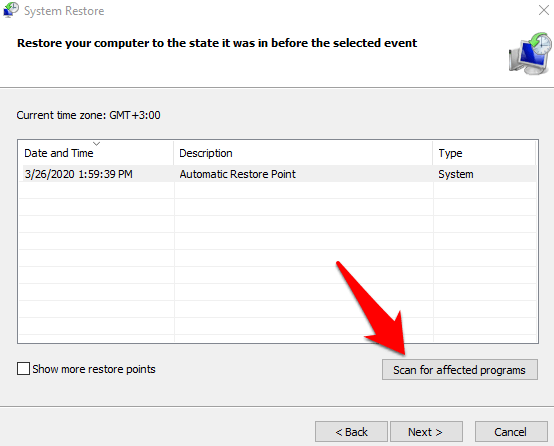
Defina o dispositivo de áudio como padrão
Se você estiver usando USB ou HDMI para se conectar a um dispositivo de áudio, selecione -o como seu dispositivo de áudio padrão, indo para Painel de controle> hardware e som> som.
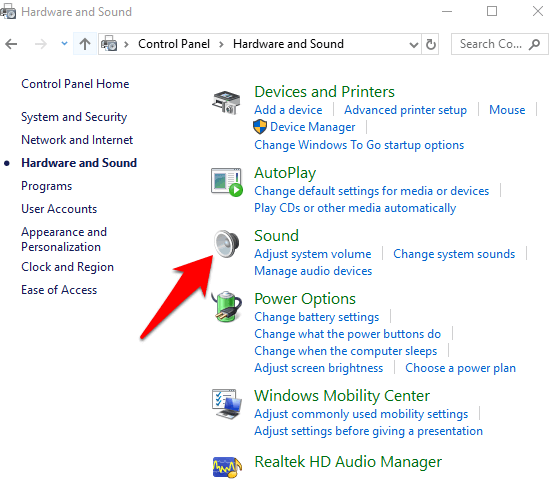
Clique no Reprodução guia, clique com o botão direito do mouse em seu dispositivo de áudio>Definir como padrão dispositivo e clique OK.
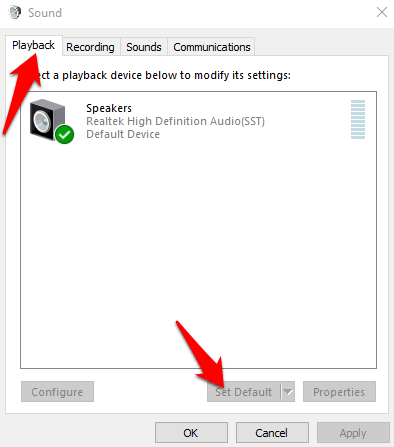
Reinicie os serviços de áudio
Para fazer isso, digite Serviços na caixa de pesquisa e selecione Serviços dos resultados da pesquisa.
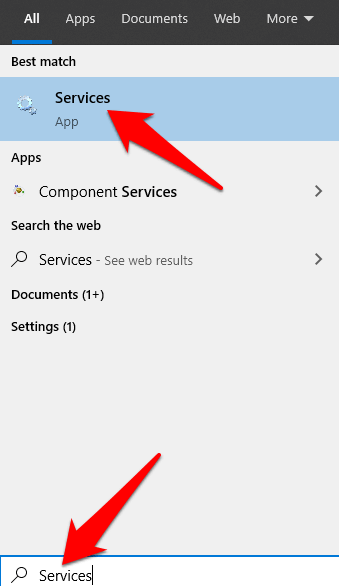
Clique com o botão direito do mouse Windows Audio, Windows Audio Endpoint Builder e Chamada de procedimento remoto (RPC) e selecione Reiniciar.
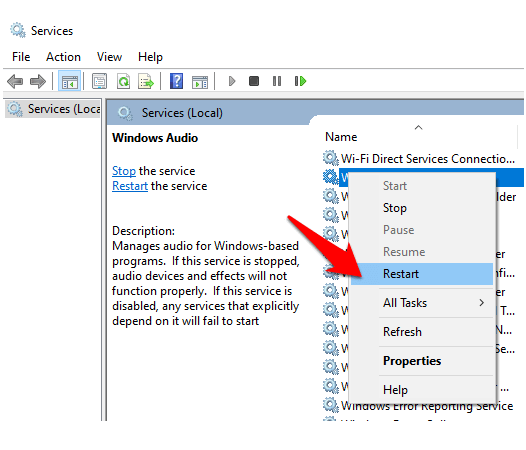
Experimente diferentes formatos de áudio
Para fazer isso, abra Painel de controle> hardware e som> som.
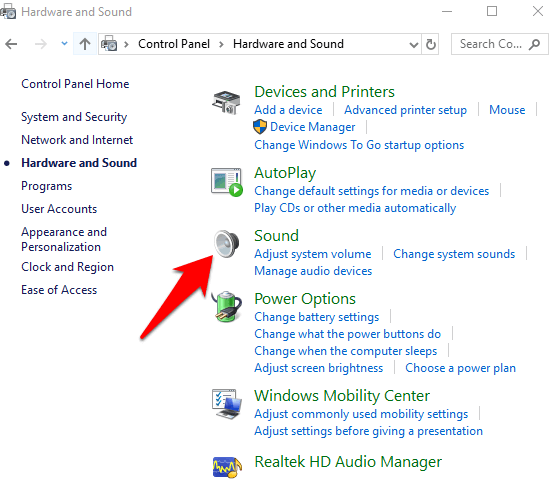
Clique Reprodução guia e clique com o botão direito do mouse Dispositivo padrão> Propriedades.
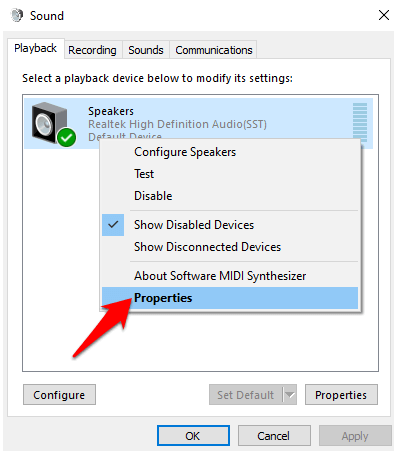
Debaixo de Avançado guia, vá para Formato padrão, Altere a configuração e clique OK.
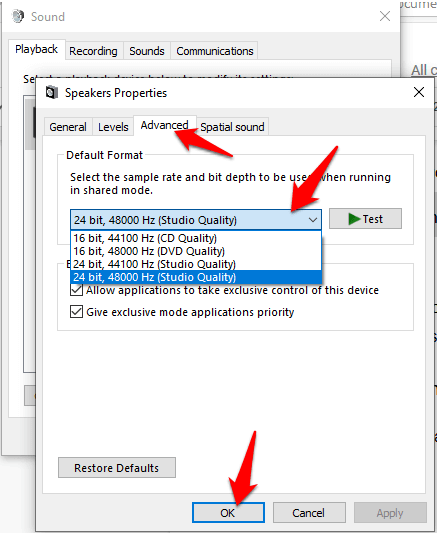
Teste se o dispositivo de áudio reproduz algum som. Caso contrário, tente alterar a configuração novamente até obter áudio.
Verifique o codec de áudio IDT de alta definição do sistema de áudio
Os problemas de áudio podem ser causados pelo codec de áudio de alta definição IDT no sistema de áudio. Você pode corrigir isso usando uma atualização manual do driver que permite selecionar o driver de som que deseja usar. Nem todos os sistemas de áudio têm esse recurso.
Clique com o botão direito do mouse Iniciar> Gerenciador de dispositivos> Controladores de som, vídeo e jogo e encontra Idt Codec de áudio de alta definição.
Se você vir, clique com o botão direito do mouse, selecione Driver de atualização e depois selecione Navegue pelo meu computador para software de driver > Deixe -me escolher de uma lista de drivers de dispositivo no meu computador.
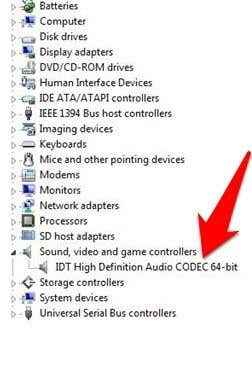
Se você vir uma lista de motoristas pré -instalados, clique Dispositivo de áudio de alta definição> Próximo e deixe instalar.
Configurar configurações de privacidade do microfone
Se o problema do áudio estiver com o seu microfone, definir suas configurações de privacidade clicando Iniciar> Configurações> Privacidade e selecionando Microfone.
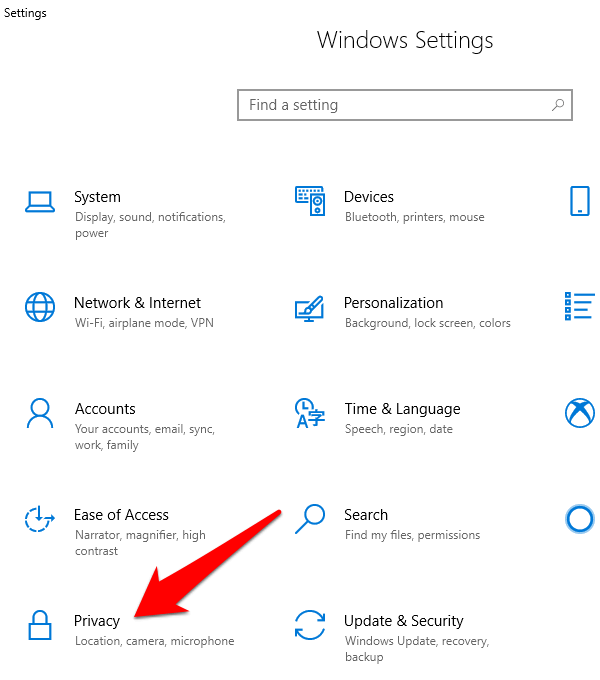
Clique Mudar debaixo de Permitir acesso ao microfone neste dispositivo configurar com o interruptor alterado para Sobre.
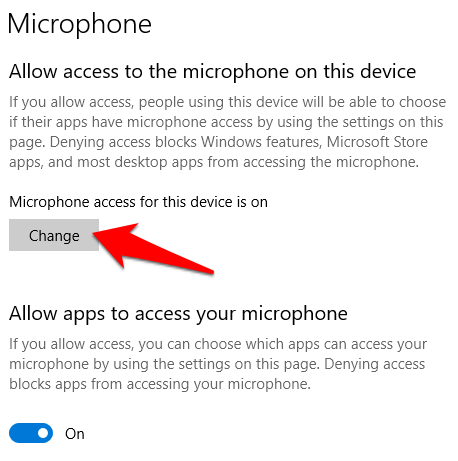
Role para Escolha quais aplicativos da Microsoft Store podem acessar seu microfone, e alternar o interruptor para o aplicativo que você está usando Sobre.
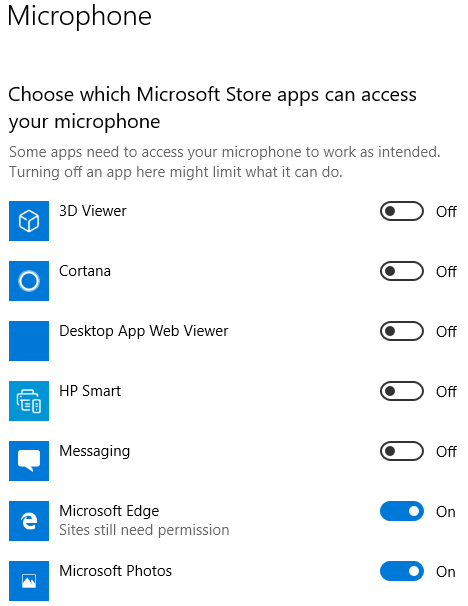
Desative aprimoramentos de áudio
Os aprimoramentos de áudio podem estar causando os problemas de áudio no seu laptop. Nem todos os dispositivos têm aprimoramentos de áudio, mas se o seu tiver, desativá -los pode resolver o problema.
Para desativar quaisquer aprimoramentos de áudio que possam ser ativados, clique Painel de controle> hardware e som e selecione Som.
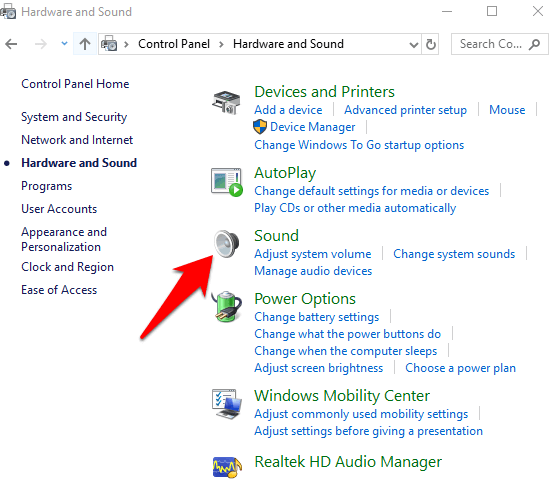
Clique no Reprodução guia, clique com o botão direito do mouse no seu dispositivo padrão e selecione Propriedades.
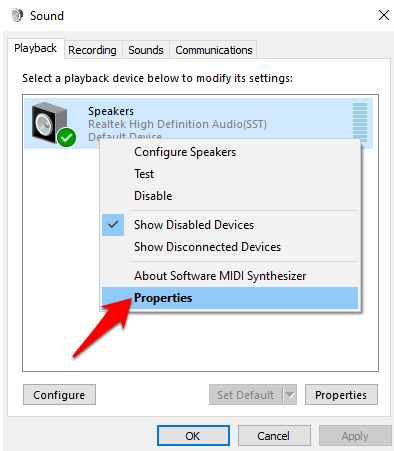
Dependendo da opção que você vê, selecione Desativar todos os aprimoramentos caixa ou Desative todos os efeitos sonoros caixa no Aprimoramentos aba.
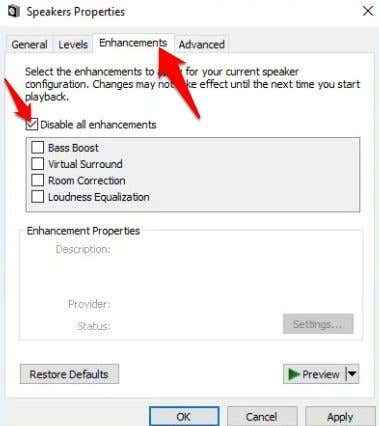
Clique OK e verifique se você recebe algum áudio agora. Você pode repetir essas etapas para todos os seus dispositivos padrão.
Verifique se você verifica os formatos suportados corretos e se o modo exclusivo está desmarcado. Você também pode desligar os aprimoramentos espaciais de som e ver se você recebe o áudio de volta.
Atualizar BIOS
Em circunstâncias muito raras, uma atualização de software, incompatibilidade de hardware ou reinstalação do Windows pode causar o problema com o áudio não funcionar no seu laptop. Nesses casos, pode ser necessário ajustar algo no BIOS.
O BIOS controla tudo no seu computador, pois está embutido na placa -mãe. Nosso guia sobre se você precisa de uma atualização do BIOS ou não explica mais sobre como verificar se é necessário, mas não é um ambiente que você pode acessar diretamente no Windows.
Se você tem um laptop mais antigo ou um que inicializa lentamente, pressione F1 ou F2 na potência para entrar no ambiente de BIOS pré-Booth. Se o seu laptop for bastante novo, siga as etapas abaixo para entrar no BIOS.
Clique Iniciar> Configurações> Atualização e segurança.
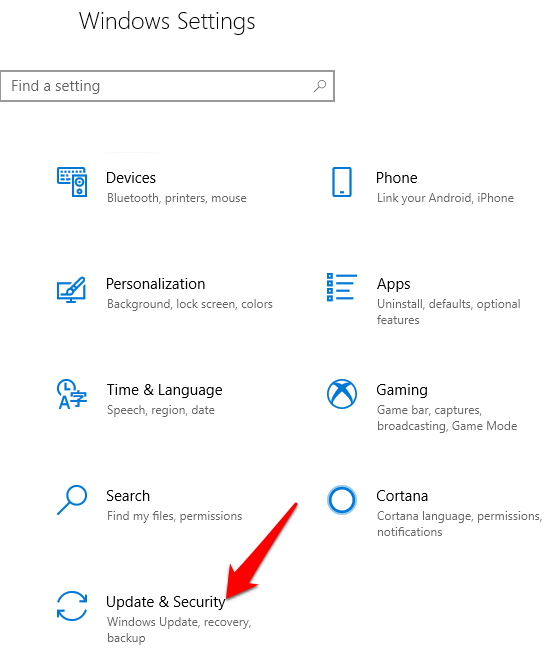
Clique Recuperação e depois clique Reinicie agora sob Inicialização avançada.
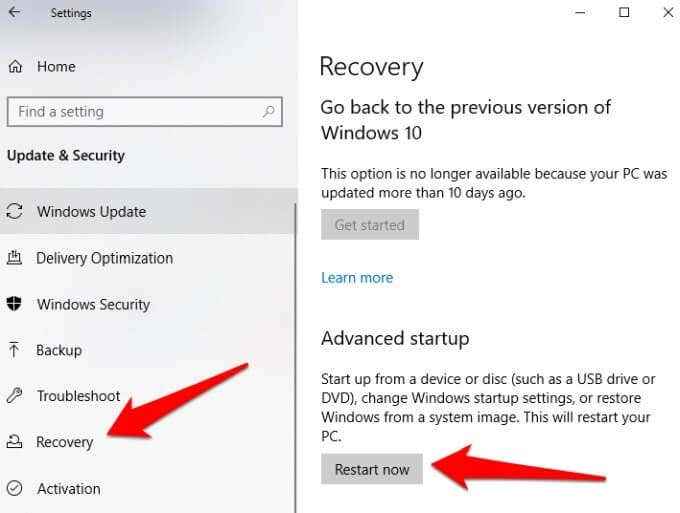
Clique Solucionar problemas.
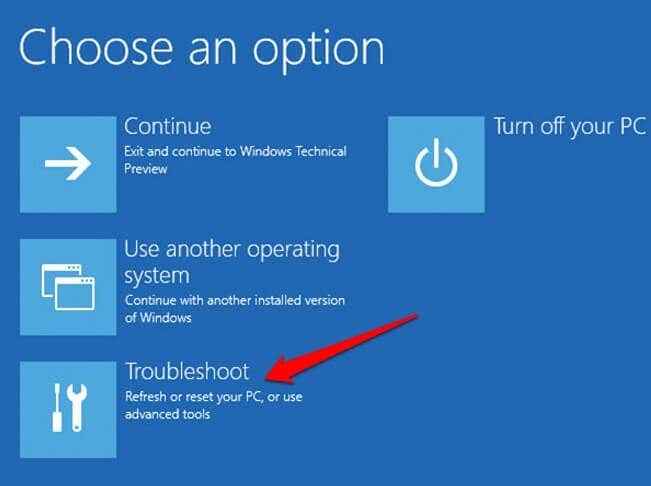
Em seguida, clique em Opções avançadas.
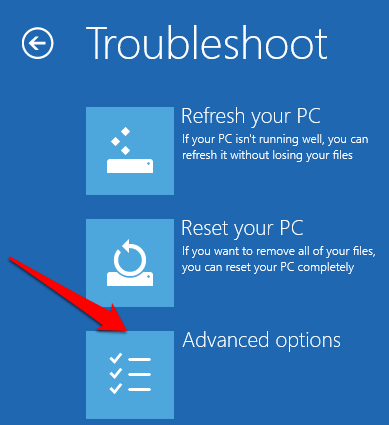
Selecione Configurações de firmware da UEFI. Se o ícone não estiver disponível, clique Configurações de inicialização.
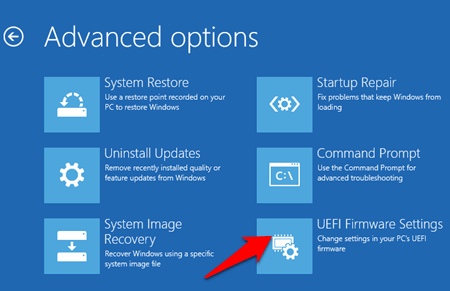
Quando o laptop reiniciar, toque em F1 ou F2 para ir para BIOS, e clique Reiniciar. O sistema irá reiniciar e levá -lo ao ambiente do BIOS. No BIOS, verifique se sua placa de som está ativada e também verifique se seu laptop está usando a versão mais recente do BIOS/UEFI. Você pode comparar com a versão no site do fabricante do dispositivo e atualizar se um novo estiver disponível.
Observação: Tenha cuidado ao atualizar o BIOS, pois é possível quebrar as coisas no seu computador se você não seguir as etapas muito claramente.
Reparar alto -falantes de laptop

Se nada está funcionando e você ainda tem problemas de áudio no seu laptop, você pode estar olhando para um alto -falante solto no seu PC ou até alto -falantes quebrados. Você pode levá -lo para reparos para um profissional de PC ou se estiver na garantia, envie -o ao fabricante para diagnóstico e reparos.
Fix Laptop Audio não está funcionando no Mac

Se você verificou o volume e garantiu que não está silenciado, e seus dispositivos de áudio estão conectados corretamente, mas ainda têm problemas de áudio no seu laptop Mac, tente as soluções abaixo.
Verifique as configurações do dispositivo de áudio de entrada/saída
Seu Mac pode escolher o dispositivo de áudio errado devido a conflitos, incompatibilidade do motorista, configuração incorreta e outros motivos.
Para resolver isso, vá para o Menu da Apple> Preferências do sistema> som.
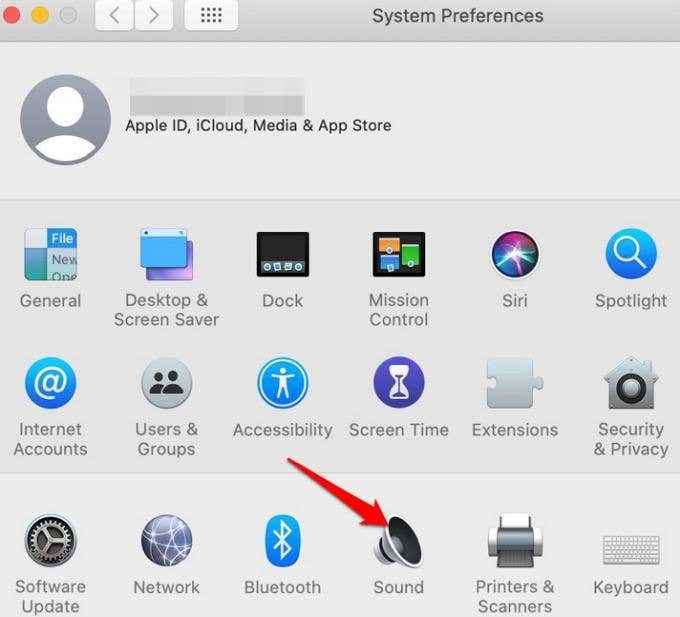
Clique no Entrada aba.
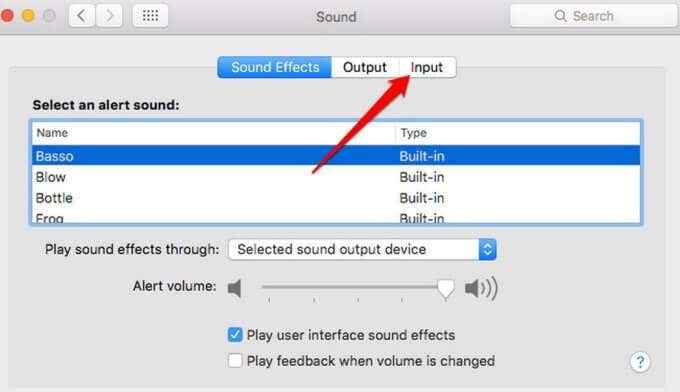
Verifique as configurações do dispositivo de áudio. Verifique e selecione o dispositivo de entrada correto para o seu áudio e faça o mesmo para as configurações do dispositivo de áudio de saída.
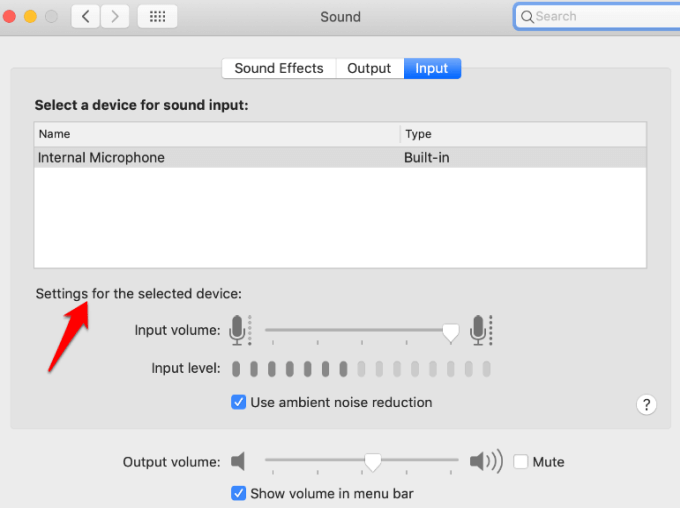
Observação: Se um dispositivo habilitado para Bluetooth estiver selecionado, desligue-o, pois o áudio pode estar tocando nesse dispositivo em vez dos alto-falantes do seu Mac. Você também pode tentar desconectar e reconectar os dispositivos de áudio ou mudar de uma saída para outra.
Redefinir áudio do núcleo
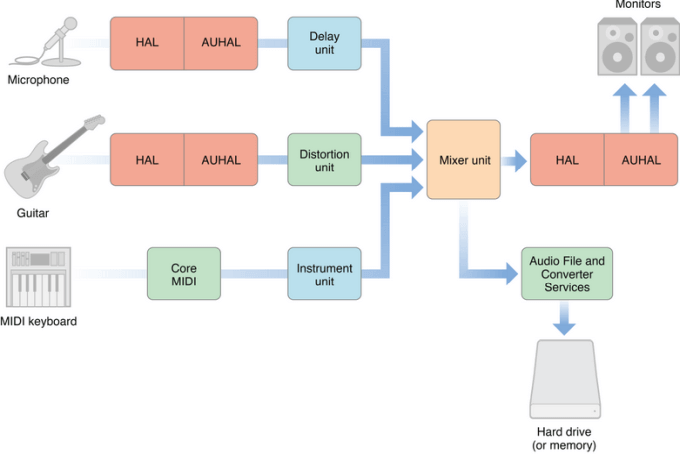 Imagem: Desenvolvedor da Apple
Imagem: Desenvolvedor da Apple Core Audio gerencia as necessidades de áudio dos aplicativos no seu Mac, como reprodução, edição, gravação, compressão e descompressão, processamento de sinais e muito mais. No seu Mac, é alimentado por Coreaudiod (um Launchdaemon); portanto, no caso de o áudio não funcionar, você pode reiniciar o processo Coreaudiod e corrigir o problema à medida que redefine o som no seu laptop.
Para sair do processo Coreaudiod, você pode abrir Monitor de atividade, tipo Coreaudiod Na caixa de pesquisa e clique Force parou.
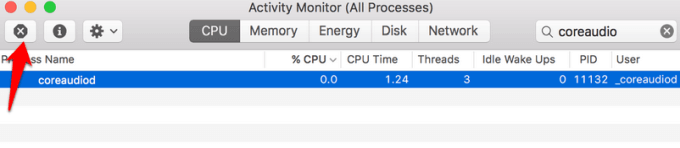
Como alternativa, lançamento terminal e tipo sudo killall coreaudiod comando. Imprensa Retornar, Digite sua senha e verifique se o áudio funciona novamente. Coreaudiod irá reiniciar, mas se isso não acontecer, você não terá nenhum áudio. Nesse caso, desligue seu Mac e reinicie -o.
Observação: Se você não puder reiniciar, use um comando de terminal: sudo lancenctl start com.maçã.Áudio.Coreaudiod. Isso iniciará o daemon e reinicializará o processo de coreaudiod.
Problemas de plug-in ou aplicativos de terceiros

O aplicativo de terceiros e problemas de plug-in integrando com o seu Mac pode afetar o áudio devido à incompatibilidade de hardware e software, especialmente quando um novo macOS é lançado. Por exemplo, no MacOS Catalina, quaisquer plugins não notarizados não funcionam ou funcionam no sistema operacional porque o sistema de segurança da Apple é notabilizado todos os plugins de unidade de áudio.
Para gerenciar e lidar com o áudio que não está trabalhando no seu laptop para aplicativos específicos no seu Mac, use as seguintes etapas:
- Exclua o perfil do aplicativo no Configuração de áudio midi Se você vir algum erro e reinicie o aplicativo.
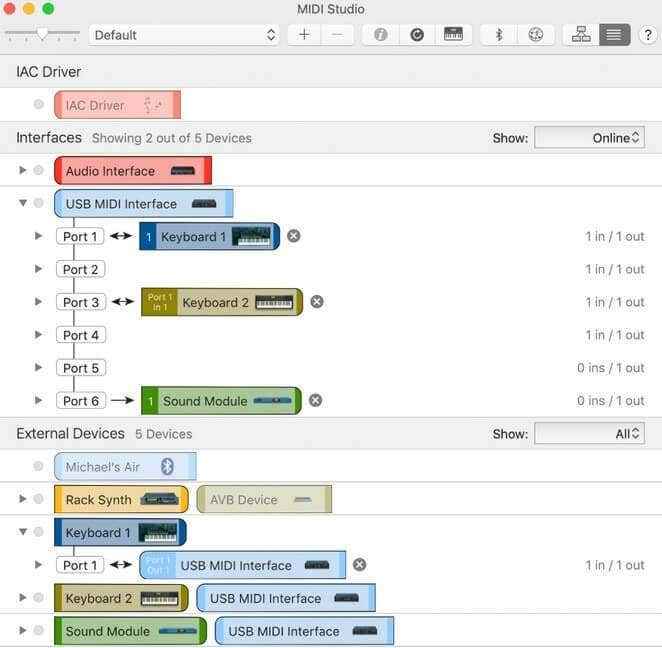 Imagem: Maçã
Imagem: Maçã - Abra o aplicativo, clique com o botão direito do mouse Saída interna Para ver os dispositivos de áudio disponíveis e alternar a seleção de dispositivos de saída para corrigir quaisquer problemas de configuração.
- Crie um dispositivo agregado misturando várias interfaces de áudio para reduzir as chances de erros de configuração e aumentar o número de entradas e saídas de áudio.
Atualize macOS
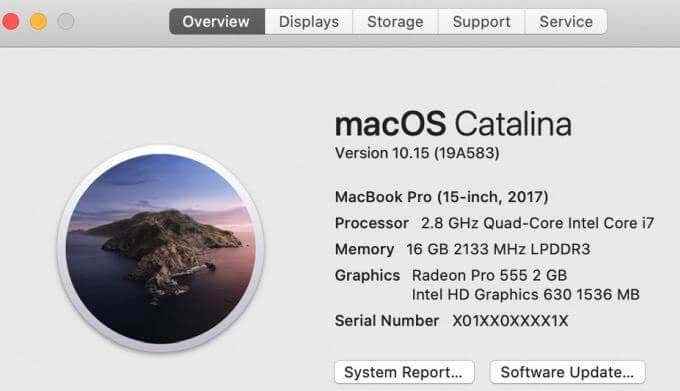
Cada vez que um novo MacOS é lançado, ele não só vem com melhorias e novos recursos, mas também mudanças nos drivers de drivers, estruturas de kernel, ferramentas UNIX, novos bugs e, às vezes, problemas de áudio seguem. A Apple também melhora e corrige a latência de áudio, confiabilidade dos problemas de áudio USB e outras preocupações relacionadas ao usuário.
Se você achar que o áudio não está funcionando no seu laptop Mac, tente atualizar seu sistema operacional para a versão mais recente e veja se ele corrige o problema de áudio.
Redefinir nvram
Seu laptop Mac usa memória de acesso aleatório não volátil para armazenar diferentes configurações, como volume de som, fuso horário, resolução de exibição e informações recentes do pânico do kernel, entre outros, e acessá-los rapidamente.
Redefini -lo para limpar qualquer falha com qualquer um desses e outros atributos. Isso acontece porque o computador restaura as configurações padrão do seu hardware e define o disco rígido interno como o disco de inicialização.
Para fazer isso, desligue seu Mac e lige -o novamente. Pressione e segure imediatamente Opção, comando, P e R Chaves por cerca de 20 segundos e solte -as quando ouvir um som de inicialização.
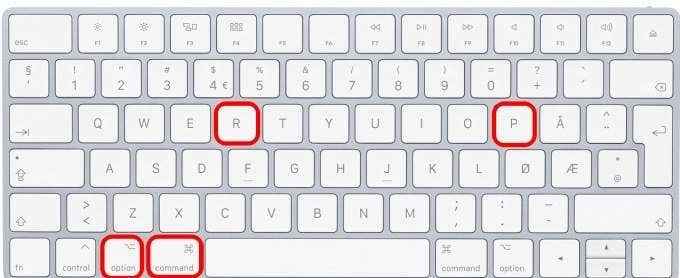
Se você tem um Mac com o chip de segurança Apple T2, solte as chaves depois que o logotipo da Apple aparecer e desaparecer novamente.
Desligue a senha do firmware se o seu Mac tiver uma e depois abra Preferências do Sistema Quando o seu Mac termina com o início. Ajuste quaisquer configurações como volume de som e outras que foram redefinidas.
Empacotando
Ao contrário do Windows PCs, os laptops Mac não vêm com um conjunto de ferramentas abrangente que pode diagnosticar e corrigir problemas de áudio, por isso é um processo de tentativa e erro e seu próprio julgamento para encontrar a fonte dos problemas de som.
Espero que essas soluções o guiarão enquanto você tenta encontrar e resolver os problemas de áudio em seu laptop. Se você ainda tiver problemas depois de tentar alguma das soluções acima, compartilhe -as conosco deixando um comentário na seção abaixo.
- « Crie uma imagem de instalação personalizada do Windows 7
- Declaração gratuita WiFi & Channel Scanner Software para Windows »

