Como consertar áudio e vídeo fora de sincronia na Netflix
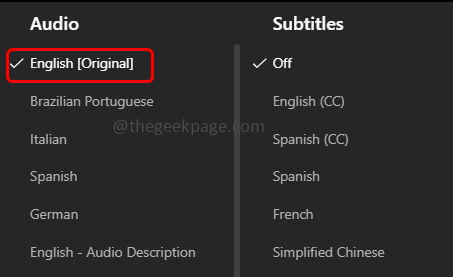
- 3168
- 241
- Spencer Emard
Ao jogar um programa na Netflix, alguns usuários podem ter experimentado áudio ou vídeo fora de problemas de sincronização. Pode ser por causa do uso de alterações datadas de software, TV ou configuração móvel, ou alterações de configuração de aplicativos da Netflix, etc. Neste artigo, existem alguns métodos para resolver o problema. Mas primeiro, tente reiniciar o aplicativo e o dispositivo. Na maioria das vezes, apenas um reiniciar vai ajudar. Mais desconectar e conectar os cabos do dispositivo e também desligar e desligar seus dispositivos. Se tudo isso não funcionar, tente com as soluções abaixo.
Índice
- Correções básicas
- Método 1: Altere as configurações de áudio
- Método 2: Desativar o streaming HD
- Método 3: Usuários da Netflix em smartphones
- Método 4: Usuários da Netflix no Windows
- Método 5: Usuários da Netflix na TV
Correções básicas
- Tente conectar-se a uma rede diferente, como dados móveis ou uma rede Wi-Fi. Caso contrário, verifique clicando em esquecer a opção de rede e adicione -a novamente.
- Se houver algum bloqueador de anúncios para o Netflix no seu navegador, desative -os.
- Tente usar navegadores diferentes para jogar Netflix se você o estiver usando no navegador.
- Verifique, pausando o vídeo, encaminhando, retrocedendo, etc., e depois verifique se o problema é resolvido.
- Use um fone de ouvido e verifique se o problema resolve ou use diferentes cabos e portas e experimente.
Se nenhuma das soluções alternativas básicas funcionar, tente a solução abaixo.
Método 1: Altere as configurações de áudio
Etapa 1: Abra o Netflix aplicativo e reproduza alguns filmes ou programa de TV
Etapa 2: clique na tela
Etapa 3: role para baixo e escolha áudio e legendas
Etapa 4: mude o áudio para Inglês
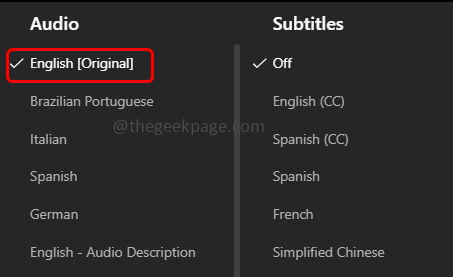
Etapa 5: então jogue o programa e verifique se o áudio da Netflix está funcionando bem
Etapa 6: Se o problema não estiver resolvido, tente definir o áudio para 2.0 e verifique se o problema é resolvido.
Método 2: Desativar o streaming HD
Etapa 1: Abra o Netflix aplicativo
Etapa 2: clique no perfil no canto superior direito
Etapa 3: Escolha conta da lista
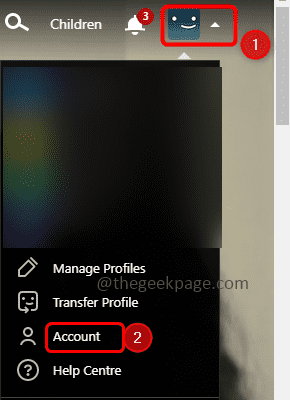
Etapa 4: na janela aberta role para baixo e selecione perfil e controles parentais (Você pode vê -lo facilmente quando abrir o aplicativo no navegador)
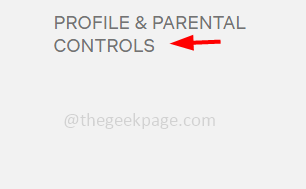
Etapa 5: selecione o perfil que deseja editar e clique em reprodução configurações
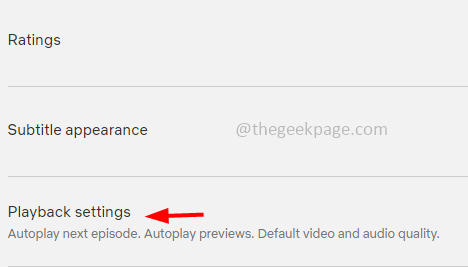
Etapa 6: Sob o uso de dados por tela, escolha médio clicando no botão de rádio ao lado dele
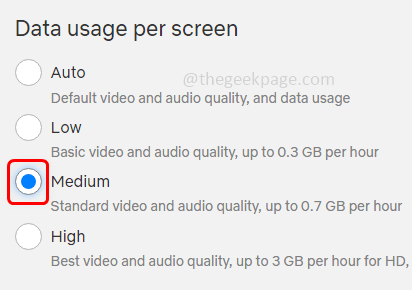
Etapa 7: Clique em salvar botão para salvar as alterações que você fez
Etapa 8: Verifique também definindo a resolução da tela do sistema para 720 dpi
Etapa 9: fechar e reabrir o aplicativo Netflix e verifique se o problema de áudio foi resolvido.
Método 3: Usuários da Netflix em smartphones
Mantenha o dispositivo atualizado
Observação: Aqui as etapas estão em relação às configurações de telefone Android. A navegação muda de acordo com o telefone
Etapa 1: Primeiro de tudo, pegue um cópia de segurança dos dados de seus telefones
Etapa 2: conecte -se ao Internet ou rede Wi-Fi
Etapa 3: Abra o configurações (ícone de engrenagem)
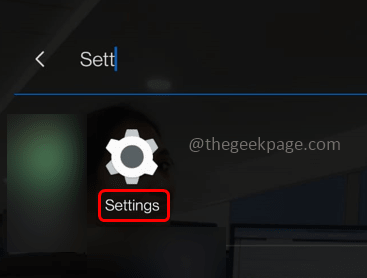
Etapa 4: Clique em sistema
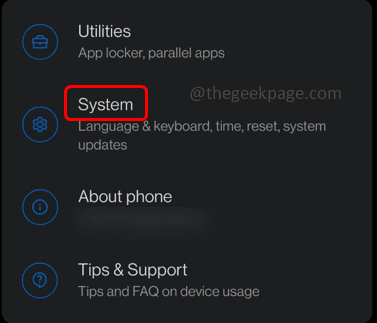
Etapa 5: depois selecione atualizações do sistema
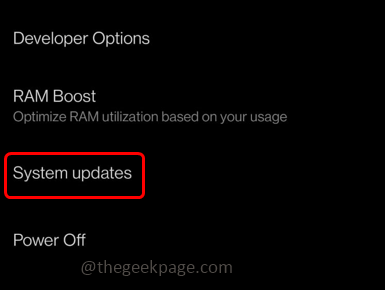
Etapa 6: se houver alguma atualização mais recente, faça o download e instale -as
Etapa 7: uma vez atualizado reiniciar seu dispositivo e verifique se o problema foi resolvido.
Reinstale o aplicativo Netflix
Etapa 1: abra o telefone configurações (ícone de engrenagem)
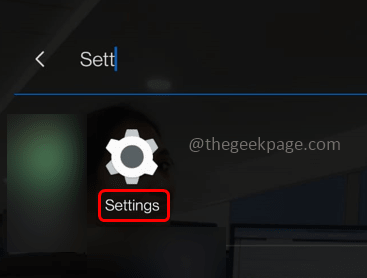
Etapa 2: Clique em Aplicativos e notificações
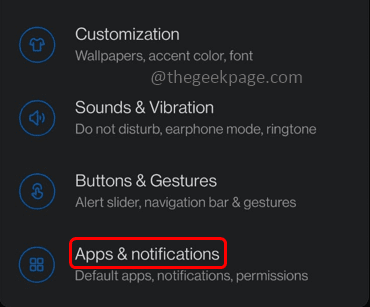
Etapa 3: Clique em Veja todos os aplicativos E então procure o aplicativo Netflix
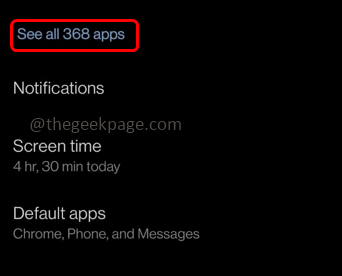
Etapa 4: Selecione Armazenamento e cache
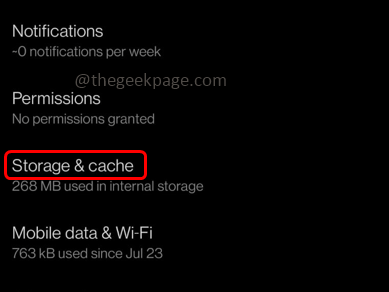
Etapa 5: Escolha Limpar cache E no clique em pop up OK
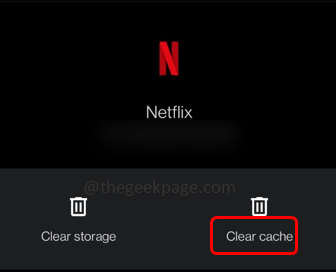
Etapa 6: depois clique em armazenagem limpa E no clique em pop up OK
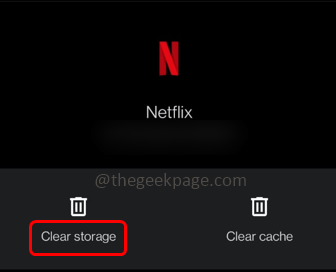
Etapa 7: mais tarde volte na tela Clique em Desinstalar e confirme
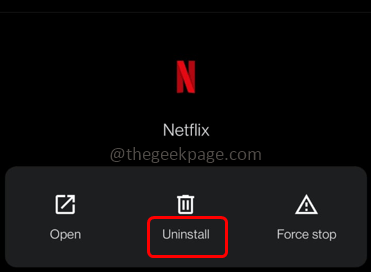
Etapa 8: Reiniciar o telefone e então reinstalar O aplicativo Netflix da Play Store
Etapa 9: Após a instalação, verifique se o problema é resolvido.
Método 4: Usuários da Netflix no Windows
Atualize o sistema Windows
Etapa 1: Abra as configurações do Windows usando Windows + i teclas juntas
Etapa 2: Clique em Atualização e segurança
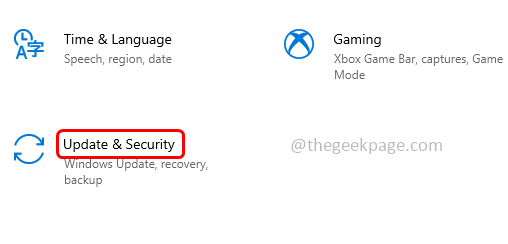
Etapa 3: No lado direito, clique em Verifique se há atualizações botão
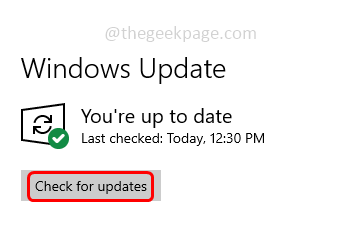
Etapa 4: se houver alguma atualização, ele será instalado
Atualize os drivers
Etapa 1: Abra o prompt de execução usando Windows + r teclas juntas
Etapa 2: Tipo devmgmt.MSc no prompt de corrida e acertar digitar. Isso abrirá a janela Gerenciador de dispositivos
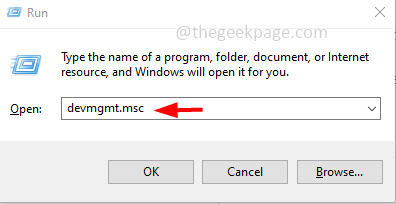
Etapa 3: expandir o adaptadores de rede clicando na marca de seta ao lado
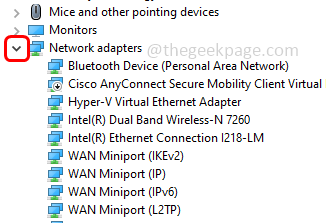
Passo 4: Clique com o botão direito do mouse no adaptador que você deseja atualizar
Etapa 5: depois clique em driver de atualização
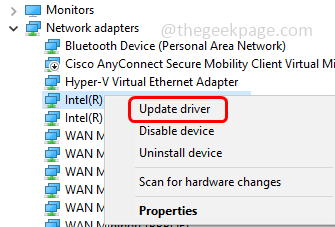
Etapa 6: Clique em Pesquise automaticamente por drivers
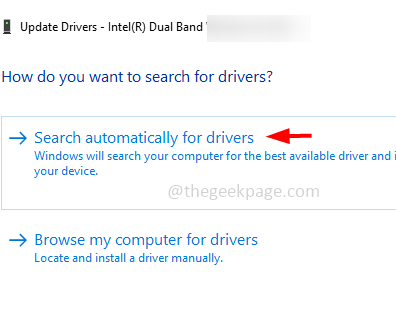
Etapa 7: uma vez feito reiniciar o sistema e então se os problemas de áudio forem resolvidos.
Desative a AutoPlay em hardware e dispositivos de som
Etapa 1: Abra as configurações do Windows usando Windows + i teclas juntas
Etapa 2: Clique em dispositivos
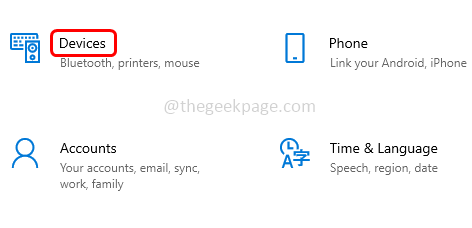
Etapa 3: da esquerda, clique em Reprodução automática
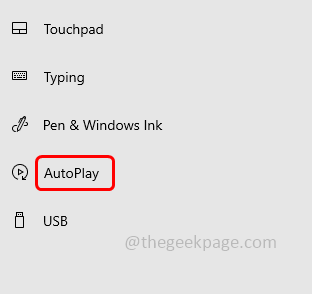
Etapa 4: no lado direito, desativar o Use AutoPlay para todas as mídias e dispositivos opção clicando na barra de alternância abaixo dela (a cor azul deve desaparecer)
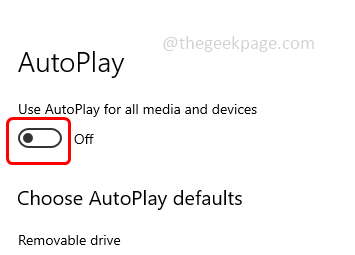
Etapa 5: Reiniciar o sistema e veja se o problema está resolvido.
Desative a inicialização rápida do sistema
Etapa 1: Pressione Windows + X teclas juntas
Etapa 2: Na lista apareceu, clique em Opções de energia
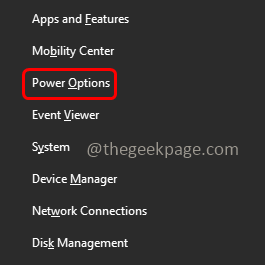
Etapa 3: No lado direito, clique em Configurações de energia adicionais
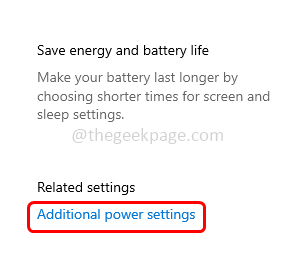
Etapa 4: Selecione Escolha o que os botões de energia fazem
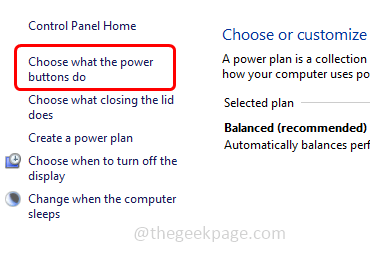
Etapa 5: depois clique em Alterar configurações que atualmente não estão disponíveis
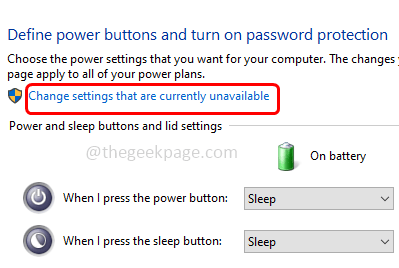
Etapa 6: Desmarcar, ligue a opção de inicialização rápida Ao clicar na caixa de seleção ao lado (a marca não deve estar presente)
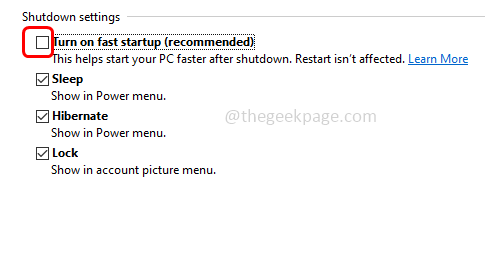
Etapa 7: agora clique em salvar alterações botão para salvar as alterações feitas
Etapa 8: Desligue o sistema (não reinicie)
Etapa 9: no sistema e verifique se o problema foi resolvido.
Desativar permite que os aplicativos assumam o controle exclusivo desta opção de dispositivo
Passo 1: Clique com o botão direito do mouse no ícone do alto -falante, que está no canto inferior direito da janela
Etapa 2: a partir da lista, clique em sons
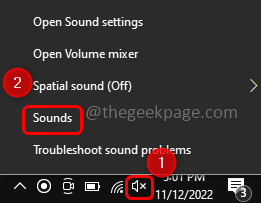
Etapa 3: vá para o reprodução aba
Passo 4: Duplo click No dispositivo de som que você usa
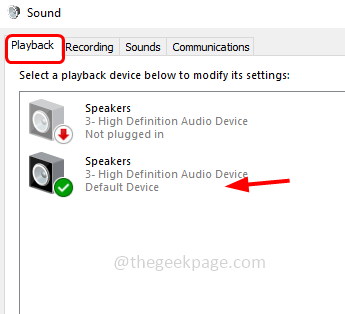
Etapa 5: vá para o Avançado aba
Etapa 6: Na seção de formato padrão, selecione 24 bits, 192000 Hz (Qualidade do estúdio) do menu suspenso
Etapa 7: Desmarcar permite que os aplicativos assumam o controle exclusivo deste dispositivo Ao clicar na caixa de seleção ao lado (a marca não deve estar presente)
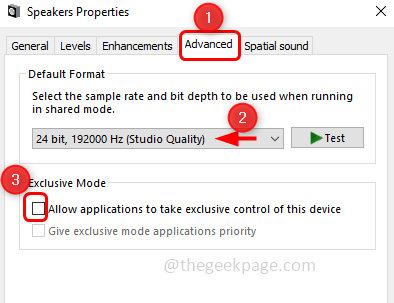
Etapa 8: Clique em Aplicar e então OK Para salvar as mudanças. Então verifique se o problema está resolvido.
Deixe o Windows decidir o que é melhor para o computador
Etapa 1: Abra o prompt de execução usando Windows + r teclas juntas
Etapa 2: Tipo sysdm.cpl no prompt de corrida e acertar digitar. Isso abrirá a janela Propriedades do sistema
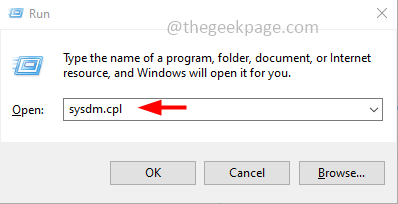
Etapa 3: vá para o Avançado aba
Etapa 4: Clique em Configurações Botão da seção de desempenho
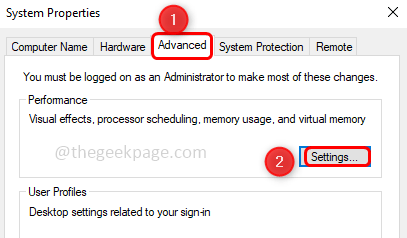
Etapa 5: na guia Efeitos visuais Selecione Deixe o Windows decidir o que é melhor para o meu computador clicando no botão de rádio ao lado dele. Agora a questão teria sido resolvida.
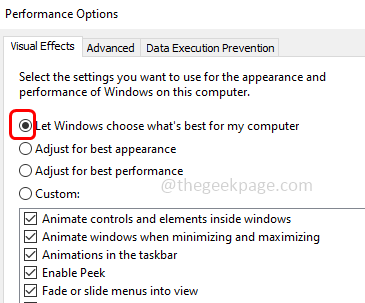
Método 5: Usuários da Netflix na TV
Ativar atraso na saída de sincronização labial/áudio na TV Samsung
Etapa 1: clique no Configurações na sua TV
Etapa 2: Selecione Som Da lista de configurações
Etapa 3: Clique em especialista configurações
Etapa 4: e defina um valor para Atraso na saída digital. Tente ajustar o valor e verifique se o problema é resolvido.
Desative as configurações digitais Dolby na Apple TV
Etapa 1: Abra o configurações e clique em áudio vídeo
Passo 2: Desativar o Dolby digital opção e verifique se o problema de sincronização de áudio foi resolvido
Desative a taxa de quadros de correspondência
Etapa 1: Abra o configurações e clique em áudio vídeo
Etapa 2: Escolha corresponder ao conteúdo
Etapa 3: Desative o Taxa de quadros de correspondência e verifique se tudo funciona como esperado.
Altere a saída
Etapa 1: Abra o configurações e clique em áudio vídeo
Etapa 2: Selecione Saída HDMI e mude para Ycbcr.
Altere e calibre o modo de exibição
Etapa 1: Abra o configurações e clique em áudio vídeo
Etapa 2: Selecione Formatar e defina o Dolby Vision para 24Hz
Etapa 3: Clique no Sincronização de áudio sem fio
Etapa 4: se o problema ainda persistir, volte para áudio e vídeo tela em seguida, selecione calibrar
Etapa 5: depois siga as instruções na tela para concluir o processo e verifique se o problema é resolvido.
Ajuste as configurações na TV Roku - Desative o modo de volume
Etapa 1: faça algum show do Netflix
Etapa 2: pressione o Símbolo de Asterisk (*) do controle remoto
Etapa 3: Selecione som configurações
Etapa 4: clique no modo de volume e gire desligado. Agora verifique se tudo funciona bem.
Edite as configurações de áudio Dolby Digital
Etapa 1: Abra o configurações do seu dispositivo
Etapa 2: Selecione Áudio
Etapa 3: Escolha HDMI e defina -o para PCM. Agora verifique se o problema resolve.
É isso! Espero que este artigo seja útil. Deixe -nos saber qual método você se inscreveu para fazer isso. Obrigado!!
- « Como parecer offline ou invisível no aplicativo Steam
- Google Play Store interrompeu o erro na sua correção do dispositivo Android »

