Como corrigir outra instância está executando o erro no Windows 10/11
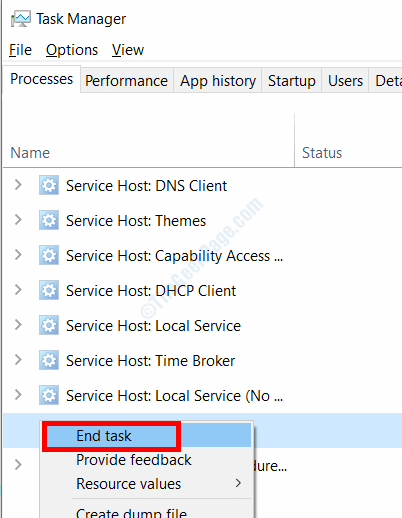
- 1076
- 206
- Randal Kuhlman
O Outra instância está funcionando Erro no Windows 10 e Windows 11 incomodou muitos usuários. Geralmente, esse erro é acionado ao iniciar um ou mais aplicativos específicos em seu PC. Aqui, fornecemos soluções para corrigir esse erro no seu PC.
Índice
- Corrigir 1 - Defina o serviço de estação de trabalho como automático
- Fix 2 - Desinstale o Companion da Web do PC
- Corrija 3 -Update Windows
- Corrija o PC de inicialização de 4 -Clean do modo de segurança
- Fix 5 - Execute a varredura SFC
- Corrigir 6 -run Disp scan
- Corrigir 7 -Processo problemático do gerente de tarefas
- Corrija 8 -Reinstale o software problemático
- Corrija 9 -crie uma nova conta de usuário no Windows
- Corrija 10 -END O Processo Lolpatcher
- Corrigir o comando Netsh 11 -RUN
- Corrigir aplicativo 12 -RUN como administrador
- Corrija o ícone de 13 pinos na barra de tarefas
Corrigir 1 - Defina o serviço de estação de trabalho como automático
Siga as etapas fornecidas abaixo para definir o status do serviço de estação de trabalho como Ativo:
Passo 1: Imprensa Win + r chaves; então digite Serviços.MSc na caixa de corrida e clique em OK.
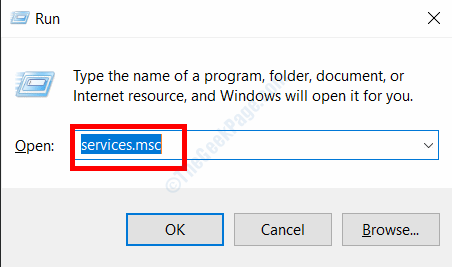
Passo 2: No Serviços Janela, role para baixo até encontrar o Posto de trabalho serviço. Quando encontrado, clique duas vezes nele.
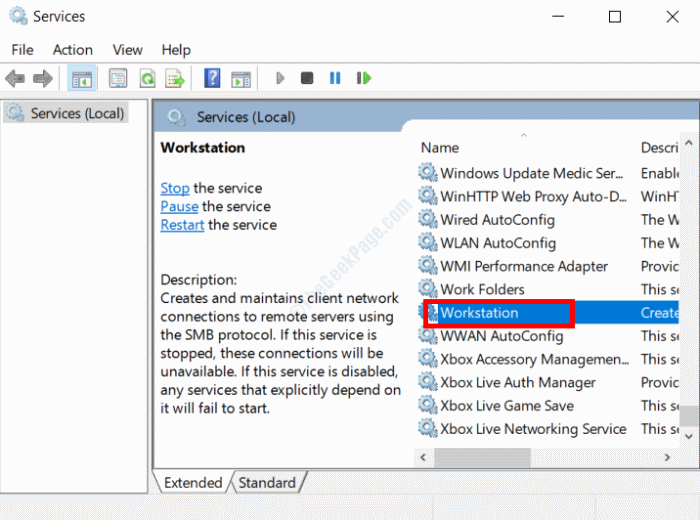
etapa 3: Na janela de propriedades da estação de trabalho que abre, verifique se o Tipo de inicialização está configurado para Automático.
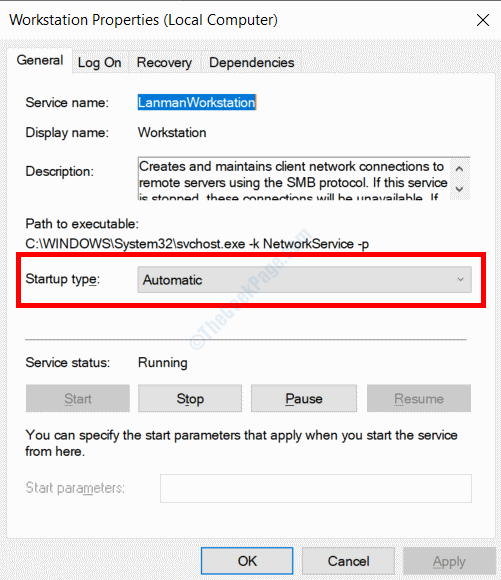
Uma vez feito, clique em OK.
Fix 2 - Desinstale o Companion da Web do PC
Conforme relatado por muitos usuários, esse erro apareceu sempre que eles começaram seu PC. Descobriu -se que esse erro surgiu por causa da presença de software da Web Companion em seu PC. Este software geralmente vem com o software anti-spyware com reconhecimento de anúncios. Para corrigir esse problema, você precisará Desinstale o companheiro da web do seu PC.
Passo 1: Abra o Configurações aplicativo no seu PC pressionando o Win + i Chaves no seu PC. Lá, selecione o Aplicativos opção.
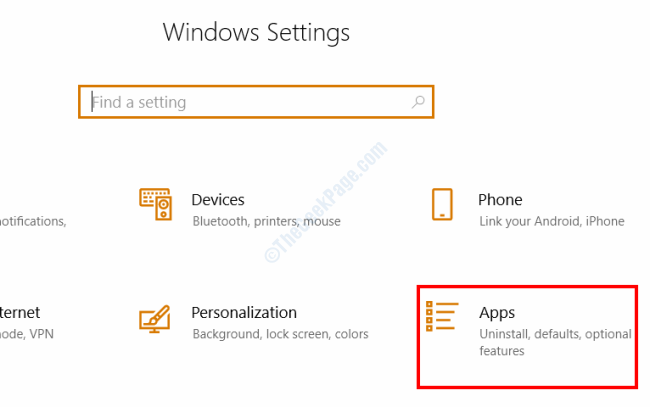
Passo 2: Vou ao Aplicativos e recursos opção no painel esquerdo. No painel direito, você encontrará uma lista de software instalado no seu PC. Procurar Companheiro da web aplicativo nesta lista e selecione para expandi -la. A partir das opções, clique no Desinstalar botão.
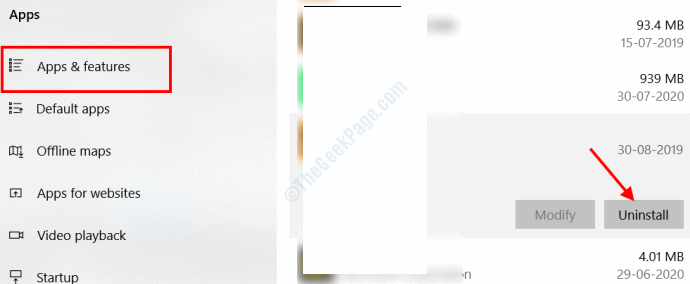
Depois de desinstalar o aplicativo, reinicie seu PC e veja se o erro aparece.
Corrija 3 -Update Windows
Se você não possui o Web Companion instalado no seu PC, convém começar a atualizar o Windows 10.
Passo 1: Imprensa Win + i Teclas juntas para abrir o aplicativo de configurações do Windows. Lá, selecione o Atualização e segurança opção.
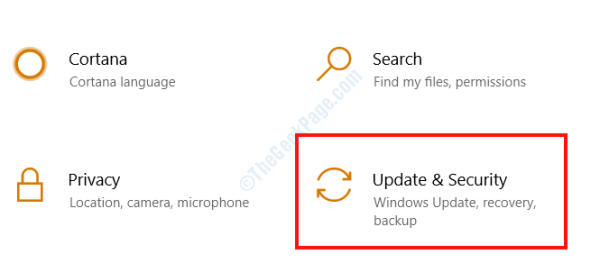
Passo 2: Na nova janela, selecione o atualização do Windows No painel esquerdo, depois clique no Verifique se há atualizações no painel direito.
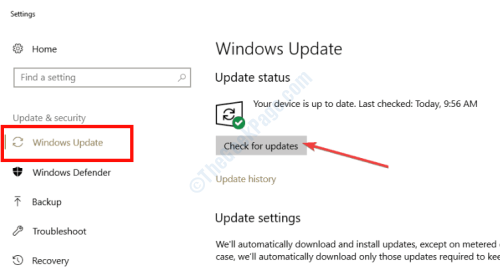
Caso uma versão atualizada do Windows esteja disponível, o download e a instalação começarão. Siga as instruções na tela para iniciar o processo. Se a outra instância estiver em execução, o erro não estiver resolvido, vá para a próxima solução.
Corrija o PC de inicialização de 4 -Clean do modo de segurança
Alguns dos usuários relataram que executar uma bota limpa em seu PC no modo de segurança fez o truque. Aqui estão as etapas a seguir:
Inserindo o modo de segurança
Passo 1: Abrir Configurações e vai para Atualização e segurança usando as etapas fornecidas no método anterior.
Passo 2: Vá para Recuperação opção no painel esquerdo e selecione o clique no Reinicie agora opção em Inicialização avançada seção.
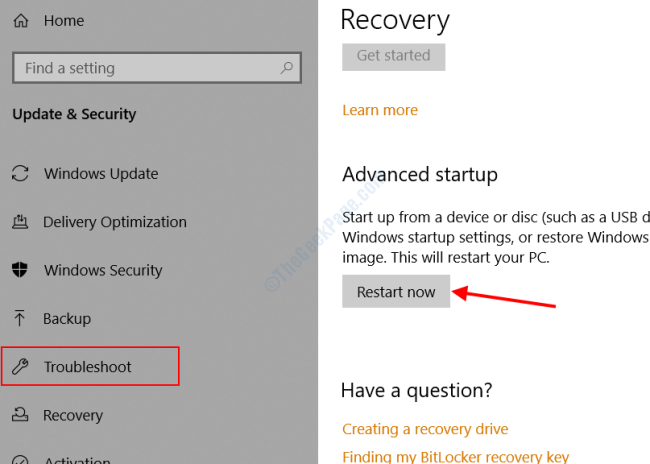
etapa 3: Seu PC irá reiniciar agora em Modo de reparo avançado. Lá, clique no Solucionar problemas opção.
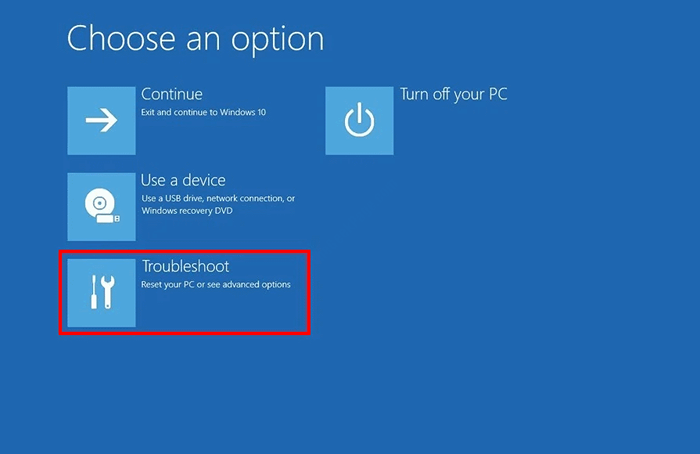
Passo 4: Na próxima tela, selecione o Opções avançadas.
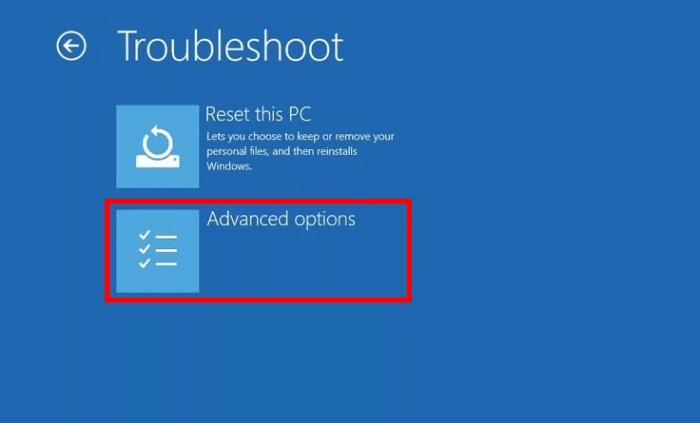
Etapa 5: Agora, selecione o Configurações de inicialização opção da próxima tela.
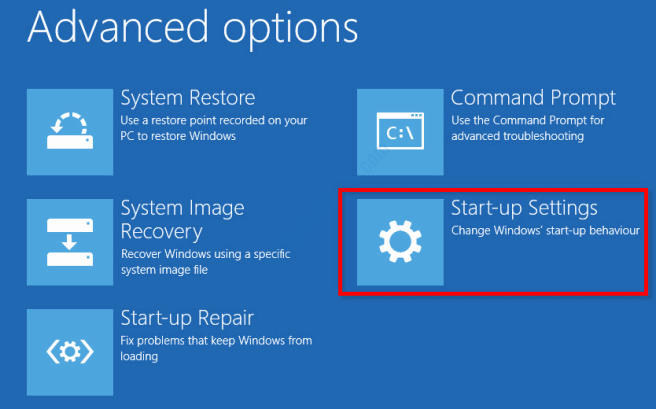
Etapa 6: Quando a próxima tela aparecer, pressione o Reiniciar botão agora.
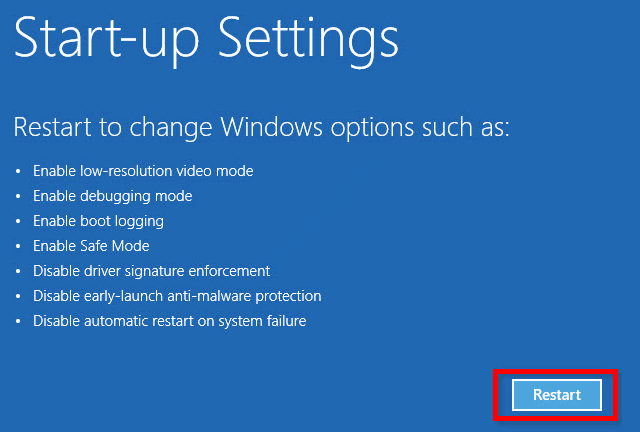
Etapa 7: Mais uma vez, seu PC irá reiniciar. Desta vez, você estará vendo várias opções de inicialização. Selecione a opção não. 4, esse é o Modo de segurança.
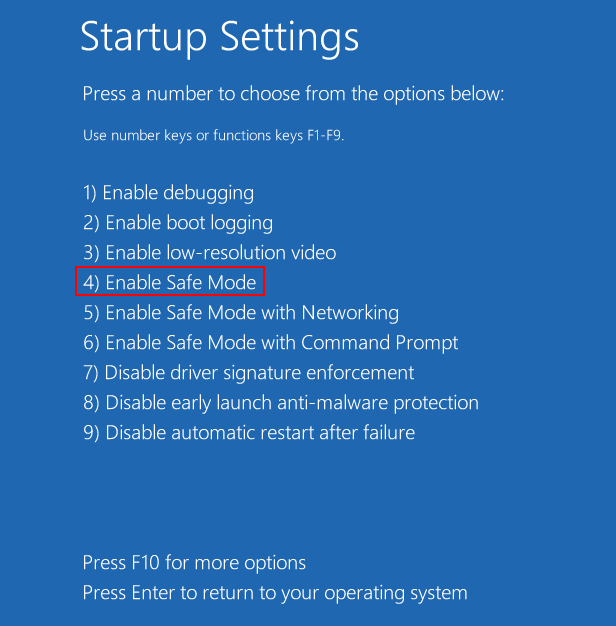
Agora, seu PC inicializará no modo de segurança. Vá em frente e siga as etapas abaixo para executar uma bota limpa.
Limpe o PC de inicialização
Passo 1: Abra o Correr caixa de diálogo pressionando Win + r chaves simultaneamente. Na caixa, digite MSCONFIG e acertar o Digitar chave.
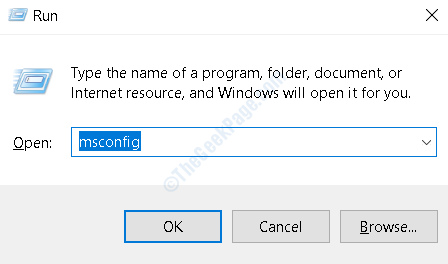
Passo 2: A janela de configuração do sistema será aberta. No Em geral guia, verifique se o Carregar itens de inicialização a opção está desmarcada. Depois de desmarcar a opção, clique em Aplicar.
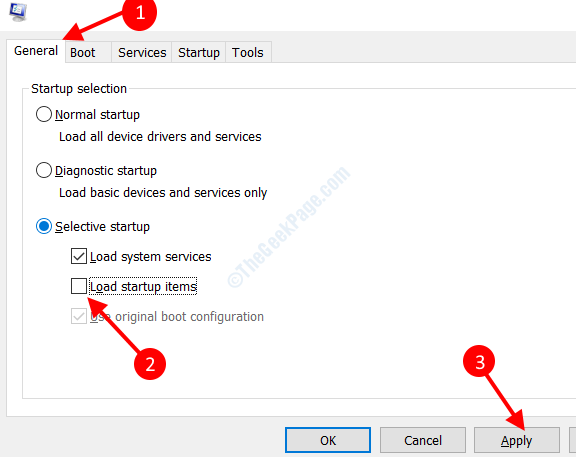
etapa 3: Em seguida, abra o Serviços aba. Aqui, selecione o Ocultar todos os serviços da Microsoft caixa de seleção e clique no Desativar tudo opção. Clique em Aplicar botão novamente.
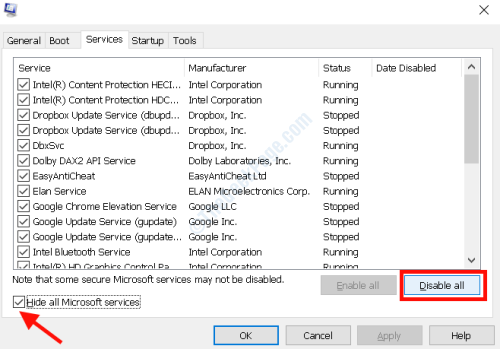
Passo 4: Vou ao Comece aba. Clique no Open Task Manager opção.
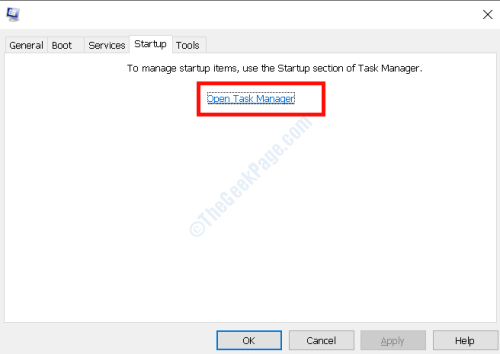
Etapa 5: Quando em Gerenciador de tarefas, Você verá uma lista de programas instalados no seu PC. Selecione cada um desses programas um de cada vez e clique no Desativar botão.
Quando terminar, reinicie seu PC no modo normal. Se o problema persistir, siga a próxima solução.
Fix 5 - Execute a varredura SFC
O comando SFC digitaliza e corrige arquivos no seu PC que podem ser corruptos ou precisam de reparo. Veja como executar a varredura:
Passo 1: Aperte o Começar botão e tipo cmd Na caixa de pesquisa de menu inicial. A partir dos resultados, clique com o botão direito do mouse Prompt de comando e clique em Executar como administrador.
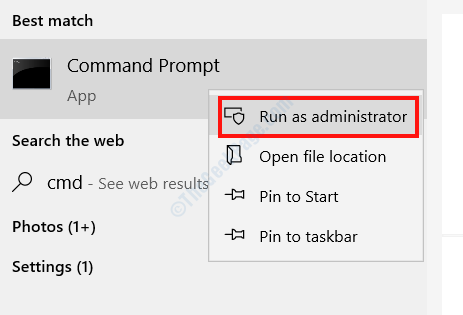
Passo 2: Copie e cole o seguinte comando na janela Prompt de comando e pressione o Digitar chave:
sfc/ scannow
Deixe a varredura executar e reiniciar seu PC assim que estiver concluído.
Corrigir 6 -run Disp scan
Se a digitalização do SFC não corrigiu a outra instância está em execução, tente executar o DISP SCAN. Existem dois tipos de varredura. Vamos começar com o primeiro:
DISPANTE PANTEMENT
Passo 1: Execute o prompt de comando no modo de administrador seguindo as etapas do método anterior.
Passo 2: Copie o comando dado abaixo, cole -o no prompt de comando e depois atinge o Digitar botão:
Dispon
Depois que a varredura terminar, reinicie seu PC e verifique se há erro. Se não for consertado, tente a próxima varredura.
DISCIMENTO DE DISCRIMENTO Usando mídia de instalação do Windows
Antes de iniciar esse processo, observe que você só poderá executar este comando se tiver uma mídia de instalação do Windows com você. Pode ser uma unidade flash ou um DVD.
Passo 1: Insira a mídia de instalação no seu PC.
Passo 2: Abra o prompt de comando no modo de administrador, como mostrado acima,
etapa 3: Digite o seguinte comando e pressione Digitar:
Dispon
Passo 4: Novamente, digite o próximo comando e pressione Digitar:
Dispon
Etapa 5: X com o nome da unidade em que a mídia de instalação foi montada no seu PC. Imprensa Digitar depois disso.
DIST /ONLINE /LIMPE-AMAGE /RESTOREHEALTH /Fonte: WIM: X: FontesInstall.WIM: 1 /LIMITACCESS
Sem interromper o processo, deixe a verificação terminar. Quando terminar, reinicie o PC e verifique se você ainda está recebendo outra instância está executando o erro no seu PC do Windows 10.
Corrigir 7 -Processo problemático do gerente de tarefas
Você pode encontrar a outra instância é a questão do Runnin ao iniciar ou instalar um programa específico no seu PC. Por exemplo, um dos usuários relatou que o problema surgiu durante a instalação do AutoCAD. Quando foi verificado no gerente de tarefas, o processo do AutoCAD já estava em execução. O problema foi corrigido encerrando o processo do AutoCAD. Se você estiver enfrentando um problema semelhante, siga estas etapas:
Passo 1: Abrir Gerenciador de tarefas pressionando o Ctrl + Shift + ESC teclas juntas.
Passo 2: No Processo guia, procure processos com o nome do aplicativo com o qual você está enfrentando problemas. Quando encontrado, clique com o botão direito do mouse e pressione Finalizar tarefa botão.
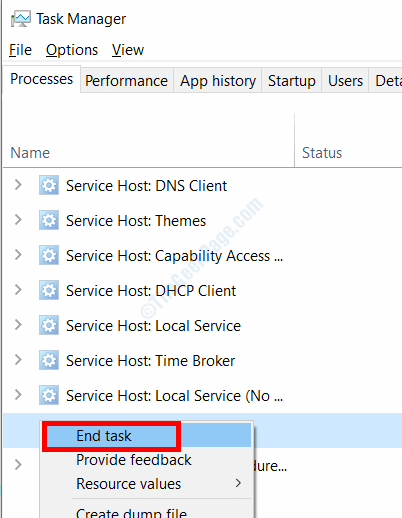
Fechar gerente de tarefas e veja se o problema foi resolvido.
Corrija 8 -Reinstale o software problemático
Uma das maneiras pelas quais muitos usuários se livraram desse problema foi reinstalar o software / aplicativo / jogo problemático. Você também pode tentar desinstalar completamente o software do seu PC e instalá -lo fresco.
Corrija 9 -crie uma nova conta de usuário no Windows
Muitos usuários se livraram desse problema específico, criando uma nova conta de usuário e usando -a como sua conta principal. Veja como fazer:
Passo 1: Abrir Configurações aplicativo pressionando Win + i chaves e depois selecione o Contas opção.
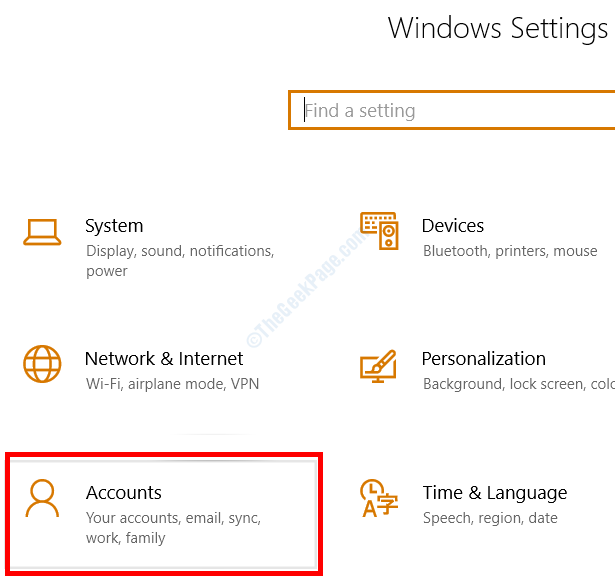
Passo 2: Na nova janela, selecione o Família e outros usuários Na guia esquerda, então, do painel direito, selecione o Adicione outra pessoa a este PC.
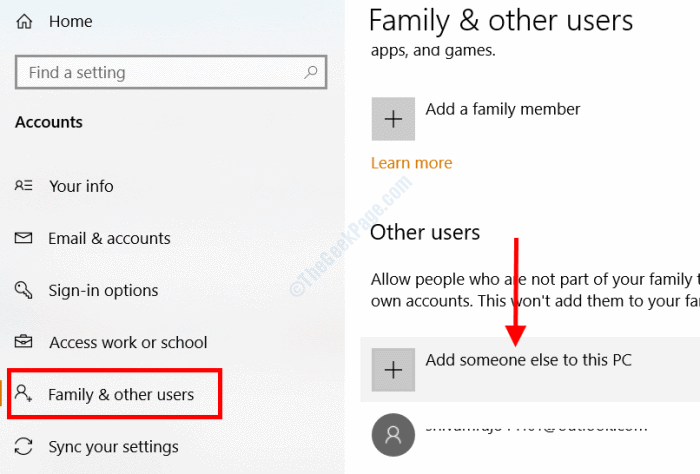
etapa 3: Na próxima janela, selecione o Eu não tenho informações de assinatura dessa pessoa opção.
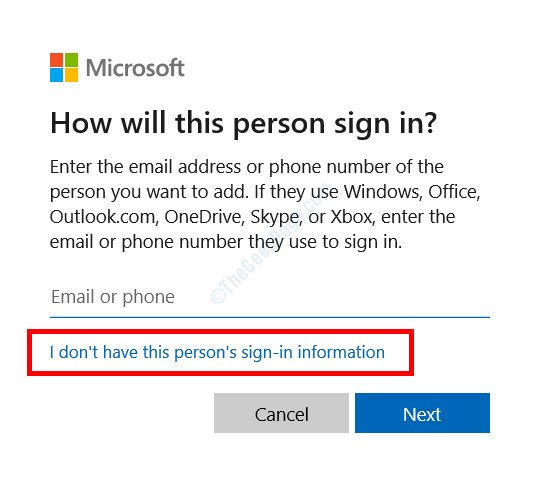
Passo 4: Agora, selecione o Adicione um usuário sem uma conta da Microsoft Da próxima tela.
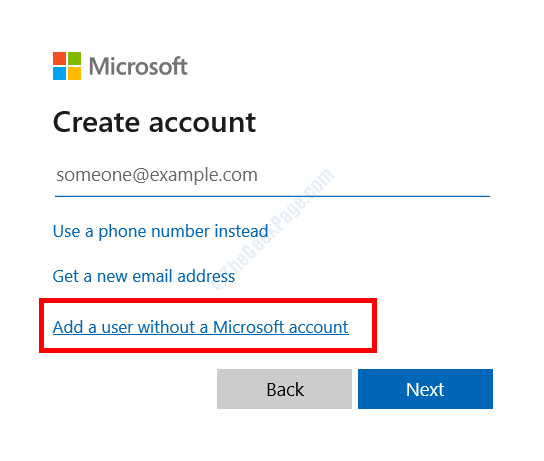
Etapa 5: Digite o novo nome de usuário e senha e clique em Próximo.
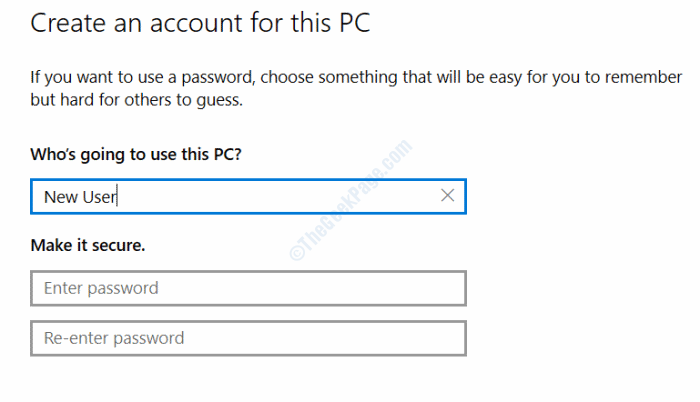
Quando a nova conta de usuário for criada, faça logoff do Windows e faça logon com a conta recém -criada.
Se o problema for corrigido, continue usando a nova conta.
Corrija 10 -END O Processo Lolpatcher
Se você está enfrentando a outra instância está executando o problema ao executar o jogo League of Legends, pode ser por causa do lolpatcher processo que começa a correr com o jogo.
Para corrigir o problema, aberto Gerenciador de tarefas pressionando Ctrl + Shift + ESC teclas juntas. Encontre o lolpatcher Processo na guia Processos; Quando encontrado, selecione -o e clique no Finalizar tarefa botão.
Corrigir o comando Netsh 11 -RUN
Alguns usuários sugeriram que executar o Netsh O comando resolveu o problema para eles. Veja como executar o comando:
Passo 1: Abrir Prompt de comando no modo de administrador Seguindo as etapas dos métodos anteriores.
Passo 2: No prompt de comando, copie e cole o seguinte comando e pressione o Digitar chave:
Netsh Winsock Reset
Depois que o comando é executado, reinicie o PC e veja se a outra instância está executando o problema ainda está incomodando você.
Corrigir aplicativo 12 -RUN como administrador
Se você está recebendo a outra instância está executando o problema ao iniciar um software ou jogo, tente executá -lo como administrador. Para fazer isso, clique com o botão direito do mouse no ícone do aplicativo e selecione o Executar como administrador opção.
Corrija o ícone de 13 pinos na barra de tarefas
Um dos usuários relatou que, ao iniciar o League of Legends, o ícone do jogo apareceu na barra de tarefas duas vezes, tornando a outra instância que está executando o erro. Para evitar isso, fixando o ícone da Liga das Lendas na barra de tarefas funcionou como uma solução. Se você está enfrentando um problema semelhante com o League of Legends ou outros aplicativos, tente seguir o mesmo método.
- « Como consertar MFC110U.DLL está faltando no seu problema no PC no Windows 10/11
- Como consertar srtasks.Exe Alto problema de uso de disco no Windows 10/11 »

