Como corrigir e solucionar problemas de problemas de indexação do Windows 10/11
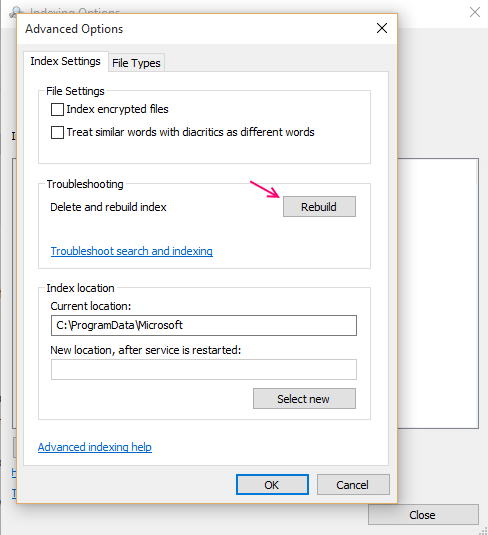
- 3306
- 595
- Wendell Legros
No Windows 7 ou Windows 8, vimos a alta usabilidade da indexação de mecanismo de pesquisa para encontrar arquivos importantes em pastas em nossos diretórios (discos locais). Windows 10 e Windows 11 também apresentam esse recurso. O mecanismo de pesquisa fornece resultados de pesquisa ideais na pasta do usuário (basicamente localizada em discos rígidos), e-mails, menu inicial e pasta OneDrive (arquivos offline e pastas armazenadas localmente no disco rígido).
À medida que o mecanismo de pesquisa produz melhores resultados no Windows 10 e 11, às vezes obtemos resultados como resultados quebrados ou arquivos ausentes na página de resultado da pesquisa. Se a pesquisa não estiver pronta para as expectativas ou está tendo dificuldades durante a execução, você pode resolver facilmente seus problemas de pesquisa usando o solucionador de problemas de pesquisa ou reconstruindo o índice do mecanismo de pesquisa manualmente.
Neste artigo, saberemos como reconstruir o índice do mecanismo de pesquisa manualmente para corrigir a pesquisa do Windows 10 e como executar o solucionador de problemas de pesquisa para resolver os problemas de indexação do mecanismo de pesquisa no Windows 10 e Windows 11.
Nota: - Os métodos fornecidos abaixo requerem digitação e se o teclado não estiver funcionando, faça isso
Para abrir no teclado da tela por mouse, basta ir ao local da pasta, abaixo:-
C: -> Windows -> System32
Agora, localize Osk.exe Na pasta e clique nela para abrir no teclado da tela.
Índice
- Método 1 - Reinicie o serviço de pesquisa do Windows
- Método 2 - Reparar arquivos de indexação
- Método 3: Reconstruindo o índice do mecanismo de pesquisa
- Método 4: Usando o Registro
- Método 5: Examine o status do serviço de pesquisa do Windows
- Método 6: Executando o solucionador de problemas de pesquisa e indexação
Método 1 - Reinicie o serviço de pesquisa do Windows
4 - Pressione Chave do Windows + R chave para abrir CORRER
5 - tipo Serviços.MSc nele e clique OK.
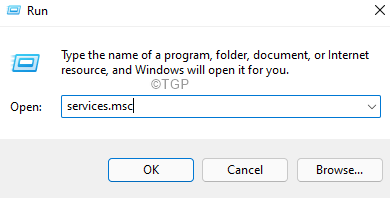
6 - Encontre janelas procurar Serviço da lista.
Clique com o botão direito e escolha Reiniciar
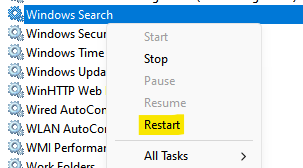
Observe que, se não estiver funcionando, então certo clique e escolha começar.
Método 2 - Reparar arquivos de indexação
1 - Pesquise Powershell na pesquisa do Windows
2 - certo clique e clique Correr como administrador.
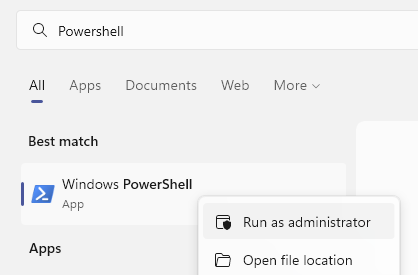
3 - execute o comando dado abaixo.
DISPA /ONLINE /Desativar-Feature /FeatureName: SearchEngine-Client-Package
4 - Pressione Chave do Windows + R chave para abrir CORRER
5 - tipo Serviços.MSc nele e clique OK.
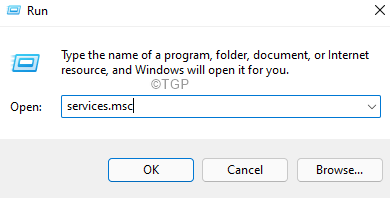
6 - Encontre janelas procurar Serviço da lista.
Clique com o botão direito e clique em Parar Para parar isso.
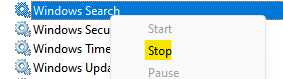
7- Vá para C: \ ProgramData \ Microsoft \ Search no File Explorer
8- Excluir Todos os arquivos dentro da pasta
9 - Pesquise Powershell Na pesquisa do Windows novamente
10 - certo clique e clique Correr como administrador.
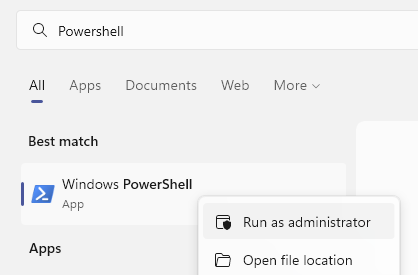
11 - execute o comando dado abaixo.
Dispon /online /atabille-feature /featureName: SearchEngine-Client-Package
Agora, verifique novamente
Método 3: Reconstruindo o índice do mecanismo de pesquisa
O Windows 10 fornece uma maneira eficiente de reconstruir as técnicas de indexação. Antes de reconstruir o índice de pesquisa, verifique se todo o processo externo do usuário deve ser interrompido. As etapas a seguir para garantir que o processo de reconstrução é o seguinte:
Etapa 1: na caixa de pesquisa do Windows 10, digite “Opções de indexaçãoE pressione Enter.
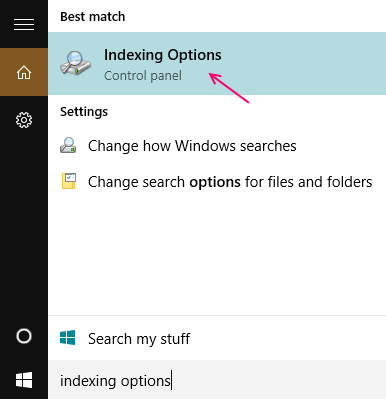
Método alternativo para ir para a indexação de pesquisa
alternativamente Vá para "Painel de controleE opções de indexação de pesquisa na caixa de pesquisa. Em seguida, clique em "Opções de indexaçãoÍcone.
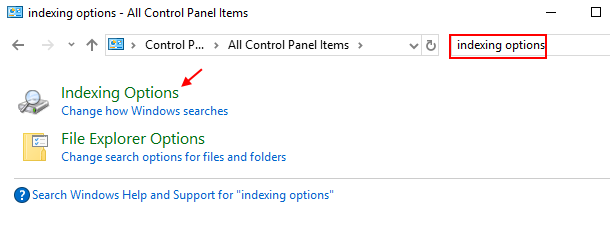
Passo 2:
Quando você abre o “Opções de indexação", Clique em "Avançado”Botão para abrir“Opções avançadas”.
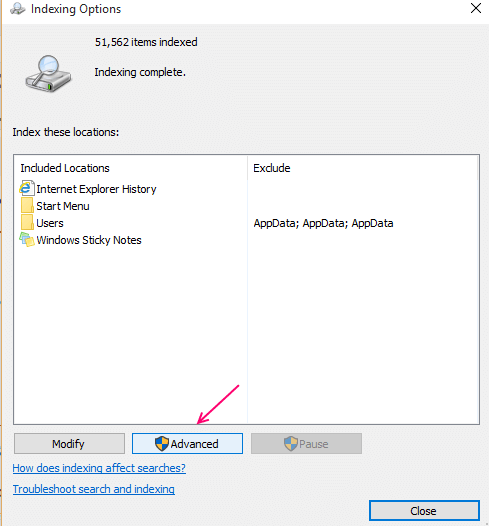
Etapa 3:
Agora, abaixo “Configurações de índiceGuia, você verá uma seção de solução de problemas. Esta seção contém um “Reconstruir" botão. Clique em "Reconstruir" botão. Isso ajudará a reconstruir o índice do mecanismo de pesquisa.
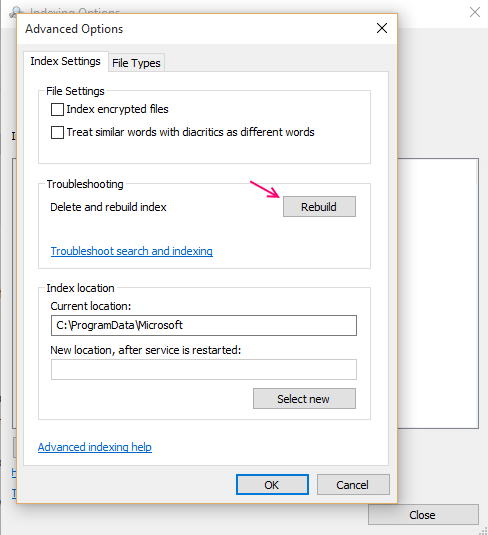
Depois de clicar nele, você verá uma mensagem de confirmação exibindo “reconstruir o índice pode levar muito tempo para concluir. Algumas visualizações e resultados de pesquisa podem estar incompletos até que a reconstrução seja concluída ”.
Clique no "OK”Botão para permitir que o Windows 10 permita a reconstrução do índice do mecanismo de pesquisa.
Nota: Esta etapa pode levar algumas horas para a conclusão de todo o processo, mas na maioria dos casos é concluído em 5 a 10 minutos ou menos.
Método 4: Usando o registro
1. Procurar regedit Na caixa de pesquisa do Windows 10.
2. Agora, clique em regedit.
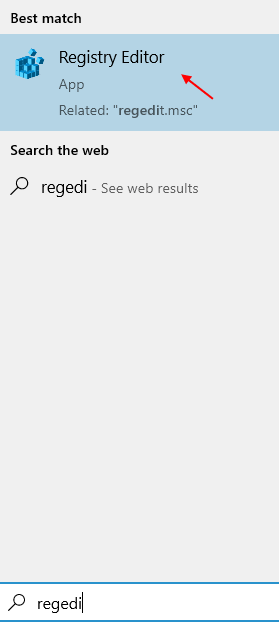
3. Vá para o seguinte caminho
Hkey_current_user \ software \ Microsoft \ Windows \ CurrentVersion \ Search
4. No lado direito do editor de registro, clique com o botão direito do mouse em qualquer espaço vazio e crie um novo valor de 32 bits de 32 bits nomeado como BingsearchEnabled
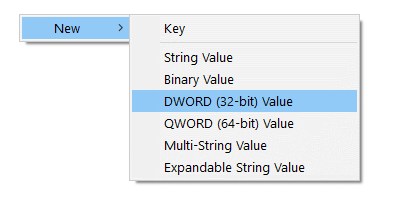
5. Clique duas vezes e definir os dados de valor de BingsearchEnabled a 0.
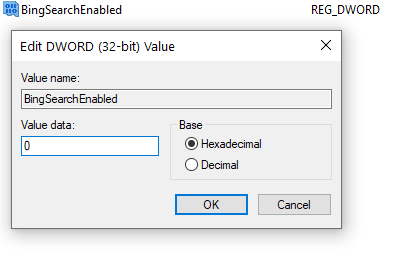
Feche o editor de registro e reinicie o PC.
Método 5: Examine o status do serviço de pesquisa do Windows
Examine o serviço de pesquisa do Windows
Por padrão, o Windows 10 não tem papel na desativação do serviço de pesquisa do Windows; seria aconselhável verificar se os serviços de pesquisa estão ativados ou não. Isso pode ser feito dirigindo a página de "serviços". As etapas a seguir são aconselhadas a verificar o status:
Passo 1:
Aperte o "Chave do Windows+R”Para abrir a caixa de diálogo Run. Tipo "Serviços.MSc”Na caixa de comando e pressione Enter para abrir a página do gerenciador de serviços.
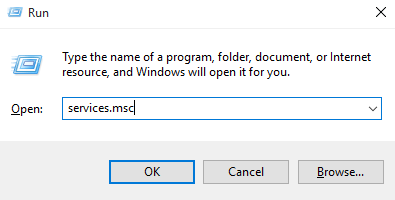
Passo 2:
Depois que a janela do gerente de serviço abrir, role a página e encontre “Pesquisa do Windows”
Etapa 3:
Agora, clique duas vezes em “Pesquisa do Windows”. As outras colunas na pesquisa do Windows exibem sua descrição, status, tipo de inicialização etc.
Na coluna de status, ele mostrará seu status (esteja funcionando ou parado). Se for interrompido por algum motivo, certifique -se de que está em um status de corrida.
Se Iniciar a opção de serviço estiver ativa, basta clicar começar Para iniciar o serviço, se não for apenas reiniciar o serviço.
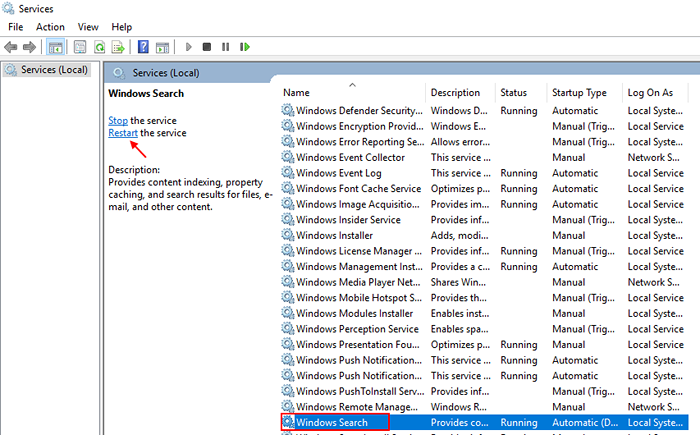
Verifique clicando duas vezes nele, se o tipo de inicialização está mostrando resultado automático.
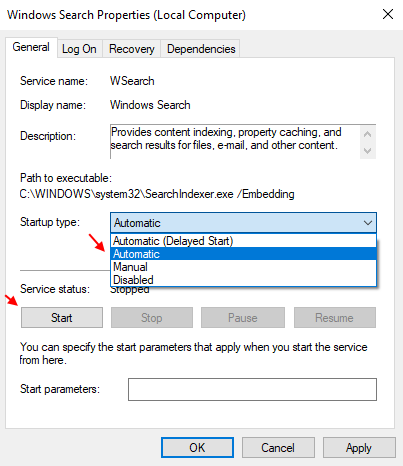
Caso contrário, escolha o tipo de inicialização como automático e clique em Iniciar se o botão estiver ativo.
Método 6: Executando o solucionador de problemas de pesquisa e indexação
Executando o solucionador de problemas de pesquisa e indexação
Como as versões anteriores, várias técnicas de solução de problemas estão presentes no Windows 10. Aqui, veremos como executar o solucionador de problemas de pesquisa e indexação. As etapas a seguir devem executar o seguinte método:
Caso 1 -para Windows 10
Etapa 1: Abra as configurações pressionando Chave do Windows + i junto.
Etapa 2 - Agora, clique em Atualização e segurança.
Etapa 3 - agora, escolha Solucionar problemas No menu esquerdo e depois clique Pesquisa e indexação do lado direito.
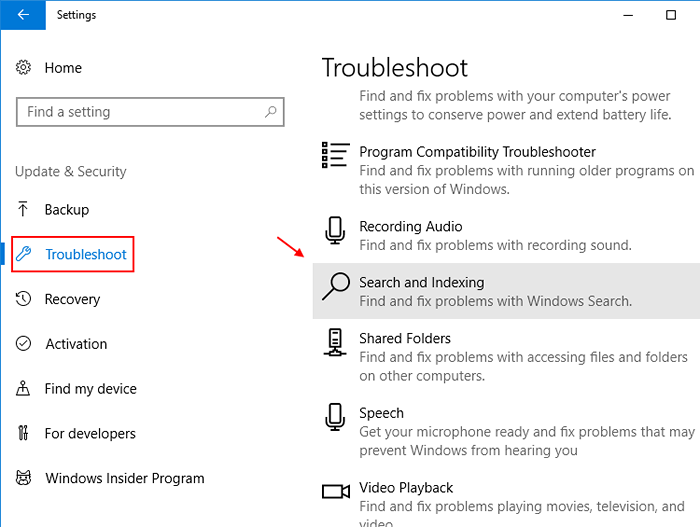
Etapa 4 - Agora, clique em Execute o solucionador de problemas.
Etapa 5:
Agora, você verá “Que problemas você percebe?Seção com várias caixas de seleção. Selecione as caixas adequadas antes de clicar no botão "Avançar" para fazer com que o solucionador de problemas reconheça os problemas e conserte -o, se possível.
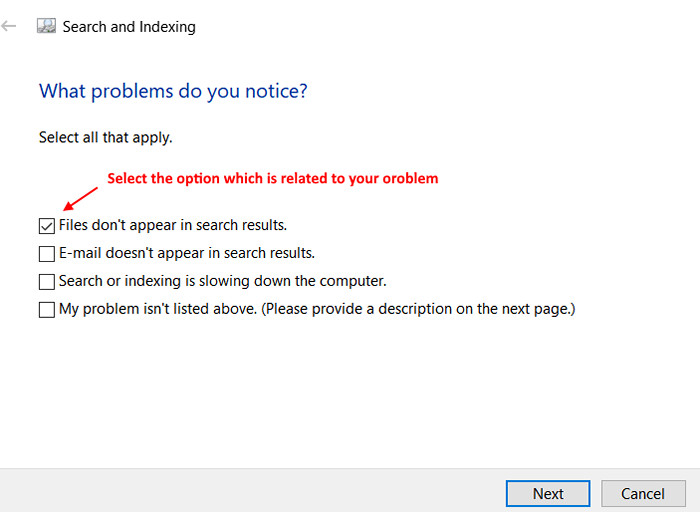
Se o solucionador de problemas não se identificar para analisar e reparar os problemas, entre em contato com http: // suporte.Microsoft.com através do aplicativo de suporte de contato para este problema.
Caso 2 -para Windows 11
1 - Pressione Chave do Windows + i Juntos do teclado para abrir configurações.
2 - Agora, clique em sistema Do menu esquerdo.
3 -agora, clique em Solucionar problemas do lado direito.
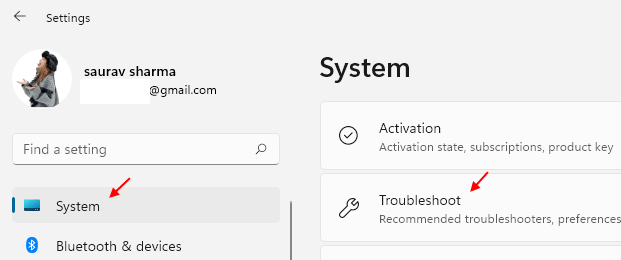
4 - Clique em Outros solucionadores de problemas.
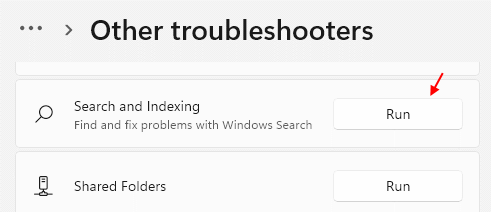
5 - Clique em Run Overide Search and Indexing.
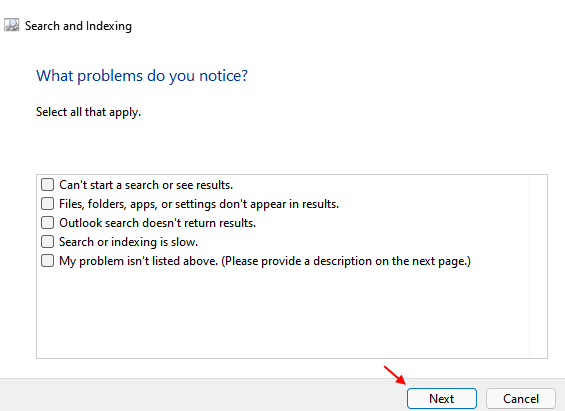 6 - Selecione qualquer um ou todos eles e clique em próximo Para solucionar problemas de índice de pesquisa.
6 - Selecione qualquer um ou todos eles e clique em próximo Para solucionar problemas de índice de pesquisa.
- « 6 Melhor software antivírus gratuito para Windows 10 PC
- Como criar uma nova conta de membro da família no Windows 10 »

