Como consertar uma armadilha inesperada do modo de kernel
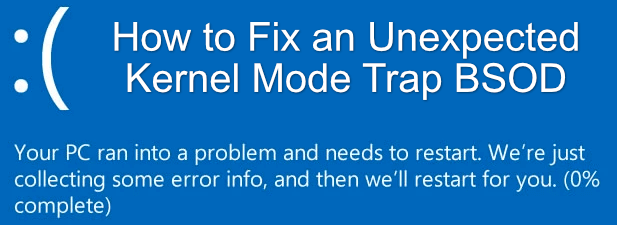
- 4410
- 694
- Leroy Lebsack
O Windows 10 pode compartilhar muitas coisas com seus antecessores, mas a instabilidade não é uma delas. O lançamento mais recente do Windows é muito mais estável do que as versões anteriores, com muito menos acidentes, tela azul de mortes (bsods) e insetos impossíveis de lidar com.
Isso não significa que os bsods e falhas não são completamente inéditos, e o Windows 10 ainda sofre de bsods de tempos em tempos. Um dos mais sérios deles é uma armadilha inesperada do modo de kernel, o que pode ser complicado de consertar. Se você quiser saber como consertar uma armadilha inesperada do modo de kernel BSOD, aqui está o que você precisará.
Índice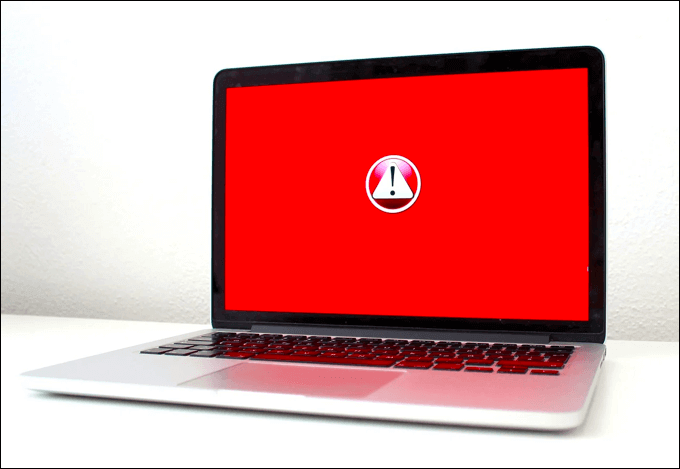
Na maioria dos casos, solucionar seus drivers de hardware e dispositivo resolverá o problema do BSOD. Caso contrário, você precisará investigar outras soluções, incluindo verificar seu hardware para falhas ou reinstalar o Windows.
Se um problema de hardware for a causa, mudar os motoristas não fará muito. Você precisará pensar em atualizar seu PC, substituindo os principais componentes como sua placa -mãe ou CPU para corrigir qualquer problema de hardware.
Atualize os drivers de janelas e dispositivos
A Microsoft lança regularmente novas atualizações para o Windows 10, de atualizações menores toda terça -feira a grandes lançamentos de novos sistemas uma ou duas vezes por ano. Se você está vendo um erro inesperado do Modo do Kernel BSOD, uma correção fácil (especialmente se apontar para um problema de software) é verificar se há atualizações do sistema e do motorista.
Os drivers são os componentes de software que permitem que o Windows interaja com seu hardware. Sem os drivers certos no lugar, seu PC não pode funcionar corretamente erros e travamentos BSOD causadores. Você pode verificar se há novas atualizações (incluindo atualizações do driver) no menu de configurações do Windows.
- Para começar, clique com o botão direito do mouse no menu de início do Windows, selecionando o Configurações opção. Isso abrirá o menu de configurações do Windows.
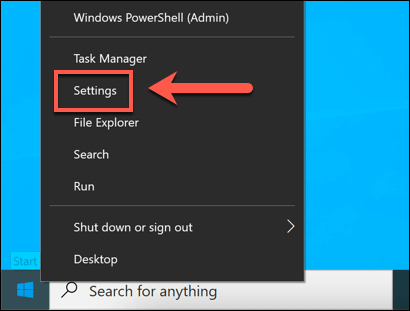
- No Configurações menu, selecione Atualização e segurança. No atualização do Windows menu, selecione Verifique atualizações. Depois, selecione Download (ou Baixar e instalar) para começar a baixar e instalar novas atualizações.
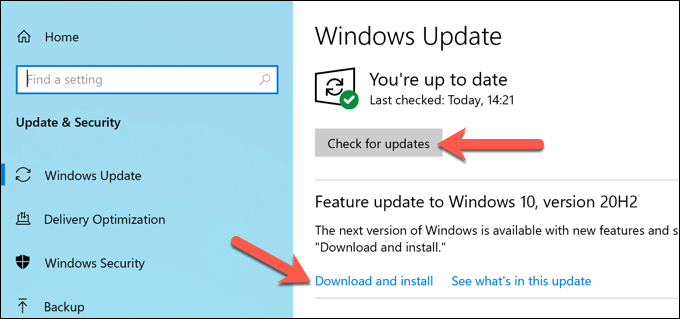
- O Windows baixará e instalará automaticamente novas atualizações, incluindo atualizações do driver. Pode ser necessário reiniciar seu PC para terminar o processo, o que você pode fazer clicando com o botão direito do mouse no menu Iniciar e selecionando Desligar ou reiniciar> reiniciar.
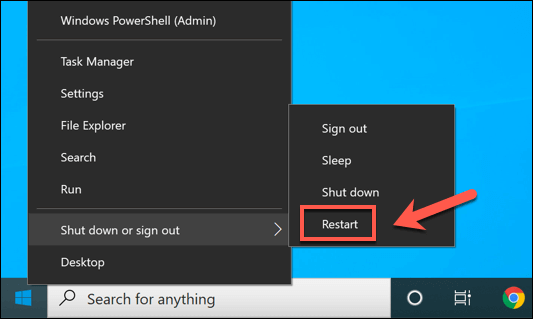
Verifique o site do fabricante para versões de driver mais recentes
O Windows deve encontrar e instalar automaticamente drivers recentes para o seu hardware, mas isso nem sempre inclui os drivers disponíveis mais recentes. Alguns fabricantes, incluindo fabricantes de placas gráficos, liberam novos drivers mais rapidamente.
Para manter a estabilidade, a Microsoft só lançará esses drivers através do Windows Update depois de provar ser estável. Se o seu sistema estiver buggy, no entanto, instalar um motorista novo do site do fabricante pode resolver o problema.
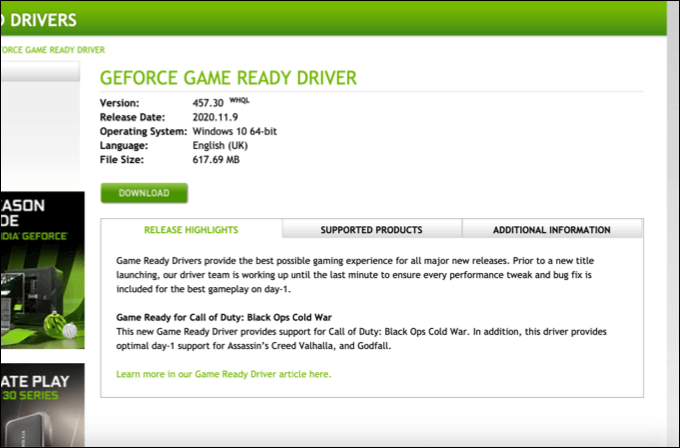
Por exemplo, a NVIDIA lança novos drivers regularmente para adicionar recursos ou suporte para novas placas gráficas ou jogos. Se você instalar uma nova placa gráfica, também precisará instalar novos drivers para combinar.
O Windows tentará instalar drivers correspondentes após a instalação, mas se não puder (ou se os drivers forem muito antigos), erros do BSOD como uma armadilha inesperada do modo de kernel podem ocorrer. Embora a instalação de novos drivers não seja uma cura milagrosa, deve ajudar a corrigir o problema para muitos usuários.
Digitalizar arquivos do sistema corrompido
Um erro inesperado de armadilha do modo de kernel é geralmente um problema de hardware ou driver, mas não descarte um problema com o próprio Windows. Arquivos corrompidos que afetam o kernel (incluindo o Ntoskrnl.processo exe kernel) causará acidentes e bsods, portanto, a única maneira de ajudar a resolver esse problema é digitalizar (e corrigir) arquivos de sistema corrompido.
- Para fazer isso, clique com o botão direito do mouse no menu Iniciar e selecionar o Windows PowerShell (Admin) opção. Isso abrirá um novo terminal PowerShell.
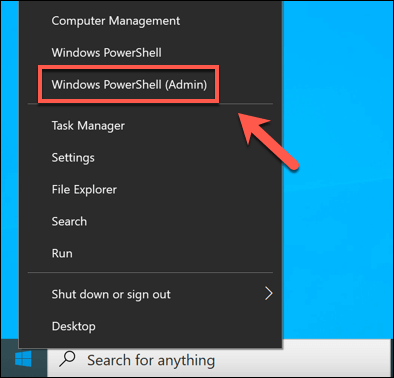
- Na janela PowerShell, digite sfc /scannow. Isso executará a ferramenta de limpeza SFC, que corrigirá automaticamente quaisquer arquivos do sistema corrompido. Depois de terminar, verifique a unidade de disco para obter erros digitando chkdsk /r.
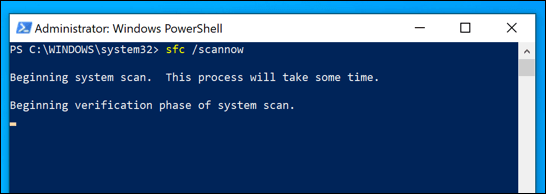
Se o Windows (e o seu sistema de unidade) não relatar problemas, você precisará investigar um pouco mais profundamente testando seu hardware e usando a própria ferramenta de solução de problemas do Windows BSOD.
Execute a ferramenta de solução de problemas do BSOD
O solucionador de problemas do Windows é uma nova adição ao Windows 10, permitindo diagnosticar e corrigir rapidamente problemas com diferentes partes do sistema operacional do Windows.
- Para executar o solucionador de problemas do BSOD, clique com o botão direito do mouse no menu Iniciar e selecionar o Atualização e segurança opção. A partir daí, selecione Solução de problemas> Solucionadores de problemas adicionais, em seguida, selecione Tela azul> execute o solucionador de problemas Para começar o solucionador de problemas. Se você não vê Tela azul Como opção, selecione Hardware e dispositivos em vez de.
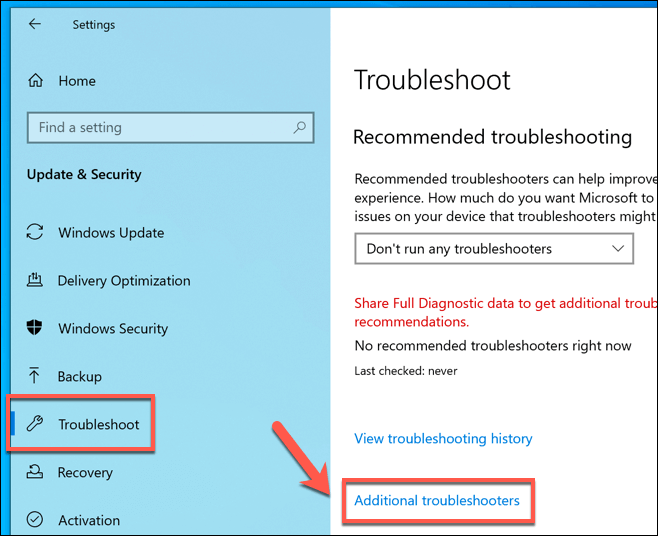
O solucionador de problemas do BSOD passará e verificará seu sistema quanto a erros. Siga quaisquer instruções adicionais na tela para resolver quaisquer problemas que ele detecte.
Verifique o seu hardware do PC
Se o seu hardware estiver com defeito, atualizando drivers ou executando o solucionador de problemas do Windows não fará muito. Você precisará solucionar seu hardware ainda mais, verificando se está funcionando corretamente e substituindo -o, se necessário.
Isso pode ser difícil de diagnosticar, especialmente se você não tiver hardware adicional para testar com. Se o seu PC ainda estiver executado, você pode executar o software de teste no nível da inicialização como o MEMTEST86 (para teste de RAM) ou Passmark (para CPU e outros testes de hardware).

Você também deve verificar dentro do seu PC, limpar os fãs do seu estojo e do estojo e verificar seus componentes e fios estão instalados corretamente. Um fio solto ou um terminal empoeirado pode ser suficiente para causar um erro do BSOD; portanto, antes de se apressar para substituir os componentes, verifique tudo está conectado corretamente.
Próximos passos
Um erro do BSOD pode ser complicado de corrigir, mas se você estiver vendo um erro inesperado do modo de kernel no bsod em um PC Windows 10, geralmente pode corrigi -lo seguindo as etapas acima. Atualizar seus drivers e verificar problemas de hardware resolverá o problema para a maioria dos usuários, mas não é garantido.
Pode não ser suficiente, então não descarte a atualização de seus componentes do PC. Antes de fazer isso, no entanto, você pode tentar reinstalar o Windows, o que deve ajudar a remover qualquer software ou driver conflitante problemas.
- « O que é uma .Arquivo msg e como abri -lo no Windows e Mac
- Revisão de câmeras de segurança interna e externa LAVIEW »

