Como consertar um irql_not_less_or_equal bsod
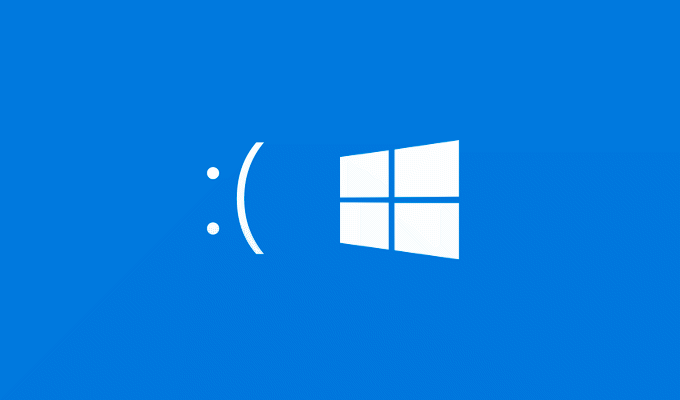
- 3758
- 514
- Loren Botsford
Se o seu PC com Windows sofre de um erro de tela azul de morte (BSOD), isso significa que ocorreu um erro catastrófico que forçou o Windows a parar de funcionar. Embora os BSODs sejam muito menos comuns no Windows 10 do que os lançamentos anteriores, você ainda verá um erro do BSOD aparecer quando o Windows enfrenta um problema que ele não pode se recuperar de.
As mensagens de erro do BSOD são complicadas de decifrar, com nomes como Clock_watchdog_timeout que oferecem poucas ou nenhuma informação sobre a causa. Por exemplo, se você vir um erro irql_not_less_or_equal bsod, precisará seguir as etapas abaixo para solucionar o problema.
Índice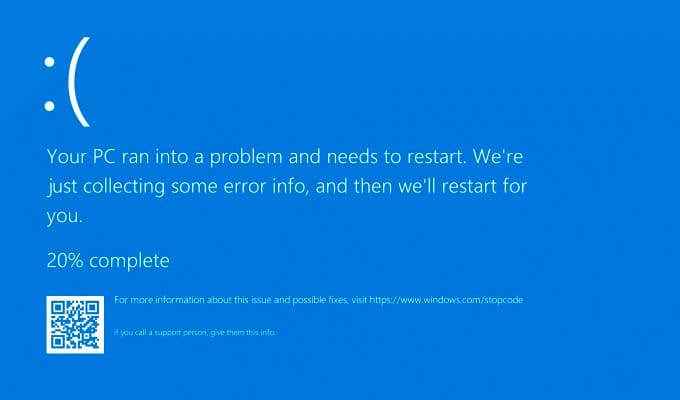
É por isso que essa mensagem de erro é frequentemente vinculada a çoskrnl.EXE (o kernel do Windows) em arquivos de despejo de BSOD, pois o próprio processo do kernel falhará quando este BSOD ocorrer. Uma falha ou bug em um driver de dispositivo pode ser a causa, assim como os arquivos do sistema corrompido, o superaquecimento ou o hardware danificado ou uma atualização incompatível de driver ou sistema.
Felizmente, existem algumas etapas comuns que você pode seguir que deve ajudá -lo a restaurar seu PC se esse erro aparecer, pois este guia descreve abaixo.
Boot Windows no modo de segurança para solução de problemas
Após qualquer erro do BSOD, seu PC reiniciará. Infelizmente, isso dificulta a solução do problema, especialmente se você estiver preso em um loop bsod. Um loop BSOD é onde o seu PC reinicializa após um BSOD, com outra mensagem de erro do BSOD aparecendo imediatamente após o processo de reinicialização, repetindo o ciclo indefinidamente.
Para ajudá -lo a diagnosticar um erro irql_not_less_or_equal bsod, especialmente se o Windows não estiver inicializando corretamente, você deve inicializar no modo de segurança. O modo de segurança é o modo de solução de problemas do Windows, inicializando a área de trabalho do Windows com o número mínimo de serviços, drivers e aplicativos necessários para executá -lo.
Na maioria dos casos, isso deve permitir que você ignore um erro do BSOD se um problema de driver ou software estiver em falta, embora seja improvável que ajude se seu hardware estiver com defeito. Se você atualizou recentemente seu PC ou instalou um novo driver, você pode usar o modo de segurança para reverter suas alterações usando as etapas na seção abaixo.
- Se o Windows não estiver inicializando, você pode inicializar no modo de início ligando seu PC. Quando você começa a ver o logotipo do Windows (indicando que o Windows está carregando), pressione o botão de reinicialização do seu PC (ou selecione e segure o botão liga / desliga) para interromper o processo. Repita esta etapa pelo menos duas ou três vezes.
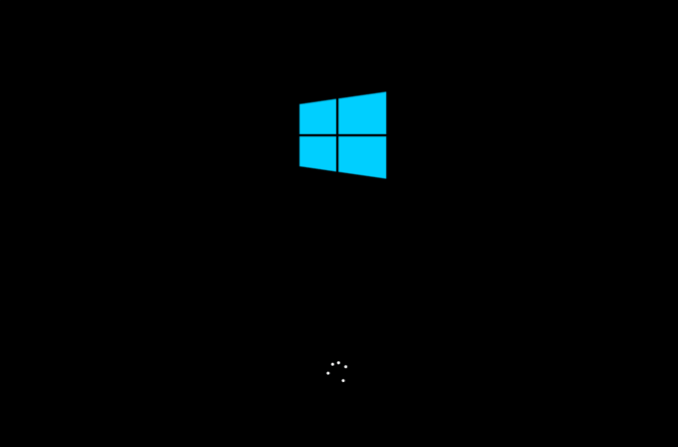
- Se o Windows não puder inicializar com sucesso após três tentativas, o Windows iniciará o processo de reparo automático e oferecerá várias opções de inicialização. No Reparo automático tela, selecione Opções avançadas > Solucionar problemas > Opções avançadas > Configurações de inicialização > Reiniciar.
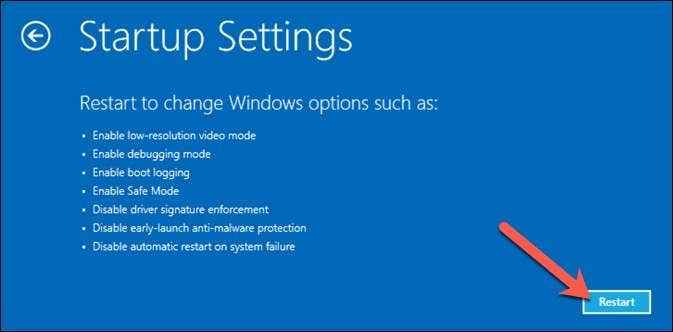
- O Windows reiniciará e oferecerá opções de inicialização adicionais para você escolher. Selecione o número apropriado ao lado da opção de modo de segurança em que você deseja inicializar (normalmente 4) Usando seu teclado. Por exemplo, se você deseja inicializar no modo de segurança com a rede ativada, selecione o 5 opção em vez disso.
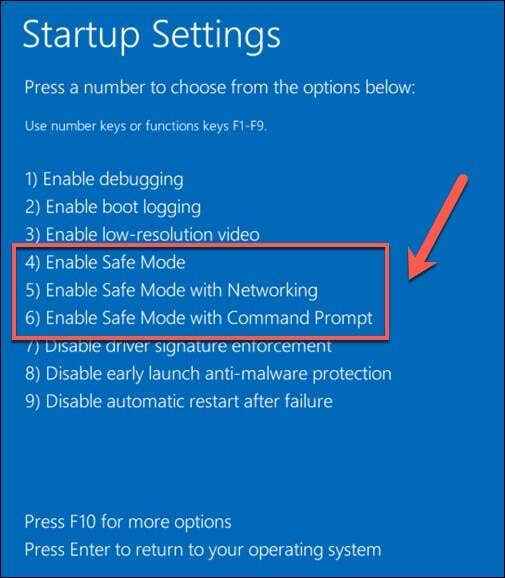
Quando estiver no modo de segurança, você pode seguir algumas das etapas adicionais de reparo abaixo.
Atualize os drivers do Windows e arquivos do sistema
O sistema operacional do Windows depende de centenas de diferentes processos do sistema, milhares de arquivos do sistema e bilhões de linhas de código para fornecer uma interface funcional de usuário. Não é perfeito, no entanto, com bugs em sistemas críticos ou arquivos de driver causando BSODs como um erro irql_not_less_or_equal.
Se você não atualizou seu PC recentemente, verifique o Windows Update para novos arquivos de driver e sistema que podem conter correções críticas de bugs. Pode ser necessário inicializar no modo de segurança primeiro se o seu PC não estiver inicializando atualmente ou se uma atualização não estiver instalando corretamente, no entanto, no entanto,.
- Para verificar se há novas atualizações, clique com o botão direito do mouse no menu Iniciar e selecionar Configurações.
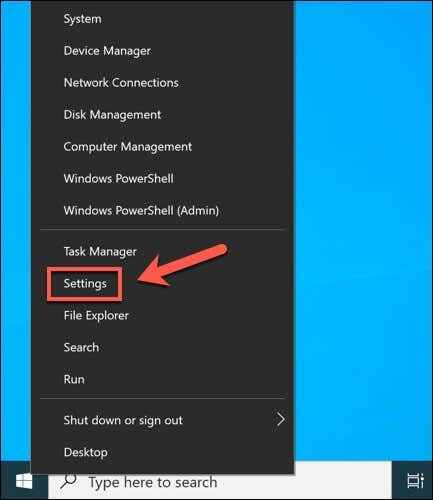
- No menu de configurações do Windows, selecione Atualização e segurança > atualização do Windows. Siga quaisquer instruções adicionais na tela para verificar (e instalar) todas as atualizações disponíveis, incluindo software opcional e atualizações de driver.
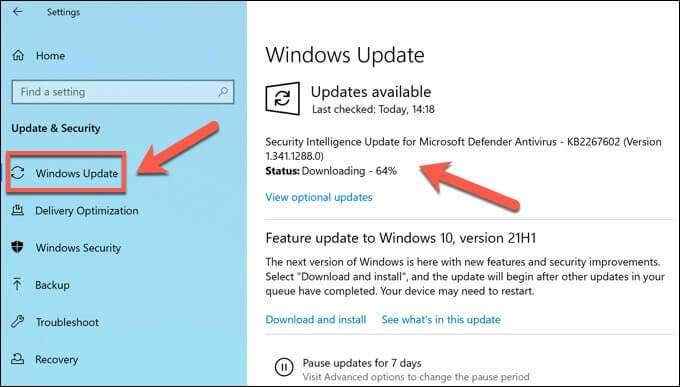
Se alguma atualização estiver disponível para o seu PC, instale -as e reinicie seu PC depois. Você também deve verificar os sites do fabricante para obter os lançamentos de driver mais recentes, especialmente para dispositivos como cartões gráficos, onde as atualizações são normalmente mais novas do que os drivers lançados através do Windows Update.
Verifique seus arquivos do sistema quanto a erros
Você atualizou o PC, mas seus arquivos do sistema ainda podem ser corrompidos de alguma forma. Por exemplo, isso pode acontecer após uma infecção por malware ou após uma atualização mal feita. Se você não tiver certeza, você pode verificar seus arquivos do sistema quanto a erros usando o Verificador de arquivo do sistema e Descartar ferramentas.
- Para começar, você precisará abrir uma nova janela do Windows PowerShell. Clique com o botão direito do mouse no menu Iniciar e selecionar Windows PowerShell (Admin) para fazer isso.
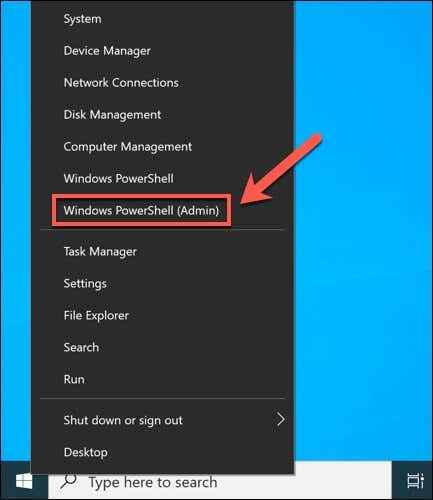
- Na janela PowerShell, digite descartar.EXE /Online /Cleanup-Imagem /RestaureHealth Para atualizar a imagem do sistema do Windows com os arquivos mais recentes usando a ferramenta de disco. Esta etapa garante que, ao digitalizar sua instalação do Windows usando a ferramenta SFC, ela possa substituir os arquivos ausentes ou corrompidos.
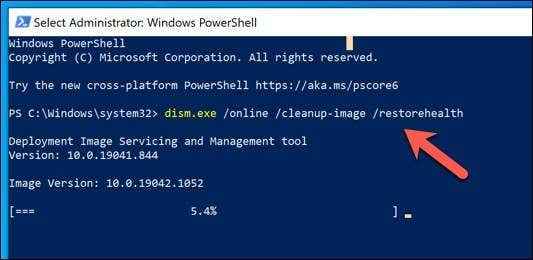
- Depois de executar o comando de DISP, digite sfc /scannow Para começar a digitalizar seu PC usando a ferramenta SFC. Permita que isso complete as guerras.
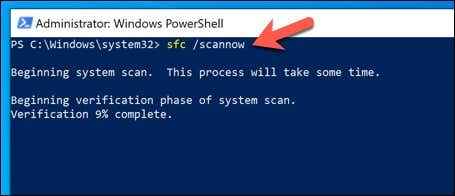
Se as ferramentas de Dispon e SFC não puderem reparar seus arquivos do sistema, pode ser necessário redefinir o Windows 10 para fornecer uma instalação fresca e não corrompida.
Role de volta (ou substitua) motoristas conflitantes
Um BSOD irql_not_less_or_equal é frequentemente causado por um problema de motorista. Os drivers do sistema permitem que o Windows interage com segurança, uso e controle componentes de hardware específicos. Se o motorista for incompatível, corrompido ou desatualizado, os BSODs podem (e geralmente ocorrerão).
Para superar esse problema, você pode substituir qualquer motorista conflitante, especialmente se você atualizou recentemente um driver. Reverter um driver ou substituí -lo por uma alternativa, é possível usando o menu Gerenciador de dispositivos. Pode ser necessário inicializar no modo de segurança para fazer isso.
- Para acessar o gerenciador de dispositivos, clique com o botão direito do mouse no menu Iniciar e selecionar Gerenciador de Dispositivos.
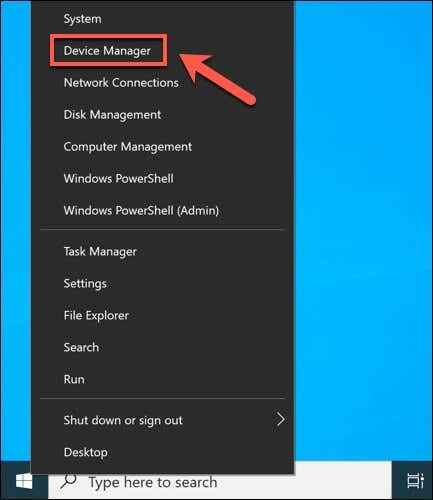
- Localize todos os dispositivos que você acredita que pode estar causando um erro BSOD. Você pode verificar seus arquivos de despejo BSOD para ajudar a determinar isso se não tiver certeza. Depois de localizá-los na janela Gerenciador de dispositivos, clique com o botão direito do mouse no dispositivo e selecione Propriedades.
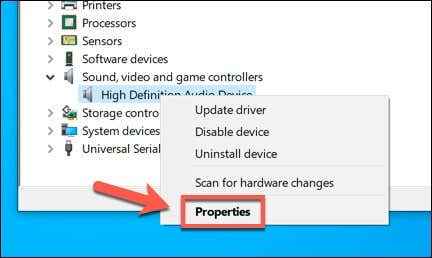
- Selecione os Motorista guia para visualizar as informações sobre o driver atualmente instalado. Se você atualizou recentemente seu driver e deseja rolá -lo de volta à versão instalada anteriormente, selecione Role o motorista para prosseguir.
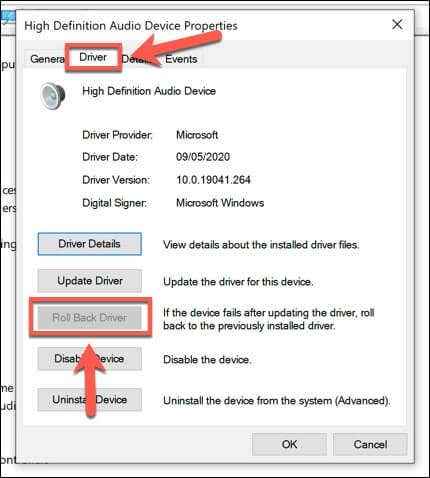
- Se você preferir verificar diretamente as atualizações do driver (usando o Windows Update ou selecionar os arquivos de driver manualmente), selecione Driver de atualização. Para remover o motorista completamente, selecione Desinstalar dispositivo e confirme sua escolha.
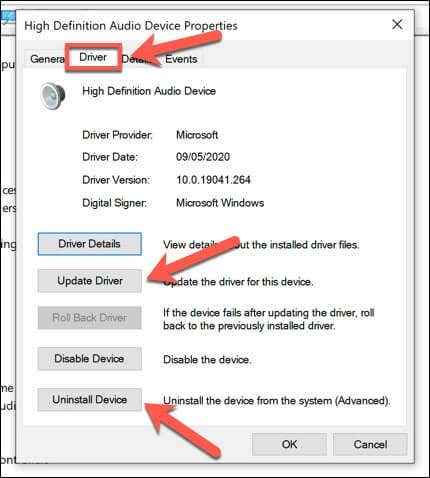
- Siga quaisquer instruções adicionais na tela. Depois de atualizar, reverter ou remover seus drivers de dispositivo, reinicie o PC para confirmar as alterações clicando com o botão direito do mouse no menu Iniciar e selecionando Desligue ou saia > Reiniciar.
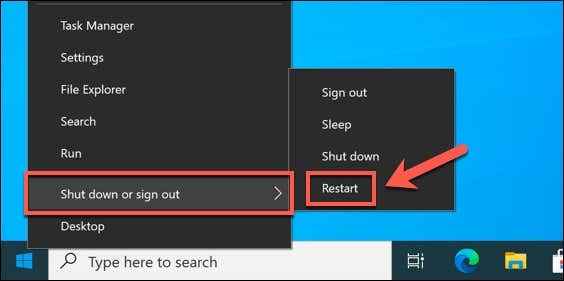
Teste seu hardware para falhas
Os erros do sistema BSOD nem sempre são causados por problemas com a instalação do Windows ou por um conflito de motorista. Se o seu hardware falhar de alguma forma, é provável que a instabilidade do sistema (e os BSODs) siga.
Antes de se apressar para substituir qualquer coisa, execute algumas verificações de manutenção do sistema comum no seu PC. Por exemplo, a limpeza do seu PC de poeira e outros contaminantes pode reduzir a temperatura do sistema, diminuindo as demandas no hardware do seu PC e ajudando -o a trabalhar com mais eficiência.

Se o seu PC estiver limpo, você pode executar um teste de estresse da CPU para verificar se o seu processador está funcionando corretamente. Você também pode executar testes semelhantes para verificar se há memória de mau sistema, pois essas são as causas mais prováveis por trás de um IRQL_NOT_LESL_OR_EQUAL BSOD onde a falha de hardware é suspeita.
Repita esses testes várias vezes para determinar se seu hardware está falhando. Se for, você precisará substituir esses componentes (ou substituir completamente o seu PC).
Reparando erros BSOD no Windows 10
Se o seu PC sofre de um erro IRQL_NOT_LESL_OR_EQUAL BSOD, as etapas acima devem ajudá -lo a resolvê -lo. Enquanto você não pode parar o BSODS, você pode se preparar com antecedência para eles, backup dos seus arquivos importantes para o armazenamento em nuvem. Você também pode ativar a restauração do sistema para permitir que você restaure seus arquivos de PC até um ponto anterior.
Às vezes, a única maneira de se recuperar de um erro do BSOD é considerar limpar e reinstalar o Windows 10, devolvendo -o à configuração padrão. No entanto, se seu hardware estiver falhando, a reinstalação do Windows não ajudará e você precisará pensar em atualizar seu PC para corrigir o problema.

