Como corrigir um erro err_empty_Response no Google Chrome
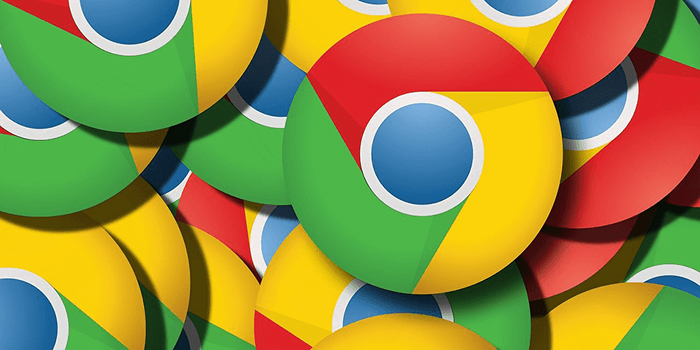
- 1098
- 259
- Mrs. Christopher Okuneva
Google Chrome é um dos navegadores da web mais estáveis por aí. No entanto, este navegador do Google não tem problemas. Ocasionalmente, você encontrará vários problemas com o navegador. Um dos problemas possíveis que você pode encontrar enquanto estiver usando o Chrome é “Err_empty_Response.”
Quando esse erro ocorre, você não pode carregar o site que está tentando abrir. Isso ocorre porque o Chrome é incapaz de transmitir quaisquer dados para e para o seu computador. Como esse erro geralmente ocorre devido a problemas de rede, você pode corrigi -lo com algumas correções rápidas.
Índice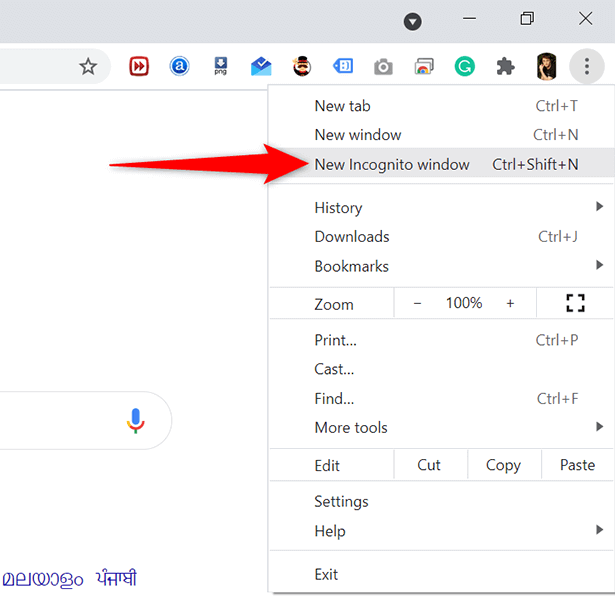
- Na janela incógnita do Chrome, tente acessar seu site e veja se ele carrega.
Se o site carregar muito bem na janela Incognito, provavelmente há um problema com os itens do seu navegador. Você aprenderá como remover esses itens do seu navegador e potencialmente corrigir o problema nas seções abaixo.
Desativar as extensões do Chrome
O Chrome suporta centenas de extensões e, para alguns usuários, isso significa a liberdade de adicionar os recursos que desejam ao seu navegador. Às vezes, isso tem um custo. Uma extensão que você instala pode não ser compatível com o navegador ou está com defeito, e isso pode fazer com que o navegador exiba um erro "err_empty_Response".
Você não saberá que extensão está causando o problema até fazer uma investigação. E a melhor maneira de fazer isso é desativar uma extensão de cada vez e ver se o seu site é carregado. Isso ajudará você a encontrar a extensão do problema e você poderá remover essa extensão do navegador.
- Selecione os três pontos no canto superior direito do Chrome e escolha Mais ferramentas > Extensões.
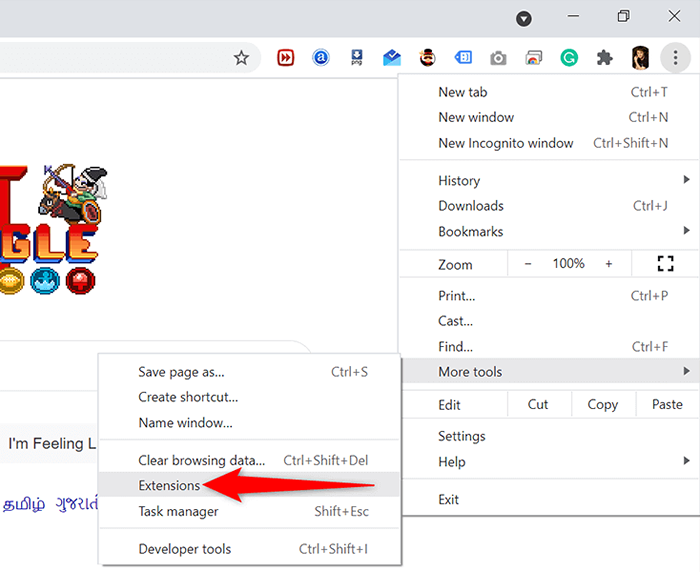
- Você verá todas as suas extensões instaladas. Aqui, desligue a alternância para a primeira extensão para desativá -la.
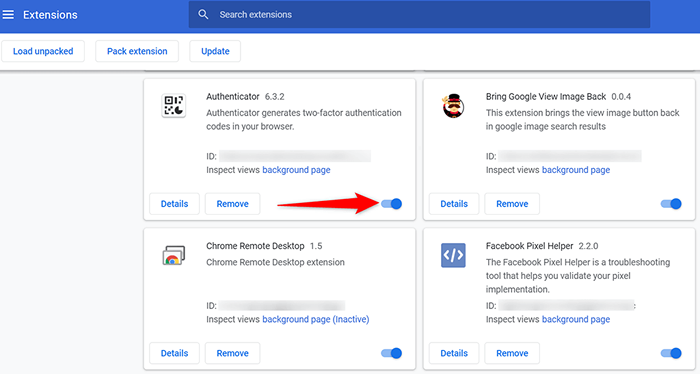
- Agora tente abrir o site que exibiu um erro "err_empty_Response" antes.
- Se o site ainda não carregar, desative a próxima extensão na lista.
- Se o seu site carregar depois de desativar uma extensão específica, essa extensão pode ser a causa do problema. Nesse caso, selecione o Remover botão para essa extensão para removê -lo do seu navegador.
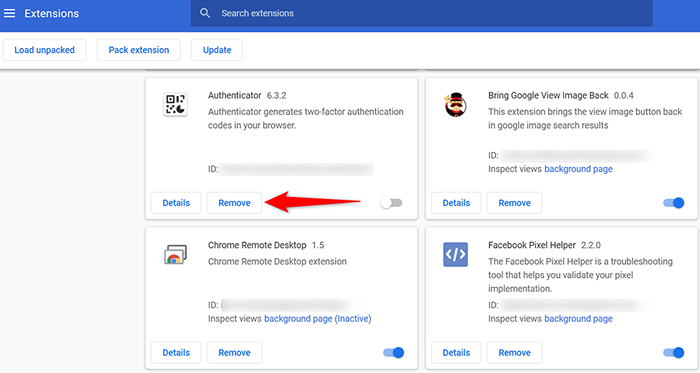
Limpar os dados de navegação do Chrome
Para ajudá -lo a navegar na web com facilidade, o Chrome salva uma variedade de itens em seu banco de dados. Isso geralmente inclui a lista de páginas da web que você visitou, cookies de vários sites, arquivos de cache e assim por diante.
A qualquer momento, o Chrome pode não ser capaz de lidar com esses dados corretamente. Nesse caso, você pode ter vários problemas com o navegador, incluindo um erro "err_empty_Response".
Felizmente, você pode limpar todos esses dados no Chrome e depois ter os dados reconstruídos enquanto navega na web.
- Selecione os três pontos no canto superior direito do Chrome e escolha Configurações.
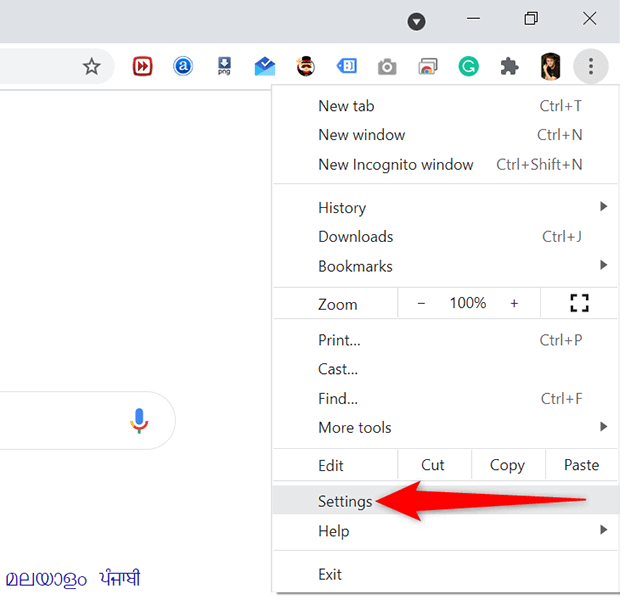
- Na tela Configurações, selecione Privacidade e segurança da barra lateral esquerda e depois escolha Dados claros de navegação à direita.
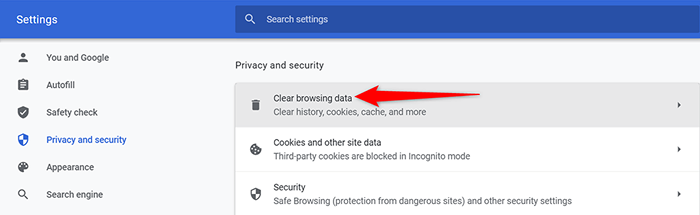
- Na janela de dados de navegação clara, selecione o Avançado guia no topo.
- Selecione Tempo todo de Intervalo de tempo menu suspenso. Em seguida, habilite todas as caixas da lista.
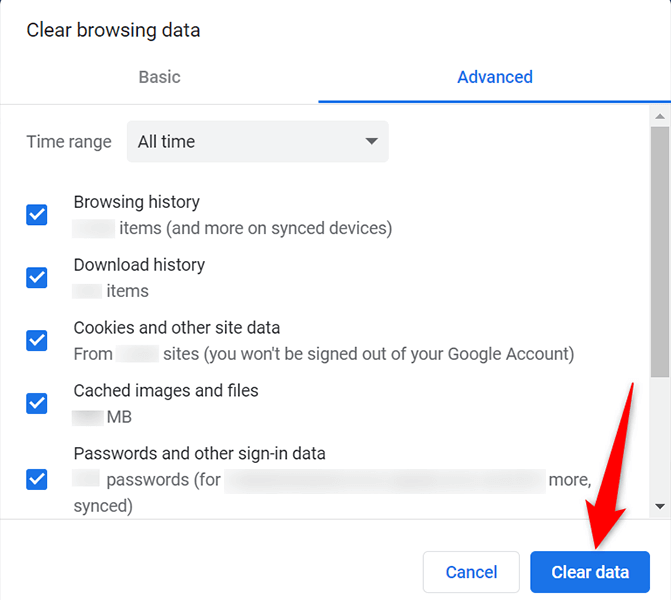
- Finalmente, selecione Apagar os dados na parte inferior da janela para limpar seus dados de navegação no Chrome.
- Relançar cromada e tente acessar o site que estava inacessível antes.
Cache DNS do Chrome do Chrome
Chrome Caches DNS Records, e vale a pena limpar o cache do DNS para ver se isso corrige seu problema com o navegador.
- Digite o seguinte na barra de endereços do Chrome e pressione Digitar:
Chrome: // Net-Internals/#DNS
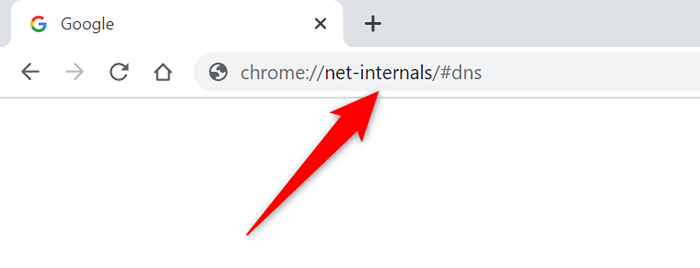
- Selecione os Cache claro do host botão.
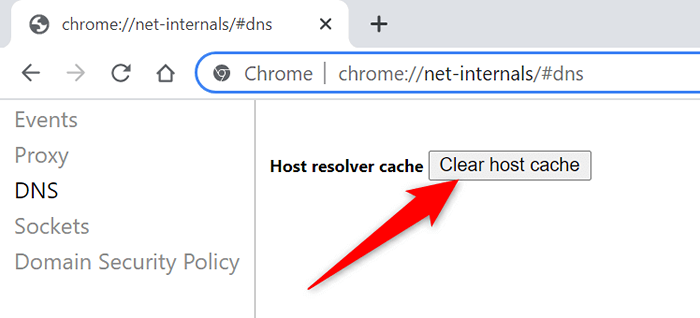
- Escolher tomadas Da barra lateral esquerda.
- Selecione os Fechar soquetes ociosos botão. Em seguida, selecione o Piscinas de soquete de descarga botão.
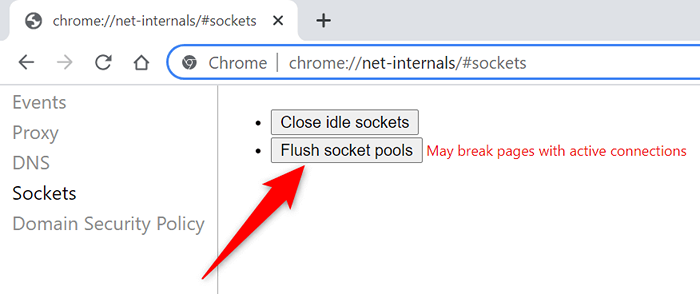
- Relançar cromada.
- Tente acessar seu site.
Ligue o cache DNS do seu PC
Além de limpar o cache do DNS do Chrome, você deve excluir o cache DNS do seu PC para ver se isso resolve o erro "err_empty_Response" no Chrome.
Limpar o cache não exclua seu histórico de navegação ou qualquer um de seus arquivos.
- Abra o Começar menu, pesquise por Prompt de comando, e selecione Prompt de comando Nos resultados de pesquisa.
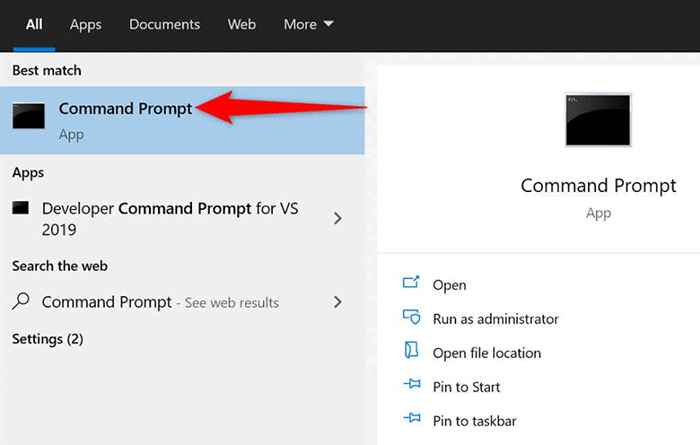
- Digite o seguinte comando na janela Prompt de comando e pressione Digitar:
ipconfig /flushdns
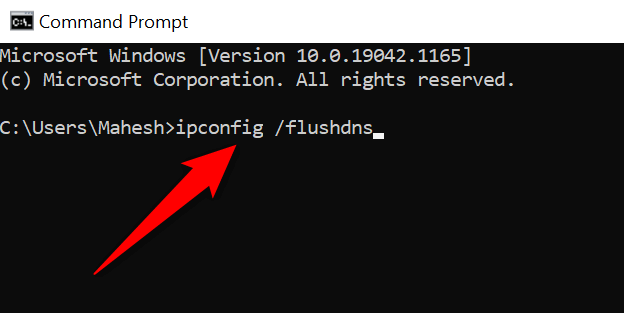
- Feche a janela de prompt de comando.
- Lançar cromada e tente acessar seu site.
Altere o servidor DNS do seu PC
Às vezes, servidores DNS inativos ou com defeito fazem com que o Chrome não estabeleça uma conexão com seus sites. Nesse caso, você deve alterar os servidores DNS do seu PC para corrigir o problema.
Os dois servidores DNS mais populares e gratuitos são:
Google Public DNS
- Servidor DNS preferido: 8.8.8.8
- Servidor DNS alternativo: 8.8.4.4
Opendns
- Servidor DNS preferido: 208.67.222.222
- Servidor DNS alternativo: 208.67.220.220
Para usar qualquer um desses servidores DNS no seu PC:
- Abra o Configurações aplicativo pressionando janelas + EU chaves ao mesmo tempo.
- Selecione Rede e Internet nas configurações.
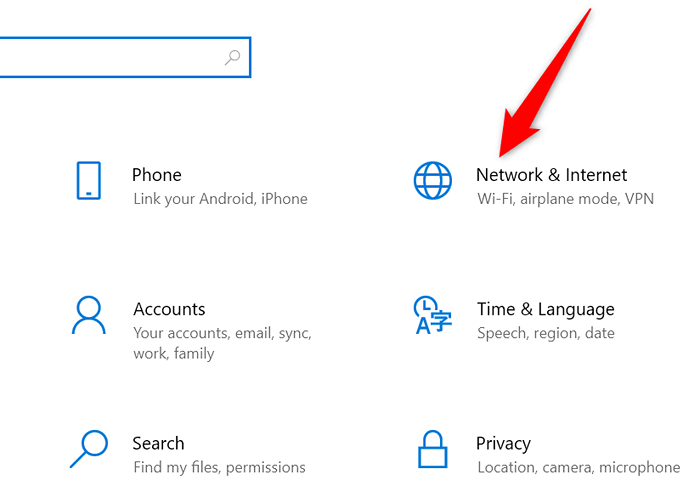
- Escolher Alterar opções de adaptador.
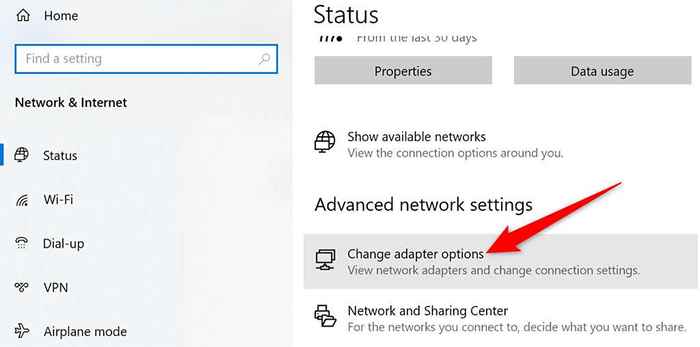
- Clique com o botão direito do mouse no adaptador de rede e selecione Propriedades.
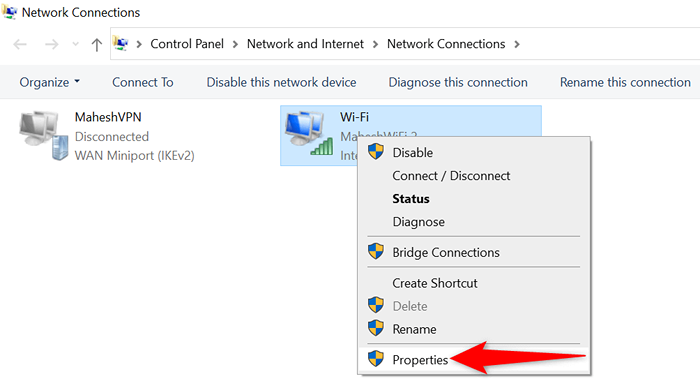
- Selecione Internet Protocol Versão 4 na lista e depois escolha Propriedades.
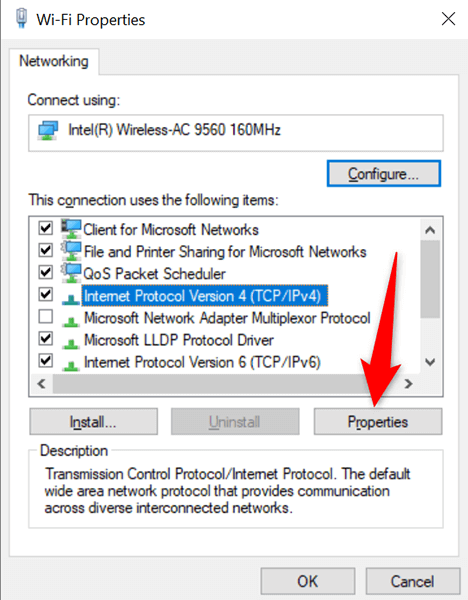
- Ative o Use os seguintes endereços do servidor DNS opção.
- Preencha o Servidor DNS preferido e Servidor DNS alternativo campos com os valores acima (Google Public DNS ou OpendNs).
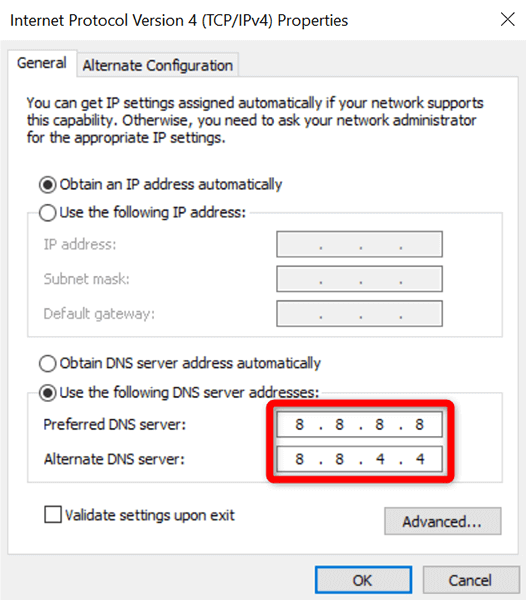
- Em seguida, selecione OK seguido pela Fechar na sua tela.
- Abrir cromada e tente abrir seu site.
Desligue a VPN
Se o Chrome exibir o erro "err_empty_Response" quando você ativou uma VPN, a VPN pode ser a causa do problema. Nesse caso, desative a VPN e veja se isso faz alguma diferença. Isso pode corrigir seu problema porque as VPNs, por natureza, afetam como seus dados são transmitidos.
As etapas exatas para desligar uma VPN varia de acordo com o cliente que você usa. Normalmente, você encontrará o Desativar ou Desligar opção na interface principal do seu cliente.
Se o problema for resolvido após desativar a VPN, há um problema com seu cliente VPN. Nesse caso, selecione um novo local em sua VPN ou mudar para um novo provedor de VPN.
Redefinir Chrome
Por fim, se nada mais funcionar, redefina o Chrome e veja se isso ajuda a corrigir seu problema. A redefinição do Chrome traz todas as opções do navegador de volta aos seus valores padrão. Isso pode eliminar quaisquer opções configuradas incorretamente nas configurações do Chrome.
- Selecione os três pontos no canto superior direito do Chrome e escolha Configurações.
- Selecione Avançado seguido pela Redefinir e limpar Na barra lateral esquerda.
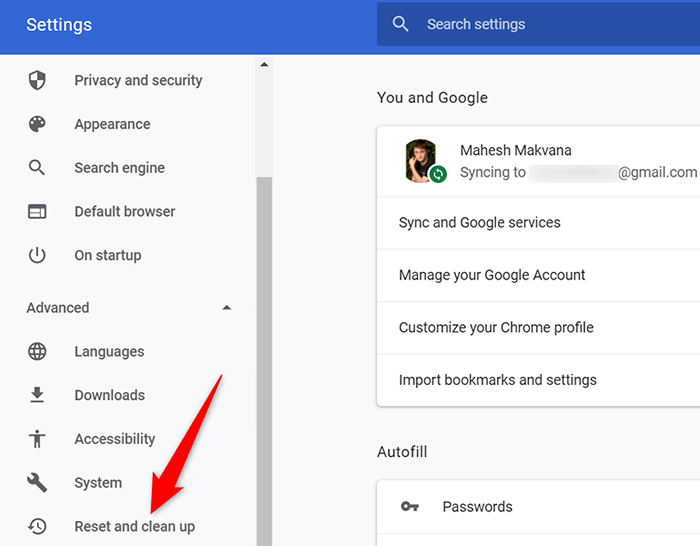
- Selecione os Redefinir configurações para seus padrões originais opção.
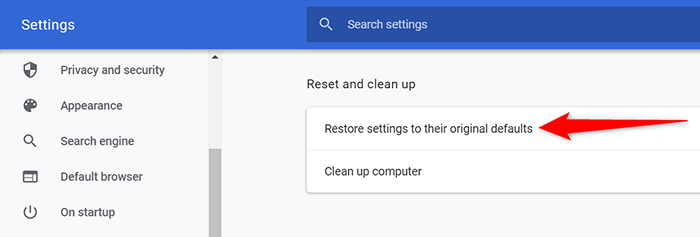
Erro "err_empty_Response" resolvido
Isso é tudo o que há para corrigir o erro "err_empty_Response" no Google Chrome. Felizmente, usando um dos métodos acima, você poderá resolver este erro e acessar seus sites.
- « Como criptografar o disco rígido do Windows 10 com o Bitlocker
- Como abrir arquivos de imagem EPS no Windows »

