Como consertar o Adobe Photoshop Crashing no Windows 11, 10
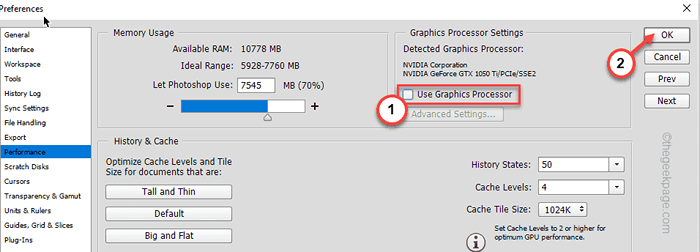
- 1943
- 128
- Spencer Emard
Quando se trata de editar suas fotos de férias ou ajustar suas fotos de trekking, o Adobe Photoshop é o melhor do negócio. Mas enquanto estiver usando esta suíte de design de classe mundial, o Photoshop pode travar. Como todas as outras ferramentas de edição, o Photoshop também é um software muito faminto por recursos. Então, se estiver travando no seu sistema, não se preocupe. Basta seguir nossas instruções minuciosamente e você voltará a exibir suas habilidades no Photoshop em nenhum momento.
Soluções alternativas -
1. Apenas reinicie o Photoshop. Se houver vários aplicativos em execução em segundo plano, reinicie seu PC/laptop. Em seguida, execute o Photoshop e verifique.
2. Desative qualquer antivírus de terceiros que você esteja usando.
Índice
- Corrigir 1 - Desative o processador gráfico
- Fix 2 - Feche todos os aplicativos desnecessários
- Corrigir 3 - Atualize a placa gráfica
- Corrigir 4 - Redefinir o cache do Photoshop
- Corrigir 5 - Redefinir as preferências do Photoshop
- Corrigir 6 - Desativar e testar plugins de terceiros
- Fix 7 - Atualize o Photoshop
Corrigir 1 - Desative o processador gráfico
Desativar o processador gráfico nas configurações do Photoshop deve resolver seu problema.
1. Abra o Adobe Photoshop.
.)
2. Agora, toque em “Editar”Na barra de menus.
3. Preferências”Para acessar.
4. Depois disso, toque em “Desempenho”Para abrir.
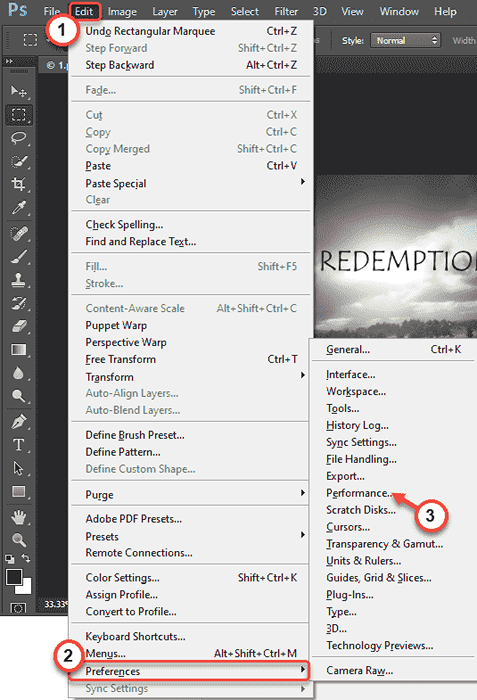
5. Na página Preferências, no painel direito, você encontrará as 'Configurações do processador gráfico'.
6. Só, desmarque o “Use processador gráfico" caixa.
7. Finalmente, toque em “OK”Para salvar essas mudanças.
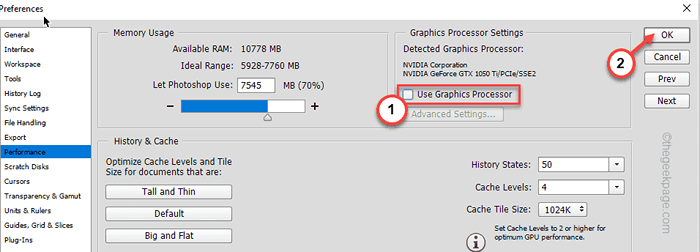
.
Isso vai parar o problema do Crash Photoshop com certeza.
Como mencionamos, o Photoshop é um aplicativo muito faminto de recursos. .
1. A princípio, pressione o Tecla do Windows+X teclas juntas.
2. Então, toque no “Gerenciador de tarefas”Para acessar.
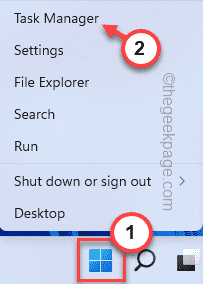
3. Quando o gerente de tarefas se abrir, você notará vários aplicativos em execução em segundo plano.
4. Finalizar tarefa““.
Isso vai matar esse processo de aplicativo.
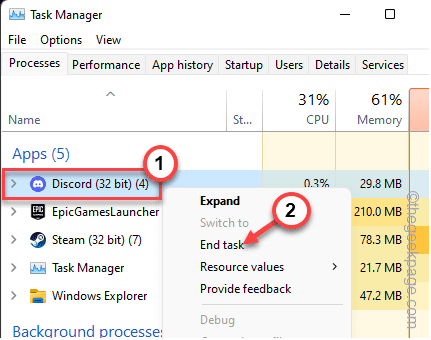
5. Dessa forma, termine todos os processos desnecessários um por um.
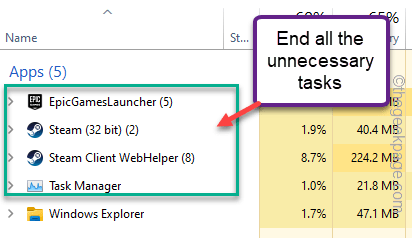
Depois disso, feche o gerente de tarefas.
. Verifique novamente.
Corrigir 3 - Atualize a placa gráfica
.
1. A princípio, pressione o Chave do Windows+R teclas juntas.
2. Então, digite “devmgmt.MSc”E clique em“OK““.
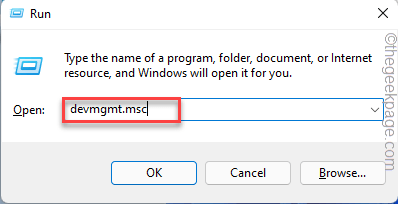
3. Quando o gerenciador de dispositivos abrir, expanda o “Exibir adaptador““.
4. Driver de atualização““.
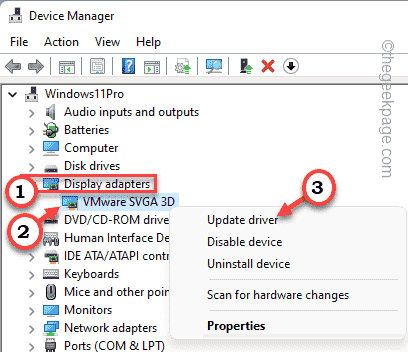
5. Depois disso, toque em “Pesquise automaticamente os drivers““.
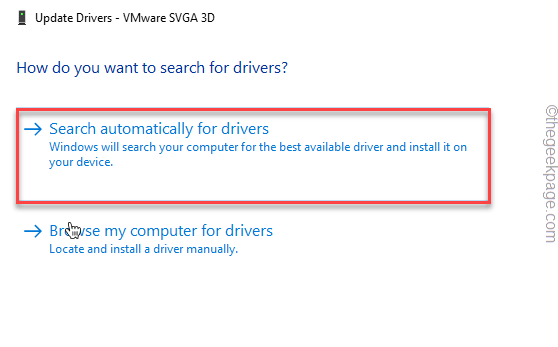
O Windows procurará a versão mais recente da placa gráfica e a instalará no processo.
Então apenas reiniciar o sistema depois de atualizar o cartão.
Corrigir 4 - Redefinir o cache do Photoshop
Você pode tentar excluir o cache do Photoshop Fonte.
1. No começo, feche o Adobe Photoshop ou qualquer outro aplicativo da Adobe Creative Cloud em execução em sua máquina.
2. Em seguida, pressione o Chave do Windows+e teclas juntas.
3. Em seguida, navegue para este local -
C: \ Users \ [seu nome de usuário] \ AppData \ Roaming \ Adobe \ Adobe Photoshop
Como, [Seu nome de usuário] No local significa seu nome de usuário em sua máquina. Então, substitua “”Com a versão do Adobe Photoshop, você está usando.
Exemplo - O nome de usuário nesta máquina é “”E estamos usando“Adobe Photoshop 2015““. Então, a localização é -
C: \ Usuários \ Sambit \ AppData \ Roaming \ Adobe \ Adobe Photoshop 2015
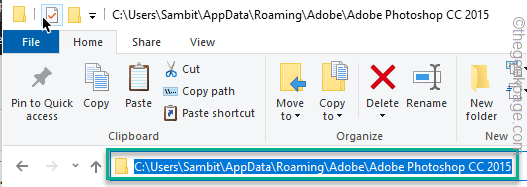
4. Depois disso, clique com o botão direito do mouse no “Cache da fonte CTPasta e toque em “Excluir”Para excluir a pasta.
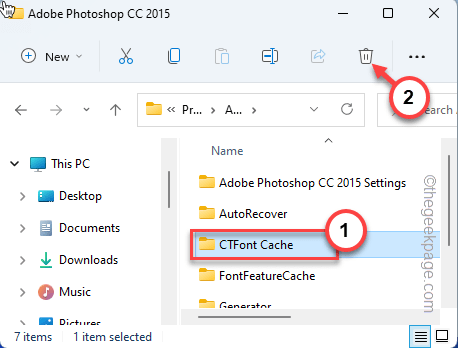
Depois de fazer isso, feche o arquivo explorador.
5. Então, clique com o botão direito do mouse no “Lixeira de reciclagem”Na sua área de trabalho e toque em“Lixeira vazia”Para esvazi -lo completamente.
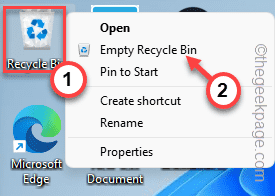
Depois de fazer isso, inicie o Photoshop e verifique se isso funciona.
Corrigir 5 - Redefinir as preferências do Photoshop
Se redefinir o cache da fonte não funcionar, tente redefinir as preferências do Photoshop.
1. No começo, aberto Adobe Photoshop.
2. Quando for carregado completamente, pressione o Ctrl+k teclas juntas para abrir o Preferências.
3. Na janela de preferências, vá para o “Em geral”Guia no painel esquerdo.
4. No lado direito, toque em “Redefinir preferências em parar““.
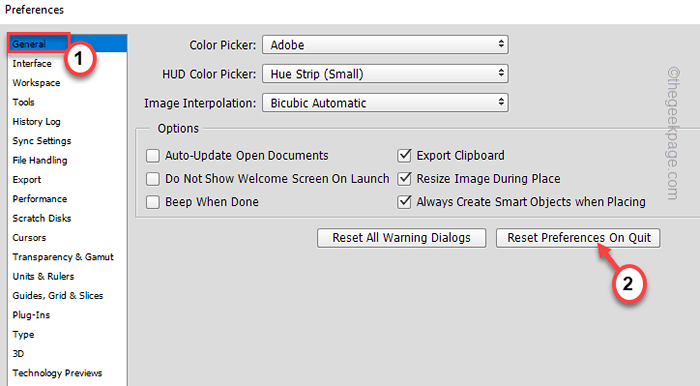
5. Você receberá uma mensagem de aviso. Toque em “OK”Para prosseguir.
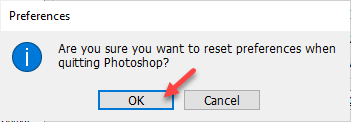
Agora, feche o photoshop da Adobe. .
Corrigir 6 - Desativar e testar plugins de terceiros
Se o Photoshop tiver um plug -in corrupto instalado, o Photoshop falhará.
1. Tipo "Foto da Adobe”Na caixa de pesquisa.
2. Em seguida, pressione e segure a tecla Shift do teclado e clique em “Adobe Photoshop CC 2015.exe”Nos resultados de pesquisa.
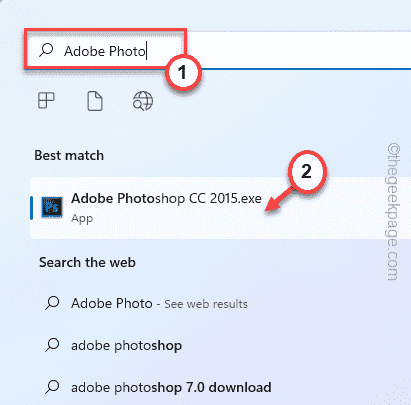
3. Você pode ver um prompt adicional 'Skip carregando plug-ins opcional e de terceiros?'. Toque em “Sim”Para prosseguir.
Isso carregará o Photoshop sem plug-ins opcional ou de terceiros.
. .
Você pode identificar este plug-in com defeito e removê-lo.
1. No começo, abra o arquivo explorador.
2. Então, vá por aqui -
O termo "”No local representa a versão do Adobe Photoshop que você está usando.
3. Aqui, você encontrará a lista de plug-ins do Photoshop.
4. Gerador“) Para qualquer lugar, como - Desktop.
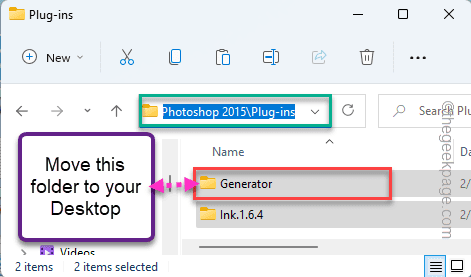
Depois de mover a pasta, minimize a pasta e inicie o Adobe Photoshop.
5. Uma vez se abre, espere e teste se o Photoshop está travando ou não.
.
6. Transfira a pasta movida do desktop para o diretório plug-ins.
7. Agora, mova a segunda pasta para sua área de trabalho.
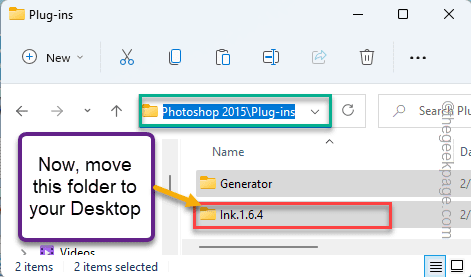
8. Depois de fazer isso, inicie o Photoshop e verifique se está travando ou não.
Repita as etapas 4 para 6 Para todas as pastas até o Photoshop parar de travar completamente. Depois que o Photoshop para de travar, esse plug-in é o principal culpado que está causando o acidente.
Fix 7 - Atualize o Photoshop
.
1. No começo, lance o Adobe Photoshop.
2. Quando a Adobe Photoshop se abrir, toque em “Ajuda”Na barra de menus.
3. Depois disso, toque em “Atualizações… ”Para encontrar atualizações do Photoshop.
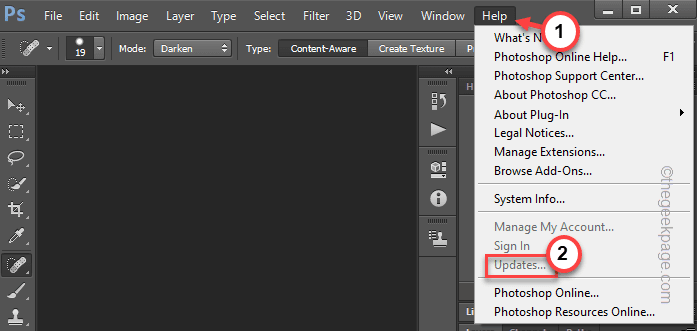
4. Você verá a lista de atualizações pendentes para o aplicativo Adobe Photoshop.
Você pode atualizar tudo ou apenas atualizar o aplicativo Photoshop apenas.
Depois de atualizar o aplicativo, você não experimentará mais falhas.
Corrigir 8 - Aumente o uso da memória
Se nada estiver dando certo, tente ajustar o uso da memória.
1. Inicie o Photoshop.
2. No aplicativo Photoshop, pressione o Ctrl+k teclas juntas.
3. Quando as preferências se abrirem, toque no “Desempenho““.
4. Depois disso, no lado direito, você verá o 'uso da memória'.
5. Toque no “+Ícone para aumentar a quantidade de memória para 75%.
6. Finalmente, clique em “OK”Para salvar as mudanças.
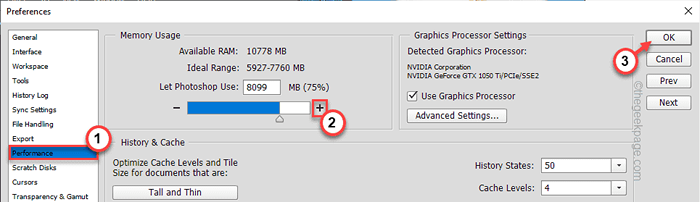
Depois disso, feche o Adobe Photoshop e relança. .

